How to Install WordPress on Windows using WampServer
Published on
Installing WordPress on WampServer is a good idea if you want to develop a website on your local computer or localhost, without having to rent hosting.
However, before installing WordPress, there are some preparatory steps you need to take. This will ensure that the WordPress installation process on your computer runs smoothly.
So, how to install WordPress on Windows using WampServer? Before we get into the process, you’ll need to understand what WampServer is and how it works. Here’s the full explanation!
Table of Contents
What is WampServer?
WampServer, or simply WAMP, is a combination of several software that is useful as a web server in developing websites on a local server or your computer.
In other words, you use your personal computer as the server. You also don’t need an internet connection when developing WordPress on localhost WampServer.
Wamp itself is an acronym for Windows (the operating system), Apache (the web server), MySQL (the database), and PHP (the programming language). So, Wamp is specifically used for the Windows operating system.
If you use the Linux operating system, you can choose the Lamp web server. Meanwhile, MacOS users can utilize Mamp software.
WampServer is a web server that is quite popular with WordPress developers. Another web server application that is also quite popular is XAMPP.
If you want to try using the XAMPP web server, you can follow how to install WordPress on XAMPP. However, if you want to stick with Wamp, here’s how to install it.
How to Install WordPress on Windows Using WampServer
Here are some of the steps to install WordPress, starting from downloading the WampServer and the WordPress files, the installation process, setting up the database, to the basic configuration process. Let’s get into it!
Step 1: File Preparation
Before installing WordPress, you need to download its two main files, the WampServer file as well as the WordPress file.
- Download WampServer.
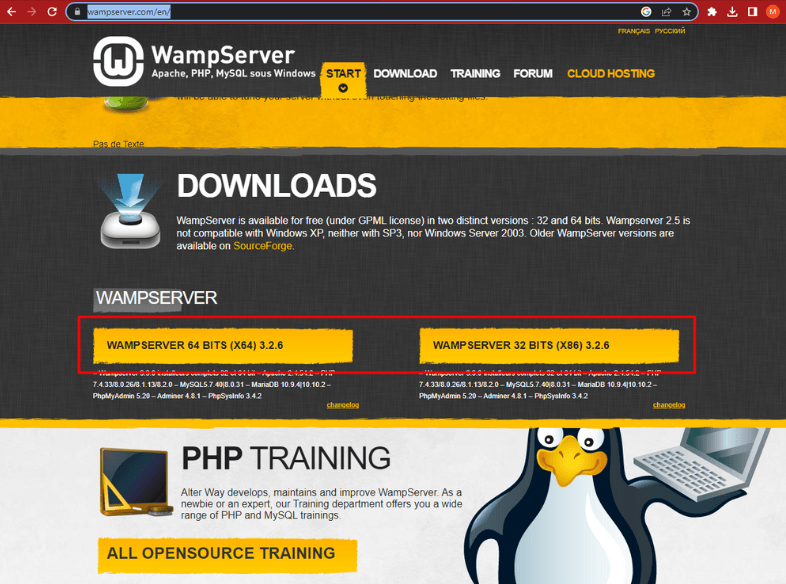
Make sure the downloaded file matches the architecture of your computer or laptop, 32-bit or 64-bit. To see the architecture type of your computer, go to Control Panel > System and Security > System > done. In the System type section, you can see the type of computer architecture (32-bit or 64-bit). - Download WordPress file.
Step 2: Install WampServer
If you have downloaded the WampServer file, follow these steps to install WampServer:
- Right-click on the WampServer .EXE file, then select Run as Administrator.
- In the language settings section, English is selected by default. Click Ok.
- In the License Agreement section, select the I accept the agreement option, then click Next.
- When selecting the Destination Location, the WampServer file automatically goes to the drive (C:) with the name wamp64 or wamp32, depending on the type of Wamp you downloaded. Then, click Next.
- In the Select Components section, there is no need to change anything. Just click on Next.
- Under Select Start Menu Folder, click Next.
- When you are ready to install, click Install. Just in case you want to change some of the previous settings, you can click Back.
- When you have clicked Install, wait for the process of installation.
- On the Information section, click Next.
- The following window will appear. Click Finish.
To see if your WampServer installation was successful, go to the systems tray near the Task Bar, at the bottom right of your desktop.
If you see WampSever icon is green, it means your WampServer installation was successful, just like what appears bellow.
If the color of the Wamp icon is red, it means that WampServer is offline. Then you need to activate it by clicking on the Wamp icon > select Start All Services.
If the color of the Wamp icon is orange, it means that only part of the server is running. Some services may not be running. Read how to fix Wamp server orange icon to solve the issue.
When it turns green, you can test WampServer through a browser, such as Google Chrome, Firefox, or Edge. Type localhost in the Address Bar/URL field. If the WampServer page appears, you’ve succeeded.
Step 3: Setup WampServer and Database
The next step is to set up the Wamp web server and create a database for your WordPress. Here are the steps.
- Type localhost/phpmyadmin/ in the Address Bar of your browser. Without changing the Username, Password, and Server choice sections, just click Login.
- On the phpMyAdmin home page, click on Database.
- Enter the database name and click Create. Here we use the name testingsatu. You can later use this database name as your WordPress folder name.
- Done. You have successfully created a database folder in phpmyadmin.
Step 4: Install WordPress on WampServer
If your localhost web server is ready, then you can directly install WordPress on WampServer. Here are the steps:
- Extract your WordPress RAR file by right-clicking > select Extract files…
- Copy the WordPress folder that you have extracted. Go to Local Disk (C:) > select the wamp64 folder > go to the www folder.
- Paste the WordPress file into the www folder.
- When the copy is complete, change the WordPress folder name to the database name you created in phpMyAdmin earlier. We used the name testingsatu.
- When you’re done, open your browser and type localhost/[WordPress folder name]. We wrote localhost/testingsatu.
- Select the language in your WordPress and click Continue.
- Next, click on Let’s go!.
- In the Database Name section, enter the name of your database. We use the name testingsatu. The rest of the section does not need to be changed, just click Submit.
- Then click Run the installation to start the WordPress installation.
- Enter your basic website information, starting from Site Title, Username, Password (automatically generated, but you can change it), and Email. Make sure that if you change the password, there is a Strong indicator. If so, click Install WordPress.
- Next, click on Log in.
- Enter the Username and Passsword you created earlier. Click on Log In.
- That’s it, you’ve successfully installed WordPress on Localhost using WampServer.
Have you successfully installed WordPress on WampServer?
This is a basic tutorial on how to install WordPress on Windows using WampServer that you can practice. That way, you don’t have to rent hosting during the website development process.
So, what do you need to do after installing WordPress? You can install a theme by clicking Appearance in the menu on the left side of the WordPress page and choosing a free theme.
If you’re interested in creating your own theme, you can also explore tutorials on building basic themes in WordPress or installing WooCommerce to establish an online store. This way, you can express your creativity and bring your unique vision to life.
However, for those who prioritize their business, you can entrust the website development to the professional team at Tonjoo who have extensive experience in handling website projects ranging from local to multinational businesses.
Notable examples of our successful works include UGM, Pintartekno.id, Hipwee, and Polygon. Let’s discuss your specific requirements by reaching out to Tonjoo via the provided contact information. Together, we can turn your dream website into a reality!