Cách cài đặt WordPress trên máy chủ localhost XAMPP
Published on
Các bước sau đây hướng dẫn cách cài đặt WordPress trên máy chủ localhost XAMPP sẽ là một phương pháp mà bạn nên chọn trong quá trình develop. Như vậy, bạn có thể kiểm tra các tính năng và chức năng của trang web một cách kín đáo.
Tuy nhiên, trước khi cài đặt, có một số bước chuẩn bị mà bạn cần thực hiện để quá trình cài đặt WordPress trên máy tính hoặc laptop của bạn diễn ra một cách trơn tru.
Vậy XAMPP là gì? Làm thế nào để cài đặt WordPress trong XAMPP? Những bước chuẩn bị cài đặt cần thiết trước khi cài đặt WordPress là gì? Tất cả các câu hỏi này sẽ được giải đáp trong bài viết này.
Daftar Isi
XAMPP là gì?
XAMPP là phần mềm mã nguồn mở đóng vai trò là một web server và có thể sử dụng ở chế độ ngoại tuyến. Trong ngữ cảnh của WordPress, XAMPP hoạt động như một máy chủ localhost để cài đặt và phát triển WordPress mà không cần thuê dịch vụ lưu trữ (hosting) khác.
Nhờ đó, bạn có thể thực hiện công việc develop và testing WordPress trên máy tính cá nhân của mình như là một máy chủ vậy. Bạn cũng không cần kết nối internet trong quá trình development trên localhost của XAMPP.
Ứng dụng XAMPP có thể sử dụng trên nhiều hệ điều hành khác nhau như Windows, Linux, MacOS và Solaris. Phần mềm này là sự kết hợp của một số chương trình như Apache, MySQL, PHP và Perl.
Thực tế, ngoài XAMPP, còn có nhiều web server khác có thể được sử dụng như WAMP Server. Tuy nhiên, vì XAMPP khá phổ biến và có một cộng đồng lớn hỗ trợ, vì vậy các vấn đề liên quan đến XAMPP khả năng cao là sẽ có sẵn các giải pháp hoặc câu trả lời dành cho chúng.
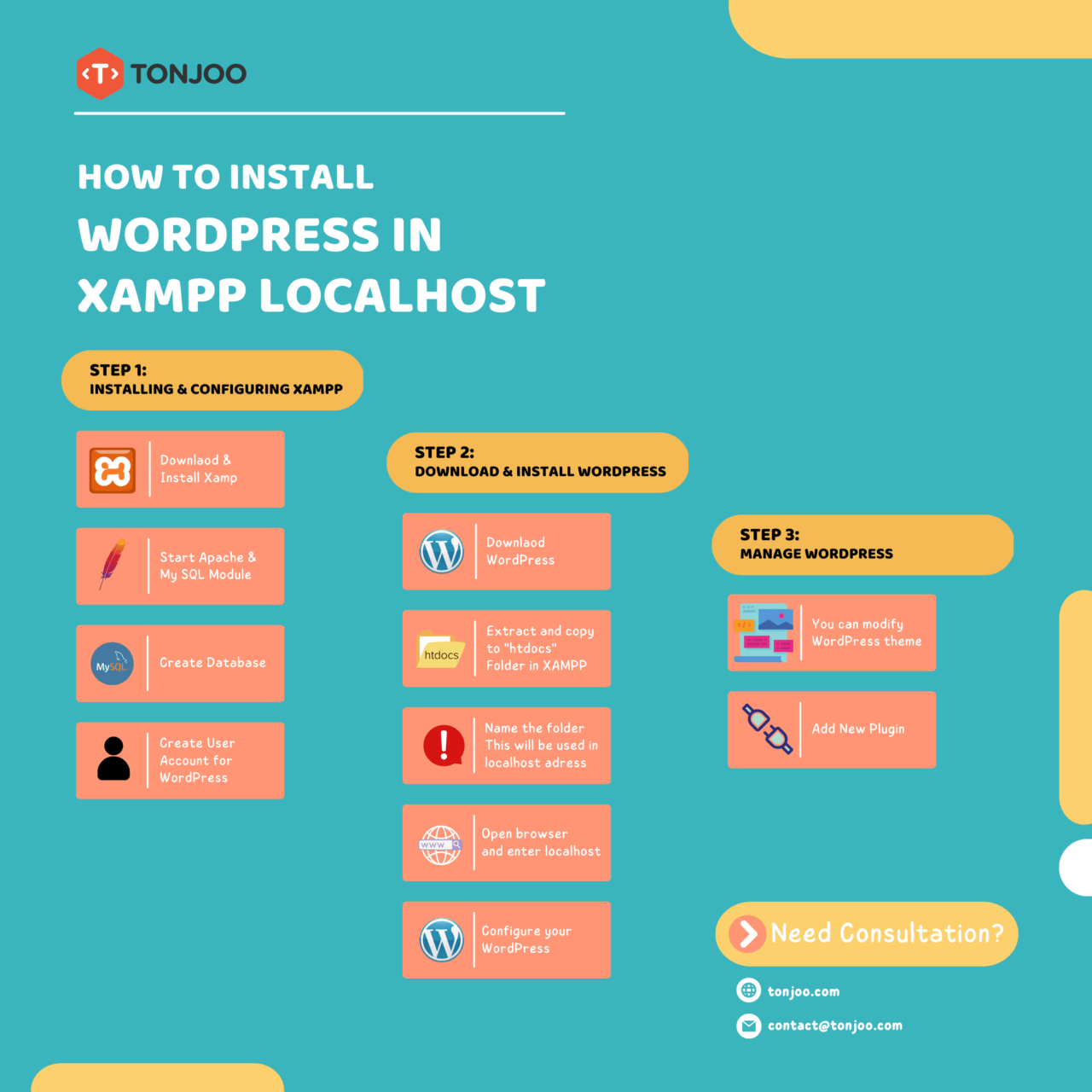
Cách cài đặt WordPress trong XAMPP
Dưới đây là các bước để cài đặt WordPress trên localhost bằng cách sử dụng XAMPP, có thể thực hiện khi bạn đang ở chế độ ngoại tuyến (Offline mode). Bạn chỉ cần kết nối internet khi cần phải tải ứng dụng XAMPP và tệp tin WordPress.
Bước 1: Cài đặt và Cấu hình XAMPP
- Cài đặt XAMPP trên laptop của bạn. Bạn có thể tải xuống từ trang web Apache Friends.
- Sau khi tải xuống, nhấp chuột phải vào tệp tin XAMPP đã tải dưới định dạng RAR > sau đó chọn “Run as Administrator”.
- Nhấp vào “Start” trên các Module Apache và MySQL. Nếu Module MySQL không thể nhấp vào Start, vui lòng gỡ cài đặt và cài đặt lại XAMPP.
- Nhấp vào “Admin” trên Module MySQL.
- Đi đến Database > nhập tên của Database, sau đó nhấp vào “Create”.
- Nhấp vào tab Privileges để tạo một tài khoản > nhấp vào “Add user account”.
- Nhập thông tin đăng nhập sẽ được sử dụng khi đăng nhập vào WordPress.
- Kéo xuống. Trong phần Global privileges, Chọn “Check all” > nhấp vào Go. Điều này sẽ có ích để cấp quyền truy cập cho tài khoản vào các chức năng đã chọn.
- Hoàn thành! Bạn đã cài đặt XAMPP thành công.
Một lưu ý nhỏ: Nếu bạn quên mật khẩu bạn đã tạo trước đó, bạn có thể sử dụng phương pháp khôi phục mật khẩu bị quên trên WordPress localhost. Hãy đảm bảo đặt mật khẩu mạnh để bảo vệ WordPress của bạn.
Khi trang web của bạn chuyển sang chế độ trực tuyến, một mật khẩu đủ mạnh sẽ bảo vệ WordPress của bạn khỏi các cuộc tấn công “vơ vét” mâtj khẩu (brute force attack).
Bước 2: Tải xuống và Cài đặt WordPress trong XAMPP
Bước tiếp theo là tải xuống tệp tin WordPress, sau đó đặt tệp tin vào thư mục XAMPP xuất hiện trong ổ đĩa (C:). Sau đây là các bước:
- Tải xuống file WordPress thông qua trang web chính thức trang web chính thức.
- Sau khi tệp tin tải xuống hoàn tất, nhấp chuột phải và chọn “Extract Files”. Tiếp theo, sao chép thư mục đã trích xuất vào Thư mục “htdocs” trong XAMPP.
Nếu bạn đã cài đặt web server XAMPP và muốn cài đặt WordPress, thư mục WordPress phải được đặt bên trong thư mục “htdocs” - Để truy cập vào thư mục, vào ổ đĩa C: > xampp > htdocs > paste tệp tin WordPress bạn đã sao chép vào đây. Bạn có thể đặt tên cho thư mục WordPress theo ý muốn. Ở đây, chúng ta sử dụng tên “belajarwp“.
- Sau khi hoàn tất, mở trình duyệt (Google Chrome, Firefox hoặc Edge), sau đó gõ “localhost/” và thêm tên thư mục WordPress ở trên. Ở đây, chúng ta ghi localhost/belajarwp/.
- Chọn ngôn ngữ sử dụng trên WordPress và nhấp vào “Continue”.
- Hãy đảm bảo bạn biết một số thứ sẽ phải được nhập trong quá trình đăng ký. Nhấp vào “Bắt đầu!”. Dưới đây là các dữ liệu cần nhập:
- Tên Database
- Tên người dùng Database
- Mật khẩu Database
- Máy chủ Database
- Tiền tố bảng (Table prefix) (Nếu bạn muốn chạy nhiều WordPress trong một database)
- Nhập dữ liệu và bấm Submit.
- Nhấp vào “Run Installation”.
- Nhập thông tin yêu cầu. Ở phần Mật khẩu, một mật khẩu mới sẽ được tạo ra. Hãy ghi lại mật khẩu. Khi đã xong, nhấp vào Cài đặt WordPress.
- Tiếp theo, nhấp vào Đăng nhập
- Nhập Tên người dùng và Mật khẩu mà bạn đã ghi lại trước đó, sau đó nhấp vào Đăng nhập.
- Xong, bạn đã cài đặt thành công WordPress trên localhost XAMPP.
Đến đây, quá trình cài đặt WordPress trên localhost của bạn đã thành công. Tuy nhiên, bạn cần thực hiện cấu hình cơ bản trên WordPress của mình.
Bước 3: Quản lý WordPress
Dưới đây là cách thực hiện các cấu hình cơ bản trên WordPress của bạn, bao gồm quản lý chủ đề và các plugin mà bạn có thể cần.
- Mở menu Appearance để chọn Chủ đề WordPress (Theme) mà bạn muốn.
- Để thêm một plugin, mở menu Plugins > nhấp vào “add new” để thêm một plugin. Để xem tổng quan về cách cài đặt một plugin trên WordPress, bạn có thể đọc bài viết How to Install the Ongkos Kirim Plugin.
Bạn đã cài đặt WordPress thành công trong XAMPP chưa?
Đó là hướng dẫn cơ bản về cách cài đặt WordPress trong XAMPP mà bạn có thể làm. Bằng cách sử dụng XAMPP như một máy chủ local, bạn có thể tiến hành quá trình development và testing trang web một cách kín đáo mà không cần thuê hosting ngoài.
Vậy sau khi cài đặt WordPress, bạn nên làm gì tiếp theo? Điều đó phụ thuộc vào mục đích của bạn trong việc sử dụng WordPress. Ví dụ, nếu bạn muốn tạo một chủ đề riêng, bạn có thể làm theo hướng dẫn về cách tạo một chủ đề cơ bản.
Đừng quên xem xét 3 điều quan trọng trong topic “WordPress Theme Development”.
Hoặc, nếu bạn muốn tạo một thị trường của riêng mình, bạn cũng có thể thử cài đặt WooCommerce trong WordPress. Điều đó sẽ cho phép bạn sáng tạo thoả thích với WordPress.
Sau khi hoàn tất quá trình phát triển, bạn có thể cài đặt trang web WordPress đã hoàn thiện lên một nền tảng tự lưu trữ (self-hosted platform).
Và nếu bạn vẫn còn thấy khó khăn trong việc tạo ra website riêng của mình, bạn có thể tìm đến đội ngũ chuyên gia của Tonjoo. Chúng tôi có kinh nghiệm nhiều năm trong việc phát triển các tramg web WordPress rất đa dạng và phong phú.
Khả năng và tay nghề của chúng tôi được thể hiện qua các trang web mà chúng tôi đã tạo ra cho các cơ quan danh giá như UGM,, cũng như các nền tảng truyền thông nổi tiếng như Pintarjualan.id và Hipwee.
Đừng ngần ngại liên hệ với Tonjoo team thông qua thông tin liên lạc của chúng tôi để thảo luận về nhu cầu webiste của bạn và biến tầm nhìn của bạn thành hiện thực!