Cách cài đặt WordPress trên Windows bằng cách sử dụng WampServer
Published on
Cài đặt WordPress trên WampServer là một ý tưởng khá hay nếu bạn muốn phát triển một trang web trên máy tính cá nhân hoặc localhost mà không cần thuê hosting ngoài.
Tuy nhiên, trước khi cài đặt WordPress, bạn cần thực hiện một số bước chuẩn bị. Điều này sẽ đảm bảo quá trình cài đặt WordPress trên máy tính của bạn diễn ra một cách trơn tru.
Vậy thì làm thế nào để cài đặt WordPress trên Windows bằng cách sử dụng WampServer? Trước khi bắt đầu quá trình, bạn cần hiểu WampServer là gì và nó sẽ hoạt động như thế nào. Dưới đây là giải thích đầy đủ!
Daftar Isi
WampServer là gì?
WampServer, hoặc đơn giản là WAMP, là một sự kết hợp của các phần mềm đóng vai trò như một web server để phát triển các trang web trên máy chủ cục bộ (local) hoặc máy tính của bạn.
Nói cách khác, bạn sử dụng máy tính cá nhân của mình như một máy chủ. Bạn cũng không cần kết nối internet khi đang develop WordPress trên localhost của WampServer.
Wamp chính là viết tắt của Windows (hệ điều hành), Apache (máy chủ web), MySQL (database) và PHP (ngôn ngữ lập trình). Vì vậy, Wamp được sử dụng đặc biệt cho hệ điều hành Windows.
Nếu bạn sử dụng hệ điều hành Linux, bạn có thể chọn web server Lamp. Trong khi đó, người dùng MacOS có thể sử dụng phần mềm Mamp.
WampServer là một web server khá phổ biến với các WordPress developers. Một ứng dụng web server khác cũng khá phổ biến là XAMPP.
Nếu bạn muốn thử sử dụng web server XAMPP, bạn có thể làm theo cách cài đặt WordPress trên XAMPP. Tuy nhiên, nếu bạn muốn sử dụng Wamp, đây là cách cài đặt nó.
Cách cài đặt WordPress trên Windows bằng cách sử dụng WampServer
Dưới đây là một số bước để cài đặt WordPress, bắt đầu từ việc tải về WampServer và các tệp tin WordPress, quá trình cài đặt, thiết lập cơ sở dữ liệu, đến quá trình cấu hình cơ bản. Hãy cùng chúng tôi bắt đầu nhé!
Bước 1: Chuẩn bị tệp tin
Trước khi cài đặt WordPress, bạn cần tải về hai tệp tin chính, đó là tệp tin WampServer và tệp tin WordPress.
- Tải WampServer.
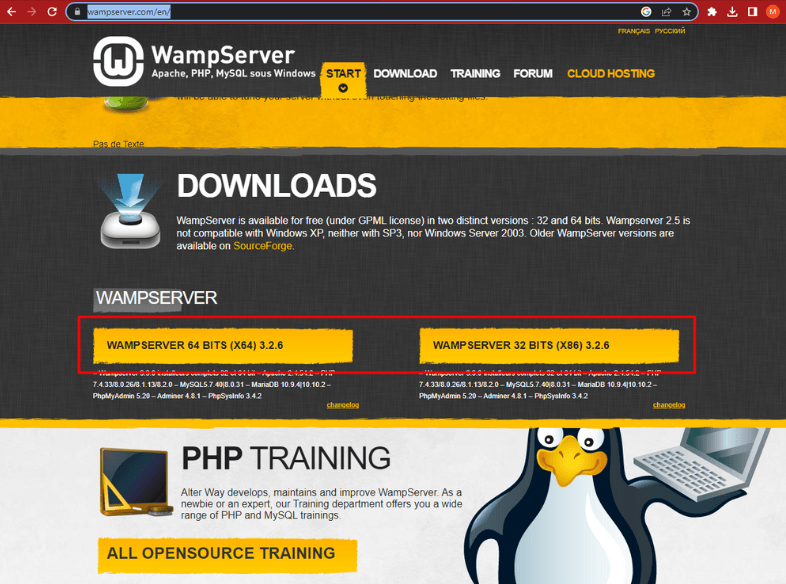
- Tải về tệp tin WordPress.
Bước 2: Cài đặt WampServer
Nếu bạn đã tải về tệp tin WampServer, làm theo các bước sau để cài đặt WampServer:
- Nhấp chuột phải vào tệp tin .EXE của WampServer, sau đó chọn Run as Administrator (Chạy dưới dạng Quản trị viên).
- Trong phần cài đặt ngôn ngữ, tiếng Anh là ngôn ngữ mặc định. Chọn Ok.
- Trong phần “License Agreement”, chọn “I accept the agreement” (Tôi chấp nhận thỏa thuận), sau đó nhấp Next (Tiếp theo).
- Khi chọn ổ đĩa dự định sẽ cài đặt, tệp tin WampServer tự động chọn ổ đĩa (C:) với tên wamp64 hoặc wamp32, tùy thuộc vào loại Wamp bạn đã tải về. Sau đó, nhấp Next.
- Trong phần Chọn “Components”, không cần thay đổi gì cả. Chỉ cần nhấp Next.
- Trong phần Chọn thư mục Start Menu, nhấp Next.
- Khi bạn đã sẵn sàng cài đặt, nhấp Install (Cài đặt). Trường hợp bạn muốn thay đổi một số cài đặt trước đó, bạn có thể nhấp Back (Quay lại).
- Khi bạn đã nhấp Install, chờ quá trình cài đặt.
- Trong phần Thông tin, nhấp Next.
- Cửa sổ tiếp theo sẽ xuất hiện. Nhấp Finish (Hoàn thành).
Để kiểm tra xem việc cài đặt WampServer của bạn có thành công hay không, hãy vào khay hệ thống gần thanh Taskbar, ở góc dưới bên phải của màn hình desktop.
Nếu bạn thấy biểu tượng WampSever màu xanh, điều đó có nghĩa là việc cài đặt WampServer của bạn đã thành công, giống như hình ảnh xuất hiện dưới đây.
Nếu màu của biểu tượng Wamp là đỏ, điều đó có nghĩa là WampServer đang offline. Sau đó, bạn cần kích hoạt nó bằng cách nhấp vào biểu tượng Wamp > chọn Start All Services (Bắt đầu tất cả dịch vụ).
Nếu màu của biểu tượng Wamp là cam, điều đó có nghĩa là chỉ có một phần của máy chủ đang chạy. Một số dịch vụ có thể không hoạt động. Hãy đọc cách khắc phục tình trạng “biểu tượng cam” của máy chủ Wamp
Khi biểu tượng trở thành màu xanh, bạn có thể kiểm tra WampServer thông qua trình duyệt như Google Chrome, Firefox hoặc Edge. Nhập “localhost” vào thanh địa chỉ/URL. Nếu trang WampServer hiển thị có nghĩa là bạn đã thành công.
Bước 3: Set up cho WampServer và database
Bước tiếp theo là set up web server cho Wamp và tạo database cho WordPress của bạn. Sau đây là các bước thực hiện.
- Nhập localhost/phpmyadmin/ vào thanh địa chỉ của trình duyệt. Không cần thay đổi phần Tên người dùng, Mật khẩu và Lựa chọn máy chủ gì cả, chỉ cần nhấp vào nút Đăng nhập (Login).
- Trên trang chủ của phpMyAdmin, nhấp vào Database (Cơ sở dữ liệu).
- Nhập tên Database và nhấp vào Create (Tạo). Ở đây, chúng ta sử dụng tên testingsatu. Sau này, bạn có thể sử dụng tên database này làm tên thư mục WordPress của bạn.
- Xong. Bạn đã thành công tạo một thư mục database trong phpMyAdmin.
Bước 4: Cài đặt WordPress trên WampServer
Nếu web server localhost của bạn đã sẵn sàng, bạn có thể cài đặt WordPress trực tiếp trên WampServer. Sau đây là các bước thực hiện:
- Giải nén tệp tin RAR của WordPress bằng cách nhấp chuột phải > chọn Extract files…
- Sao chép thư mục WordPress đã giải nén. Đi đến đến Ổ đĩa Local Disk (C:) > chọn thư mục wamp64 > đi vào thư mục www.
- Paste tệp tin WordPress vào thư mục www.
- Khi việc sao chép hoàn tất, đổi tên thư mục WordPress thành tên database mà bạn đã tạo trong phpMyAdmin trước đó. Ví dụ ở đây là testingsatu.
- Khi bạn đã hoàn thành, mở trình duyệt của bạn và nhập localhost/[tên thư mục WordPress]. Ví dụ được sử dụng là localhost/testingsatu.
- Chọn ngôn ngữ trong WordPress và nhấp vào Tiếp tục.
- Tiếp theo, nhấp vào Let’s go!.
- Trong phần Database Name (Tên cơ sở dữ liệu), nhập tên database. Ví dụ được sử dụng tên testingsatu. Các phần còn lại không cần thay đổi, chỉ cần nhấp vào Submit (Gửi).
- Sau đó, nhấp vào Run the installation (Chạy cài đặt) để bắt đầu quá trình cài đặt WordPress.
- Nhập thông tin cơ bản về trang web của bạn, bắt đầu từ Tiêu đề trang, Tên người dùng, Mật khẩu (tự động tạo ra, nhưng bạn có thể thay đổi), và Email. Hãy đảm bảo rằng nếu bạn thay đổi mật khẩu, mật khẩu phải Mạnh (Strong). Sau đó, nhấp vào Install WordPress (Cài đặt WordPress).
- Tiếp theo, nhấp vào Log in (Đăng nhập).
- Nhập Tên người dùng và Mật khẩu bạn đã tạo trước đó. Nhấp vào Log In (Đăng nhập).
- Bạn đã thành công cài đặt WordPress trên Localhost bằng WampServer.
Bạn đã cài đặt thành công WordPress trên WampServer chưa?
Đây là hướng dẫn cơ bản về cách cài đặt WordPress trên Windows bằng cách sử dụng WampServer mà bạn có thể thực hành. Như vậy, bạn không cần phải thuê dịch vụ lưu trữ trong quá trình phát triển trang web.
Vậy sau khi cài đặt WordPress, bạn cần làm gì tiếp theo? Bạn có thể cài đặt một chủ đề (Theme) bằng cách nhấp vào “Giao diện” trong menu ở phía trái trang WordPress và chọn một chủ đề miễn phí (Free Theme).
Nếu bạn quan tâm đến việc tạo theme của riêng của mình, bạn cũng có thể tìm hiểu các hướng dẫn về việc xây dựng các theme cơ bản trong WordPress hoặc cài đặt WooCommerce để thiết lập cửa hàng trực tuyến. Việc này sẽ giúp bạn thể hiện sự sáng tạo và biến tầm nhìn độc đáo của bạn thành hiện thực.
Tuy nhiên, đối với những người ưu tiên hệ thống kinh doanh của riêng mình, bạn có thể giao phó việc phát triển trang web cho đội ngũ chuyên nghiệp tại Tonjoo , những người có kinh nghiệm rộng rãi trong việc xử lý các dự án phát triển trang web từ cấp địa phương đến đa quốc gia.
Một số ví dụ nổi bật về các dự án thành công của chúng tôi bao gồm UGM, Pintartekno.id, Hipwee và Polygon. Hãy thảo luận về yêu cầu cụ thể của bạn bằng cách liên hệ với Tonjoo thông qua thông tin liên hệ được cung cấp bên dưới và cùng nhau, chúng ta có thể biến trang web hằng ước ao của bạn thành hiện thực!