Làm thế nào để khôi phục mật khẩu WordPress bị mất trên localhost
Published on
Đối với những ai đã mất mật khẩu WordPress hoặc quên mật khẩu trong quá trình phát triển trang web trên localhost, bạn không cần thiết phải sử dụng tính năng ‘quên mật khẩu’ để cập nhật lại mật khẩu mới.
Vì localhost không kết nối với mạng máy chủ trực tuyến, việc gửi thông báo đặt lại mật khẩu đến địa chỉ email qua tính năng ‘quên mật khẩu’ sẽ không hoạt động. Thậm chí nếu bạn kiểm tra email mà bạn đã sử dụng, bạn sẽ không tìm thấy email dùng để đặt lại mật khẩu.
Thay vào đó, bạn có thể đặt lại mật khẩu WordPress qua phpMyAdmin trên localhost. Để giải quyết vấn đề này, làm theo các bước sau để đặt lại mật khẩu WordPress một cách chính xác nhất.
Làm cách nào để đặt lại mật khẩu bị mất của WordPress trên Localhost
Đặc điểm chúng tôi nghĩ là hay nhất trong quá trình đặt lại mật khẩu WordPress trên localhost là bạn không cần phải kết nối internet. Vì vậy, hãy bắt đầu với các bước để đặt lại mật khẩu WordPress trên localhost nào!
- Nhập địa chỉ localhost/phpmyadmin/ vào trình duyệt để truy cập trang phpMyAdmin.
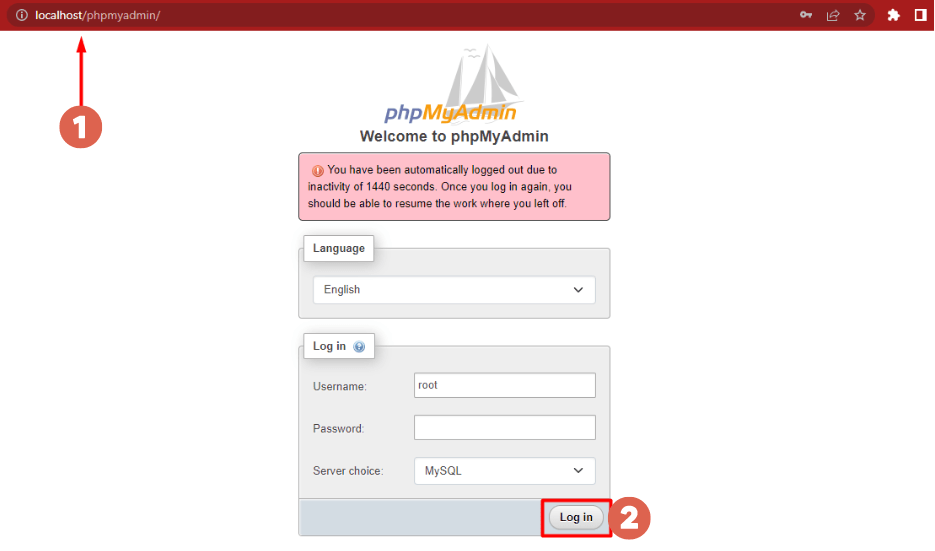
- Theo mặc định, Tên người dùng hiển thị trong ô là “root”. Bạn không cần thay đổi nó và không cần nhập mật khẩu. Chỉ cần nhấp vào Đăng nhập.
- Trong menu Database ở phía trái, chọn database từ WordPress localhost mà bạn muốn thay đổi mật khẩu.
- Trong hộp tìm kiếm “Containing”, nhập từ “user” để tìm bảng dữ liệu người dùng chứa dữ liệu đăng nhập.
- Trong bảng hiển thị, nhấp vào wp_users.
- Tiếp theo, nhấp vào Edit để bước vào công đoạn cài đặt tài khoản (Account Settings).
- Trong phần user_pass, chọn menu MD5 > sau đó trong ô mật khẩu, thay đổi mật khẩu theo ý muốn. Ví dụ, chúng tôi sử dụng mật khẩu là “ganti12345“. Mật khẩu đơn giản này phù hợp khi sử dụng trên localhost. Tuy nhiên, khi triển khai trang web, chúng tôi khuyến nghị sử dụng mật khẩu phức tạp hơn với sự kết hợp của số, chữ cái và ký tự đặc biệt.
- Nếu bạn đã thay đổi mật khẩu, hãy cuộn xuống và nhấp vào Go.
- Đợi một vài giây và xong, bạn đã thành công lấy lại mật khẩu WordPress bị quên trên localhost.
Sau đó, bạn sẽ trở lại trang trước. Bạn có thể tự hỏi tại sao mục “user_pass” lại chứa một mật khẩu khác so với mật khẩu bạn đã thay đổi trước đó. Điều này là do mật khẩu bạn đã thay đổi đã được mã hóa.
Vì vậy, để đăng nhập lại, bạn chỉ cần sử dụng mật khẩu bạn đã đặt trước đó, trong trường hợp này, chúng tôi sử dụng mật khẩu “ganti12345” thay vì sử dụng mật khẩu đã được mã hóa.
Kiểm tra mật khẩu WordPress vừa thay đổi trên Localhost
Để kiểm tra xem bạn đã thành công thay đổi mật khẩu WordPress qua phpMyAdmin hay chưa, hãy làm theo các bước sau:
- Truy cập vào trang wp-login của localhost của bạn > nhập mật khẩu bạn đã thay đổi trước đó. Sau đó, nhấp vào Đăng nhập. Đảm bảo tên người dùng là chính xác.
- Đó là tất cả những gì bạn cần làm, và bạn đã đăng nhập thành công vào WordPress localhost của mình.
Đó là hướng dẫn của chúng tôi về cách đặt lại mật khẩu WordPress đã mất trên localhost thông qua phpMyAdmin. Bây giờ bạn có thể tiếp tục phát triển trang web của mình một cách dễ dàng trên localhost.
Nếu bạn muốn xây dựng một cửa hàng trực tuyến, cài đặt WooCommerce trên WordPress sẽ là một quyết định đúng đắn. Đó là một plugin miễn phí và tích hợp nhiều tính năng, cung cấp nhiều tiện ích hỗ trợ cho các nhu cầu của các thị trường khác nhau.
Sở hữu một trang web riêng cho một cửa hàng trực tuyến không chỉ giúp bạn bán hàng dễ dàng hơn mà còn giúp bạn thu thập thông tin khách hàng tốt hơn, góp phần quan trọng để đưa ra quyết định kinh doanh trong tương lai.
Tuy nhiên, quản lý một trang web đôi khi khá phiền toái. Công việc này có thể làm bạn mất tập trung trong khía cạnh kinh doanh. Bằng cách hợp tác với Đội ngũ Tonjoo trong việc quản lý trang web, bạn không cần phải lo lắng nữa.
Chúng tôi có kinh nghiệm quản lý các trang web từ địa phương đến quốc tế, như Astra International và Hipwee. Hãy liên hệ Tonjoo để nhận tư vấn về trang web của bạn nhé.