How to Install WordPress on LocalHost (XAMPP, WampServer, LocalWP)
Published on
If you’ve already chosen the WordPress CMS and want to develop your website locally, you can install WordPress on localhost using a web server application.
Before we get into how to install WordPress on localhost using XAMPP, WampServer, or LocalWP, some may not fully understand the relationship between the WordPress system, localhost, and web server applications.
Therefore, at the beginning of this article, there is a brief explanation of WordPress, localhost, and web server applications. However, if you want to jump straight to the tutorial on installing WordPress, please use the table of contents below.
Table of Contents
What are WordPress, Localhost, and Web Server Applications?
WordPress is a Content Management System (CMS) platform used to create websites or blogs. To develop a website with WordPress, it’s generally better to start on localhost rather than directly on a hosting service.
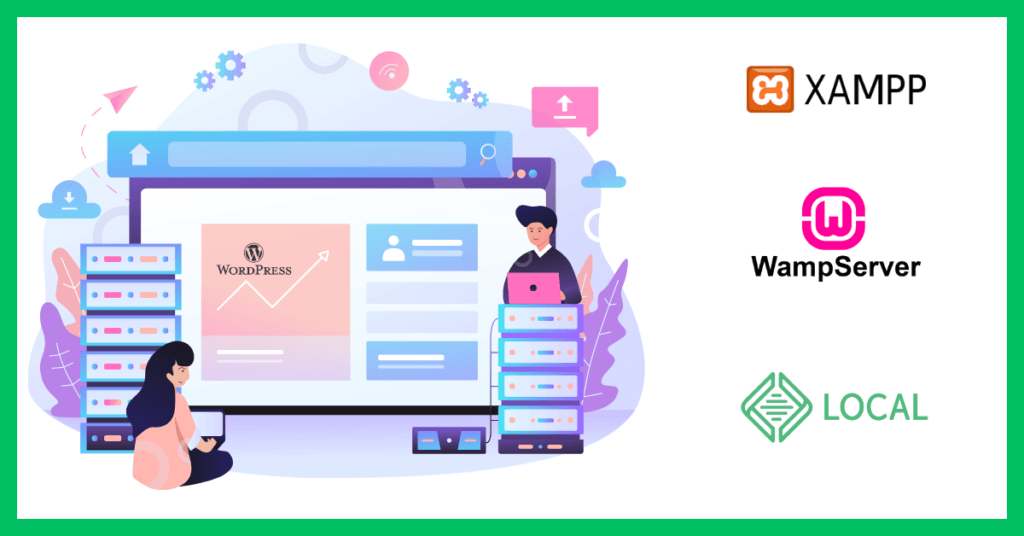
WordPress and its web server app
Localhost is a technical term for your computer or laptop. This term is commonly used by software developers, particularly website developers. Using localhost allows developers to test websites without the need to rent hosting services or access the internet.
To develop and run a website on localhost, you need a web server application, such as XAMPP, WampServer, or LocalWP. The choice of web server application depends on the operating system you are using.
With a web server application, you can be more flexible when tinkering with your website, for example, when creating a homepage using Gutenberg in WordPress.
Before you can develop a WordPress website, you need to first install WordPress on localhost using one of the web server applications; XAMPP, WampServer, or LocalWP.
How to Install WordPress on Localhost
There are many web server applications you can use to install WordPress, but here we’ll discuss three of the best according to our assessment: XAMPP, WampServer, and LocalWP.
Here are the steps to install WordPress on localhost that you can try!
a. How to Install WordPress on XAMPP
XAMPP Install Screen
XAMPP is a combination of several systems; X (any operating system), Apache, MySQL, PHP, and Perl. This application can be used on various devices with different operating systems, like Windows, Linux, Mac OS, and Solaris.
Here are the steps to install WordPress on XAMPP:
- Download the XAMPP application from its official page, Apache Friends.
- Once downloaded, install XAMPP by running it as Administrator > click Start on Apache and MySQL > click Admin from MySQL > and create a user account.
- Download the WordPress file > Extract the WordPress files > rename the file and move it to the xampp folder.
- Run WordPress in the browser with the address localhost/ followed by the name of the file you created. For example: localhost/testing01.
- Follow the WordPress installation process, from entering a username to setting a password.
- Once done, you have successfully installed WordPress on localhost using the XAMPP web server application.
If you still find it challenging to follow these steps, you can read a more detailed tutorial here. If you encounter issues while using XAMPP, there are several recommended articles that might be relevant to your problem:
b. How to Install WordPress on WampServer
WampServer install screen
For those using computers with the Windows operating system, WampServer is a suitable option. WampServer offers faster performance due to having fewer additional features, making it lighter to use.
Here’s how to install WordPress on localhost using WampServer:
- Prepare the necessary files by downloading WampServer and WordPress.
- Install WampServer by right-clicking and selecting Run as Administrator > follow the WampServer installation process until completion.
- Set up WampServer and Database by going to localhost/phpmyadmin/ in your browser > set up the database name.
- Once done, extract the WordPress file and name it according to the database name you created > move the extracted files to the WampServer folder > choose the www folder.
- Next, open your browser and enter the address localhost/ followed by your database name.
- Follow the WordPress installation process until completion.
If anything is still unclear, you can read a more detailed tutorial here. If you encounter issues with an orange icon, you can fix it by addressing the WampServer orange icon issue.
c. How to Install WordPress on LocalWP
LocalWP Install Screen
LocalWP is a great choice if you are focused on developing WordPress-based websites. LocalWP can be used on all types of operating systems, including Windows, MacOS, and Linux.
The easiest way to install WordPress on localhost is using LocalWP, as you don’t need to download the WordPress files separately. Additionally, the process is relatively quick. Here are the steps:
- Download and install LocalWP on your computer.
- Open LocalWP. To add WordPress, click ‘Create a new site’.
- Follow the process until it’s complete.
- To access the WordPress settings, click ‘WP Admin’. To view the front-end of the website, click ‘Open site’.
- These are the simple steps to install WordPress with LocalWP. If you encounter any difficulties, you can read the tutorial here.
Have You Successfully Installed WordPress on Localhost?
So, that’s how you install WordPress on localhost using three different types of web server applications: XAMPP, WampServer, and LocalWP. If you want to add features to your website, you can do so by installing WordPress plugins.
Using WordPress, you can also create your own online store by installing WooCommerce and adding the best WooCommerce plugins.
However, if you want to focus on your business and avoid the hassle of website development, you can collaborate with the Tonjoo Team, specialists in website development with over 10 years of experience.
We have worked with governments, corporations, and startups. Some examples of our work include Borobudurpark, Universitas Gadjah Mada, Futureskills, and Hello Health Group. Contact us to collaborate!
Read similar posts by Moch. Nasikhun Amin on the Tonjoo’s blog about WordPress, WooCommerce, plugins, and other web development subjects.
Updated on June 20, 2024 by Admin Tonjoo