Cara Migrasi Database WordPress dari Localhost ke Hosting
Published on
Cara migrasi database WordPress – Melakukan development WordPress memang paling mudah dan nyaman di localhost. Selain cepat, aman juga murah meriah. Tetapi setelah development selesai, lalu apalagi yang harus dilakukan? Tentu saja meng-online-kan WordPress tsb.
Bahasa teknis nya adalah melakukan migrasi dari localhost ke server hosting yang sudah kita sewa sebelumnya. Ada banyak sekali jasa penyedia hosting yang murah dan cukup bagus di Indonesia, google adalah sahabat Anda untuk urusan ini.
Nah, pada tutorial kali ini kita akan sama-sama belajar bagaimana cara melakukan migrasi database WordPress dari localhost ke server hosting. Karena kebanyakan (Mungkin hampir semua) hosting saat ini menggunakan cPanel maka tutorial ini akan menggunakan cPanel sebagai medium-nya.
Daftar Isi
Cara Migrasi Database WordPress dengan Mudah
Saya asumsikan Anda sudah selesai dengan WordPress Anda dan siap melakukan migrasi ke hosting. Berikut langkah langkah migrasi database WordPress:
1 . Export database WordPress Anda di local
Jika Anda menggunakan XAMPP, WAMPP atau sejenisnya, Anda bisa mengakses database Anda via PhpMyAdmin. Masuk ke : http://localhost/phpmyadmin
Pilih database WordPress Anda, lalu pada bagian tab atas, klik Export. Detilnya lihat screenshot berikut ini :
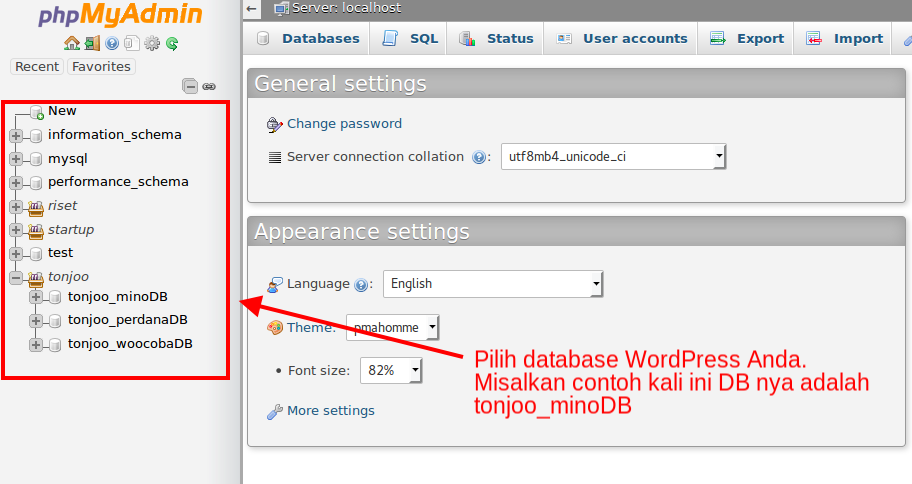
Nanti otomatis web browser akan mendownload file database Anda, ektensi nya adalah .sql . Simpan baik-baik file database ini, karena akan kita gunakan lagi untuk meng-upload ke hosting.
2. Buat database baru pada cPanel hosting
Langkah ke-2 untuk migrasi database WordPress adalah dengan masuk ke cPanel hosting Anda, URL nya biasa nya adalah www.web-anda.com/cpanel. Untuk lebih pastinya silahkan cek lagi email yang dikirimkan oleh pihak hosting Anda.
Setelah masuk cPanel, pilih MySQL Database Wizard, untuk mulai membuat database baru Anda di cPanel :
Pada bagian ini, Anda harus mengetikan nama database yang ingin Anda gunakan. Namanya bebas.
Lalu, untuk melakukan migrasi database WordPress, buatlah username database Anda. Setelah itu buat password Anda. Untuk alasan keamanan, saya sarankan Anda menggunakan password generator, dan menyimpan password database Anda dengan baik.
Simpan password hasil generator di tempat yang aman. Lalu klik Use Password. Selanjutnya klik Create User.
Pada bagian ini, jangan lupa untuk mencatat Username dan nama Database Anda, satukan dengan password database yang sudah Anda buat sebelum nya pada satu tempat yang aman.
Centang bagian All Privilages untuk memberitahu cPanel bahwa Anda adalah pemilik account ini dan Anda berhak melakukan apa saja pada database ini. Lalu klik Next Step. Pembuatan database pun berhasil.
3. Import/migrasi database ke hosting
Kembali ke halaman depan cPanel, lalu klik PhpMyAdmin. Tampilan PhpMyAdmin di cPanel dan localhost Anda biasa nya sama, jadi harusnya Anda sudah cukup familiar dengan antar muka pengguna nya.
Jika Anda mengikuti langkah-langkah pembuatan database sebelumnya dengan baik dan benar, harusnya database yang Anda buat sebelum nya akan muncul di PhpMyAdmin. Klik database Anda tsb :
Tentu saja database Anda disini masih kosong, karena Anda belum meng-upload database Anda dari localhost kesini. Untuk meng-upload database Anda, klik “Import” :
Klik Browse, dan pilih database yang sudah Anda export sebelum nya pada poin 1. Ingat, ekstensi nya adalah .sql. Lalu klik Go.
Jika tidak ada masalah, maka database Anda akan berhasil di import/upload ke hosting. Anda bisa melihatnya dari pesan berhasil/success dan list table dari database Anda akan muncul di sebelah kiri :
4. Rubah semua link http://localhost ke URL website Anda (Search & Replace Database)
Sampai tahap ini, database Anda sudah berhasil di migrasi-kan ke server hosting Anda. Tetapi masih ada satu masalah, yaitu semua link di database Anda masih mengarah ke localhost. Contoh sederhana, saat Anda mengupload image di localhost, maka link/URL image tsb adalah localhost. Tentu saja jika di akses dari website Anda di hosting akan menghasilkan 404 not found, karena link nya salah.
Untuk lebih jelas bisa lihat screenshot berikut :
Untuk itu kita membutuhkan semua tool penting bernama Search & Replace Database script. Tool ini adalah script kecil yang di upload di root WordPress Anda dan di akses melalui web browser seperti layaknya website biasa.
Silakan download tool tsb secara gratis disini (Ingat, selalu download dari website resminya. Jangan dari pihak ke-3): https://interconnectit.com/products/search-and-replace-for-wordpress-databases/
Setelah berhasil di download, extract file .zip nya dan upload folder nya ke direktori root WordPress Anda. Anda mungkin bisa me-rename nama folder search & replace tsb agar lebih mudah di akses.
Setelah sudah di upload, Anda bisa meng-akses tool tsb langsung dari website Anda. Misal : www.web-anda.com/search-replace. Harusnya tampilan nya adalah seperti ini :
Pada bagian replace, masukan absolute URL dari localhost Anda. Bagaimana cara mengetahui nya? Gampang. Coba Anda kembali lagi ke PhpMyAdmin cPanel Anda. Pilih database Anda, lalu pada bagian table, pilih table _options :
Nanti akan muncul absolute URL dari database Anda. Itulah URL yang sekarang sedang mengarah di database Anda. Copy URL tsb :
Lalu kembali lagi ke halaman search & replace database Anda di hosting, dan paste URL tsb pada bagian replace (Pastikan juga credential account database Anda seperti nama database, username dan password sudah benar. Karena jika salah, proses akan gagal) :
Maksud dan tujuan dari proses ini adalah, untuk merubah semua URL localhost di database Anda menjadi URL website Anda (Contoh kali ini misalnya http://web-anda.com). Tool ini akan mencari semua URL localhost di database Anda dan merubah semua nya secara otomatis ke URL website Anda, sehingga tidak ada lagi aset yang 404 karena salah URL di web Anda.
Setelah Anda sudah yakin URL nya, database, username & password benar semua, klik Live Run. Dan tunggu beberapa saat sampai tool berhasil meng-konversi semua URL. Setelah itu, maka proses migrasi Anda sudah 100% selesai dan web Anda saat ini harusnya sudah bisa digunakan dengan baik.
Jangan lupa untuk menghapus seluruh folder search & replace setelah selesai digunakan, agar tidak di manfaatkan cracker untuk meng-hack database website Anda!
Semoga tutorial sederhana ini bermanfaat bagi orang banyak.
Oh, ya. Apabila Anda membutuhkan bantuan dalam mengembangkan website, terutama yang berbasis WordPress, Anda bisa bekerjasama dengan tim Tonjoo, yang telah berpengalaman mengembangkan website berbasis WordPress seperti Universitas Gadjah Mada, Hipwee, dan lainnya.
Apabila tertarik bekerja sama, Anda dapat menghubungi tim Tonjoo melalui melalui kontak kami.
Baca artikel serupa oleh Moch. Nasikhun Amin di blog Tonjoo mengenai WordPress, WooCommerce, plugin, dan topik-topik pengembangan web lainnya.
Updated on May 2, 2024 by Admin Tonjoo