Cara Install WordPress pada XAMPP Localhost
Published on
Langkah-langkah cara install WordPress di XAMPP localhost ini akan menjadi metode banyak dipilih dalam proses pengembangan website. Dengan demikian, Anda dapat menguji fitur dan fungsi website Anda secara pribadi.
Namun, sebelum melakukan instalasi, ada beberapa langkah persiapan yang perlu Anda lakukan agar proses instalasi WordPress di laptop atau komputer Anda berjalan dengan lancar.
Jadi, apa itu XAMPP? Bagaimana cara menginstal WordPress di XAMPP? Apa saja persiapan instalasi yang diperlukan sebelum menginstal WordPress? Semua pertanyaan tersebut akan dijawab di artikel ini.
Daftar Isi
Apa itu XAMPP?
Singkatan dari X(Cross Platform) Apache, My SQL, PHP, dan Perl, XAMPP adalah perangkat lunak sumber terbuka yang berfungsi sebagai server web dan dapat digunakan secara offline.
Dalam konteks WordPress, XAMPP berfungsi sebagai localhost untuk menginstall dan mengembangkan WordPress tanpa harus menyewa hosting.
berbeda dengan WAMP yang khusus untuk Windows, Aplikasi XAMPP sendiri dapat digunakan di berbagai sistem operasi seperti Windows, Linux, MacOS, dan Solaris. Software ini merupakan gabungan dari beberapa program, yaitu Apache, MySQL, PHP, dan Perl.
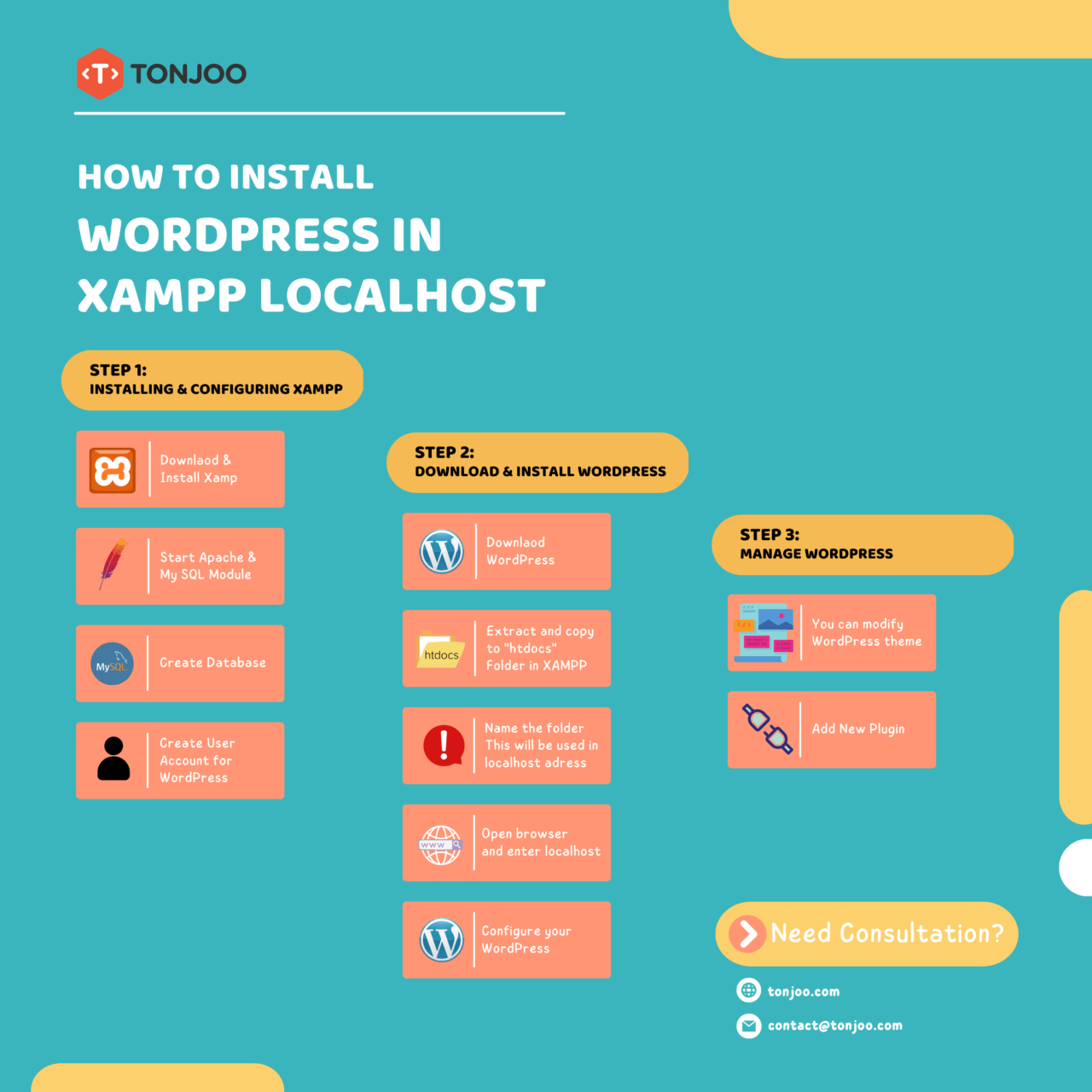
Cara Install WordPress di XAMPP
Berikut ini langkah-langkah untuk menginstall WordPress di localhost menggunakan XAMPP yang dapat dilakukan secara offline. Anda hanya perlu terhubung ke internet saat mengunduh aplikasi XAMPP dan file WordPress.
Langkah 1: Menginstalasi & Mengonfigurasi XAMPP
- Instal XAMPP pada laptop Anda. Anda dapat mengunduhnya melalui situs web Apache Friends.
- Setelah diunduh, klik kanan pada file XAMPP yang telah Anda unduh dalam format RAR > kemudian pilih Run as Administrator.
- Klik “Start” pada Modul Apache dan MySQL. Jika modul MySQL tidak dapat diklik pada Start, silakan uninstall dan install ulang XAMPP Anda.
- Klik “Admin” pada Modul MySQL.
- Pergi ke Database > masukkan nama Database, lalu klik “Create“.
- Klik pada tab Privileges untuk membuat akun > klik Add user account.
- Masukkan informasi login yang akan dibutuhkan saat login ke WordPress.
- Gulir ke bawah. Pada bagian Hak istimewa global, Centang semua > klik Go. Hal ini berguna untuk memberikan akses akun ke berbagai fungsi yang dicentang.
- Selesai! Anda telah berhasil menginstal XAMPP.
Oh, dan omong-omong! Jika Anda lupa dengan password yang telah Anda buat sebelumnya, Anda dapat menggunakan cara memulihkan password yang terlupa di WordPress localhost. Pastikan untuk membuat WordPress aman dengan menggunakan kata sandi yang kuat.
Ketika situs Anda online, kata sandi yang kuat akan melindungi WordPress dari serangan brute force.
Langkah 2: Unduh dan Instal WordPress di XAMPP
Langkah selanjutnya adalah mengunduh file WordPress terlebih dahulu, lalu memasukkan file tersebut ke dalam folder XAMPP yang muncul di (C:). Berikut langkah-langkahnya:
- Unduh file WordPress melalui situs resminya.
- Setelah file selesai diunduh, klik kanan dan klik Extract files. Selanjutnya, salin folder yang telah diekstrak ke dalam folder “htdocs” di XAMPP.
Jika Anda telah menginstall web server XAMPP dan ingin menginstall WordPress, maka folder WordPress harus diletakkan di dalam folder “htdocs”. - Untuk mengakses folder tersebut, silakan masuk ke Local Disk (C:) > xampp > htdocs > paste file WordPress yang sudah Anda salin di sini. Anda dapat memberi nama folder WordPress sesuai kebutuhan. Di sini kami menggunakan nama “belajarwp”.
- Jika sudah, silakan buka browser Anda (Google Chrome, Firefox, atau Edge), lalu ketik “localhost/” dan tambahkan nama folder WordPress tadi. Di sini kita tuliskan localhost/belajarwp/.
- Pilih bahasa yang digunakan di WordPress dan klik “Lanjutkan”.
- Pastikan Anda mengetahui beberapa poin yang akan dimasukkan saat registrasi. Klik “Mulai!”
Berikut adalah data yang perlu dimasukkan nantinya:
– Nama database
– Nama pengguna database
– Kata sandi basis data
– Host basis data
– Table prefix (Jika Anda ingin menjalankan beberapa WordPress dalam satu database) - Masukkan data dan klik Kirim.
- Klik Jalankan penginstalan.
- Masukkan informasi yang diperlukan. Pada bagian Kata Sandi, kata sandi baru akan dibuat. Pastikan Anda mencatat kata sandi tersebut. Jika sudah selesai, klik Instal WordPress.
- Selanjutnya, klik Log in.
- Masukkan Username dan Password yang telah Anda catat sebelumnya dan klik Log in.
- Selesai, Anda telah berhasil menginstall WordPress di localhost XAMPP.
Sampai di sini, proses instalasi WordPress di localhost Anda telah berhasil. Namun, Anda perlu melakukan konfigurasi dasar pada WordPress Anda.
Langkah 3: Kelola WordPress
Berikut ini adalah cara untuk melakukan konfigurasi dasar pada WordPress Anda, yaitu dengan mengelola tema dan plugin yang mungkin Anda perlukan.
- Buka menu Appearance untuk memilih Tema WordPress yang Anda inginkan.
- Untuk menambahkan plugin, silakan buka menu Plugins > klik Add New untuk menambahkan plugin. Untuk melihat gambaran umum mengenai cara memasang plugin di WordPress, Anda dapat membaca artikel Cara Memasang Plugin Ongkos Kirim.
Sudahkah Anda Berhasil Menginstal WordPress di XAMPP?
Demikianlah tutorial dasar cara install WordPress di XAMPP yang dapat Anda praktikkan. Dengan menggunakan XAMPP sebagai server lokal, Anda dapat melakukan proses pengembangan hingga pengujian situs secara pribadi tanpa perlu menyewa hosting.
Lalu apa yang harus dilakukan setelah menginstall WordPress? Hal ini tergantung dari tujuan Anda mengembangkan WordPress. Misalnya, jika Anda ingin membuat tema sendiri, Anda dapat mengikuti tutorial membuat tema dasar.
Jangan lupa untuk memperhatikan 3 hal penting dalam Pengembangan Tema WordPress.
Atau, jika Anda ingin mencoba membuat marketplace sendiri, Anda juga bisa mencoba menginstall WooCommerce di WordPress. Dengan begitu, Anda bisa berkreasi dengan WordPress.
Setelah menyelesaikan proses pengembangan, Anda dapat menginstal situs web WordPress yang sudah jadi di platform yang dihosting sendiri.
Jika Anda merasa kesulitan untuk membuat website sendiri, Anda bisa mengandalkan keahlian tim Tonjoo yang profesional. Kami memiliki pengalaman yang luas dalam mengembangkan berbagai website WordPress.
Keahlian kami dibuktikan dengan website yang telah kami buat untuk institusi bergengsi seperti UGM, serta platform media ternama seperti Pintarjualan.id dan Hipwee.
Jangan ragu untuk menghubungi tim Tonjoo melalui informasi kontak kami untuk mendiskusikan kebutuhan website Anda dan mewujudkan visi Anda!
Updated on July 19, 2024 by Moch. Nasikhun Amin