Cara Install XAMPP di Windows dengan Mudah
Published on
Cara install XAMPP di Windows bisa menjadi solusi bagi Anda yang ingin mengembangkan web atau website di komputer lokal, tanpa menggunakan hosting.
Latar belakangnya bisa bermacam-macam, karena belum memiliki hosting, masih melakukan pengembangan website, ataupun untuk melakukan testing atau uji coba.
Dengan menginstall XAMPP, berbagai jenis teknologi web dapat dengan mudah Anda utak-atik, mulai dari Content Management System (CMS) seperti WordPress hingga Learning Management System (LMS) seperti Moodle.
Apa itu XAMPP?
Sebelum masuk ke tutorial cara install XAMPP di Windows, mungkin ada di antara Anda yang belum memahami tentang teknologi XAMPP. Sebenarnya apa itu XAMPP?
Singkatan dari X(Cross Platform) Apache, My SQL, PHP, dan Perl, XAMPP adalah perangkat lunak open-source yang berfungsi sebagai web server dan dapat digunakan secara offline.
Contohnya, dalam konteks WordPress, XAMPP berfungsi sebagai localhost untuk menginstall dan mengembangkan WordPress tanpa harus menyewa hosting.
Berbeda dengan WAMP yang khusus untuk Windows, Aplikasi XAMPP sendiri dapat digunakan di berbagai sistem operasi seperti Windows, Linux, MacOS, dan Solaris.
Cara install XAMPP di Linux berbeda dengan metode pada Windows. Pada Windows, proses instalasinya tidak perlu melakukan command prompt.
Cara Install XAMPP di Windows
Berikut ini cara install XAMPP di Windows dengan mudah:
- Instal XAMPP pada laptop Anda. Anda dapat mengunduhnya melalui situs web Apache Friends.
- Setelah diunduh, klik kanan pada file XAMPP yang telah Anda unduh dalam format RAR > kemudian pilih Run as Administrator.
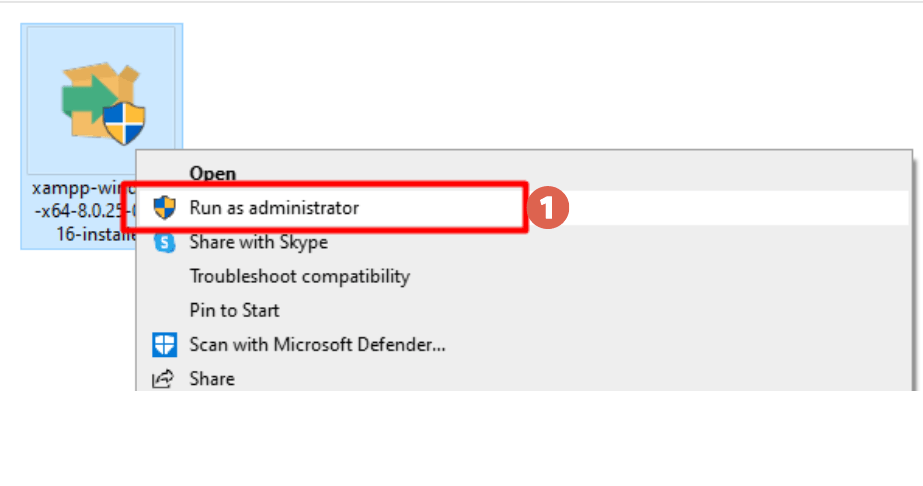
- Klik Start pada Modul Apache dan MySQL. Jika modul MySQL tidak dapat diklik pada Start, silakan uninstall dan install ulang XAMPP Anda.
- Klik Admin pada Modul MySQL.
- Pergi ke Database > masukkan nama Database, lalu klik Create.
- Klik pada tab Privileges untuk membuat akun > klik Add user account.
- Masukkan informasi login yang akan dibutuhkan saat login ke WordPress.
- Gulir ke bawah. Pada bagian Hak istimewa global, Centang semua > klik Go. Hal ini berguna untuk memberikan akses akun ke berbagai fungsi yang dicentang.
- Selesai! Anda telah berhasil menginstal XAMPP.
Bagaimana, mudah bukan cara install XAMPP? Jika sudah berhasil, Anda bisa lanjut mengembangkan web sesuai keinginan. Misalnya saja seperti install WordPress di localhost.
Salah satu error yang umum terjadi pada XAMPP adalah muncul pesan Error: MySQL shutdown unexpectedly. Untuk mengatasinya, Anda mengikuti tutorial cara mengatasi Error: MySQL shutdown unexpectedly.
Sudah Berhasil Install XAMPP di Windows?
Demikian tutorial cara install XAMPP di Windows yang selanjutnya dapat Anda gunakan untuk mengembangkan website secara lokal. Jika Anda mengembangkan WordPress, bisa juga Anda install plugin di sana.
Jika Anda tidak bisa install plugin di WordPress, silakan baca artikel yang sudah kami sediakan. Kami sarankan untuk mencoba plugin-plugin tersebut di localhost terlebih dahulu untuk melakukan testing.
Apabila Anda membutuhkan bantuan dalam mengembangkan website, terutama yang berbasis WordPress, Anda bisa bekerjasama dengan tim Tonjoo, yang telah berpengalaman mengembangkan website berbasis WordPress seperti Universitas Gadjah Mada, Hipwee, dan lainnya.
Apabila tertarik bekerja sama, Anda dapat menghubungi tim Tonjoo melalui melalui kontak kami.
Baca artikel serupa oleh Moch. Nasikhun Amin di blog Tonjoo mengenai WordPress, WooCommerce, plugin, dan topik-topik pengembangan web lainnya.
Updated on October 8, 2024 by Moch. Nasikhun Amin