
Maintenance mode pada WordPress merupakan fitur yang sangat berguna ketika Anda melakukan pembaruan, perbaikan, atau pengembangan website.
Dengan mengaktifkan mode ini, pengunjung yang datang ke situs Anda akan mendapat tampilan halaman khusus yang menyampaikan bahwa website sedang dalam proses perbaikan.
Artikel ini akan membahas mengenai pengertian, persiapan, dan cara mengaktifkan WordPress Maintenance Mode.
Daftar Isi
Apa Itu WordPress Maintenance Mode?
Website maintenance mode adalah kondisi ketika sebuah website dibuat tidak bisa diakses untuk sementara waktu oleh pengunjung. Mode maintenance website ini diaktifkan untuk keperluan pemeliharaan, update konten, perbaikan, atau pengembangan.
Dalam mode ini, pengunjung akan diarahkan ke halaman khusus yang menampilkan pesan bahwa website sedang dalam perbaikan. Hal ini penting dilakukan agar pengunjung tidak melihat halaman yang rusak atau konten yang tidak lengkap.
Persiapan Sebelum Maintenance Mode
1. Jangan Lupa Backup Seluruh Situs
Terlepas dari metode yang Anda gunakan, pastikan selalu melakukan backup data sebelum melakukan maintenance. Ini akan meminimalkan resiko kehilangan data atau error yang berpotensi merusak website.
2. Siapkan Pesan untuk Pengunjung
Sebelum mengaktifkan maintenance mode, kabarkan melalui media sosial atau newsletter bahwa website akan sedang dalam tahap maintenance. Ini akan menurunkan tingkat frustasi pengunjung yang tidak mengerti alasan situs tidak dapat diakses.
Cara Mengaktifkan WordPress Maintenance Mode
Setelah selesai melakukan persiapan, selanjutnya adalah mengaktifkan WordPress maintenance mode. Terdapat dua cara paling umum untuk mengaktifkan WordPress maintenance mode, yaitu menggunakan plugin dan secara manual. Berikut langkah-langkah kedua metode tersebut:
1. Menggunakan Plugin
Terdapat beberapa plugin yang dapat Anda gunakan untuk mengaktifkan WordPress Maintenance Mode. Anda dapat membaca rekomendasi plugin maintenance WordPress sebagai pertimbangan dalam memilih plugin yang cocok untuk Anda. Pada tutorial kali, plugin yang dipakai adalah Coming Soon Page, Maintenance Mode, Landing Pages & WordPress Website Builder by SeedProd.
Berikut langkah-langkah cara mengaktifkan plugin maintenance WordPress menggunakan plugin Maintenance by SeedProd:
1. Install dan aktivasi plugin Coming Soon Page, Maintenance Mode, Landing Pages & WordPress Website Builder by SeedProd. Anda dapat membaca cara install plugin WordPress.
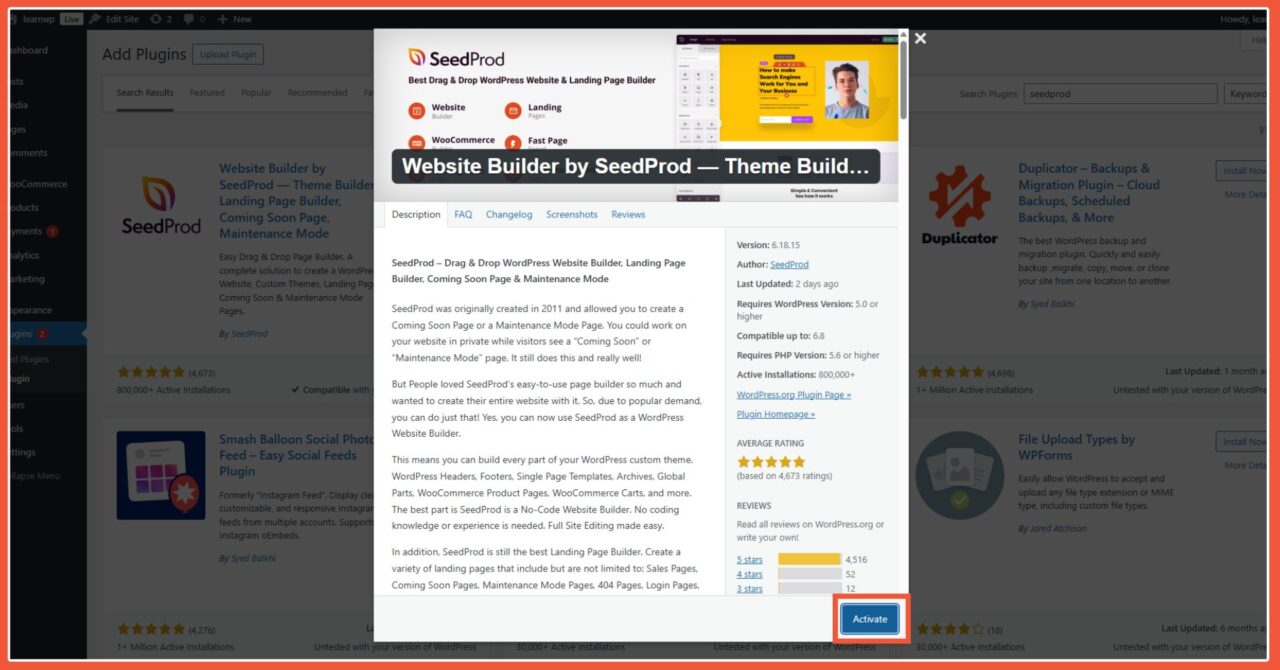
2. Setelah plugin aktif, masuk ke menu SeedProd > Landing Pages. Sebelum mengaktifkan mode maintenance, klik Edit Page untuk mengedit halaman maintenance.
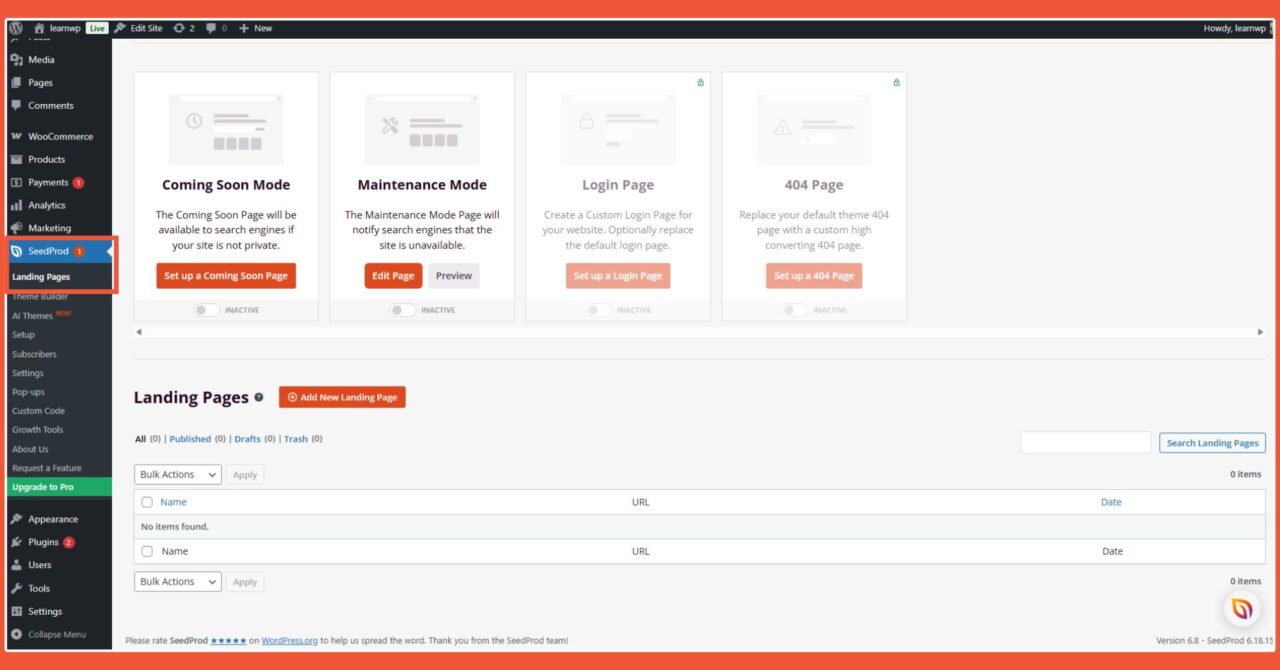
3. Pada halaman editor page, Anda dapat melakukan pengaturan. Misalnya, setting headlines halaman maintenance. Klik section Headline lalu Anda akan diarahkan untuk mengisi text box dan menuliskan haedline sesuai kebutuhan.
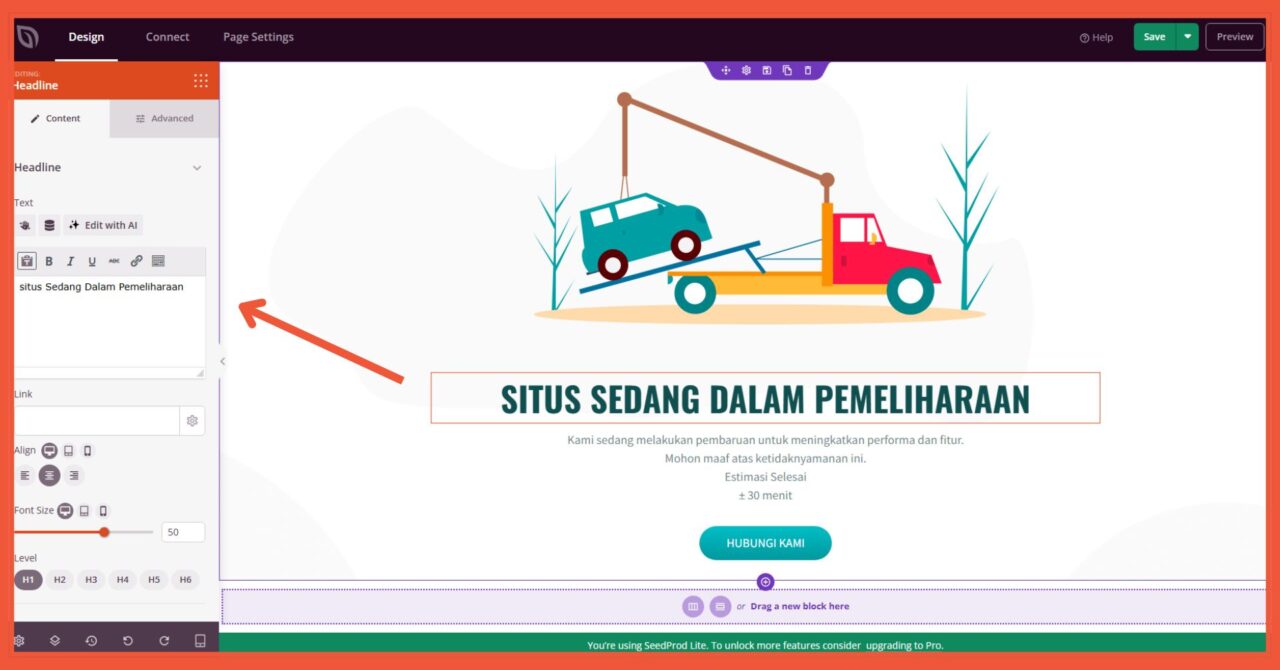
4. Setelah setting headline, selanjutnya adalah setting pesan yang ingin disampaikan pada pengunjung, lengkap dengan estimasi dan kontak yang dapat dihubungi selama proses maintenance berlangsung.
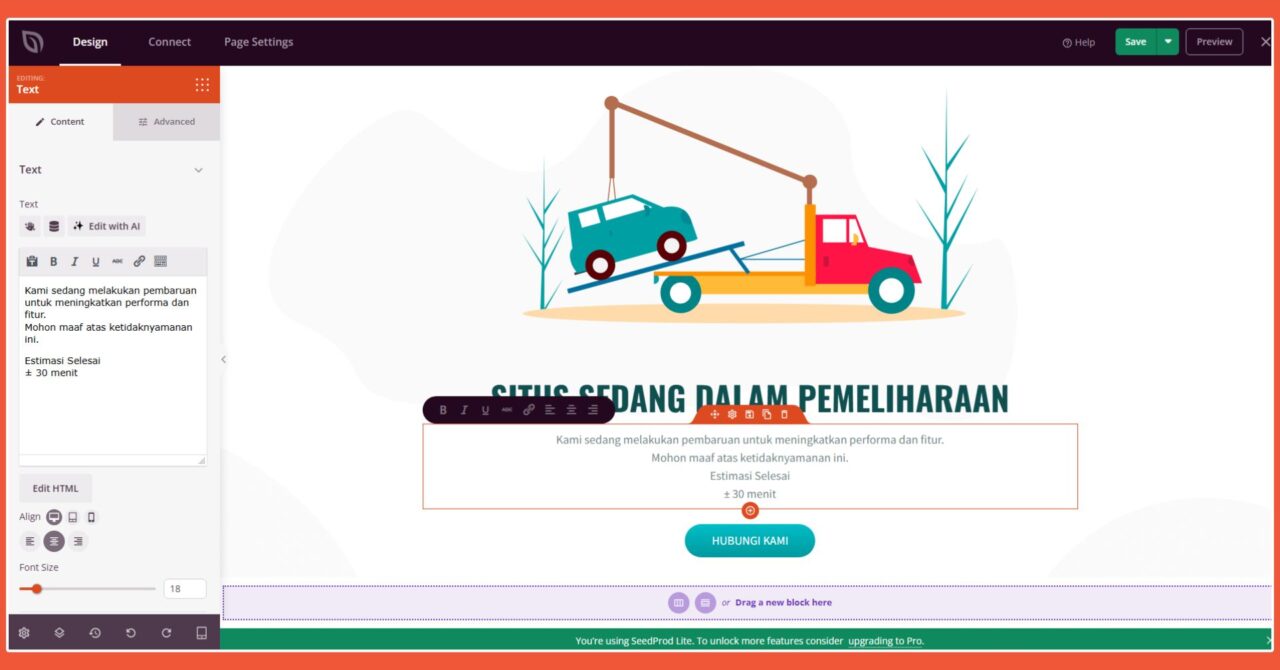
5. Kembali ke halaman Landing Pages SeedProd > geser toggle di tab Maintenance Mode.
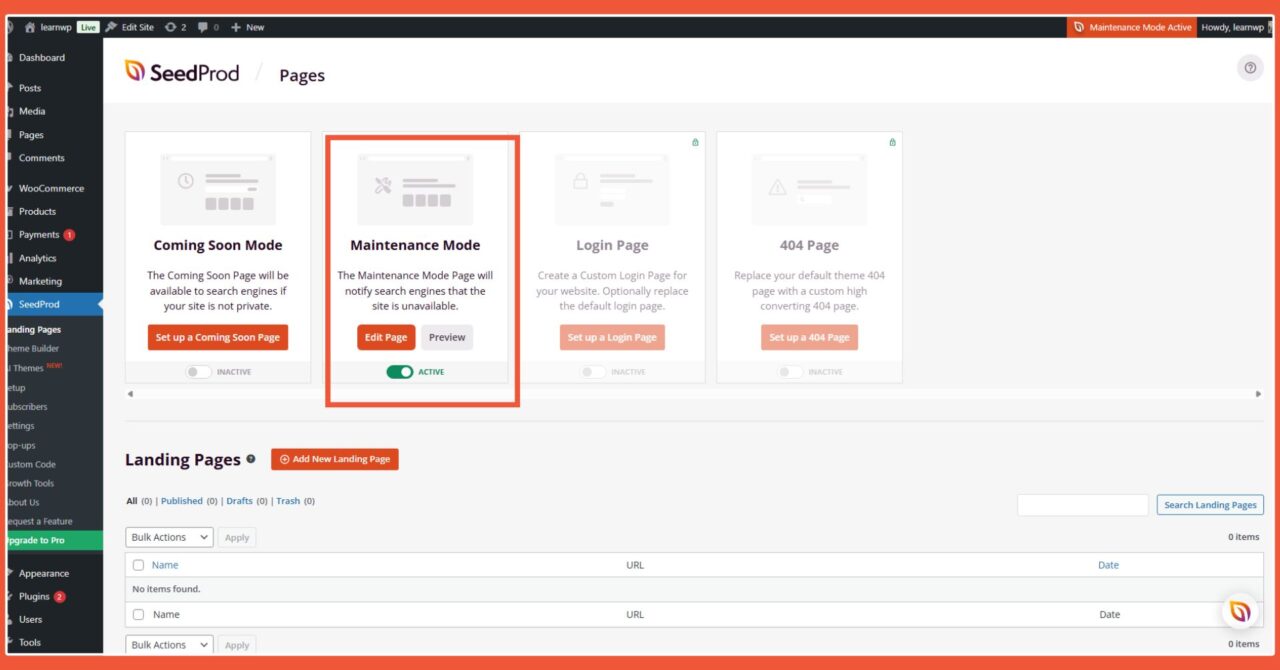
Berikut adalah tampilan halaman website yang sedang dalam maintenance mode:
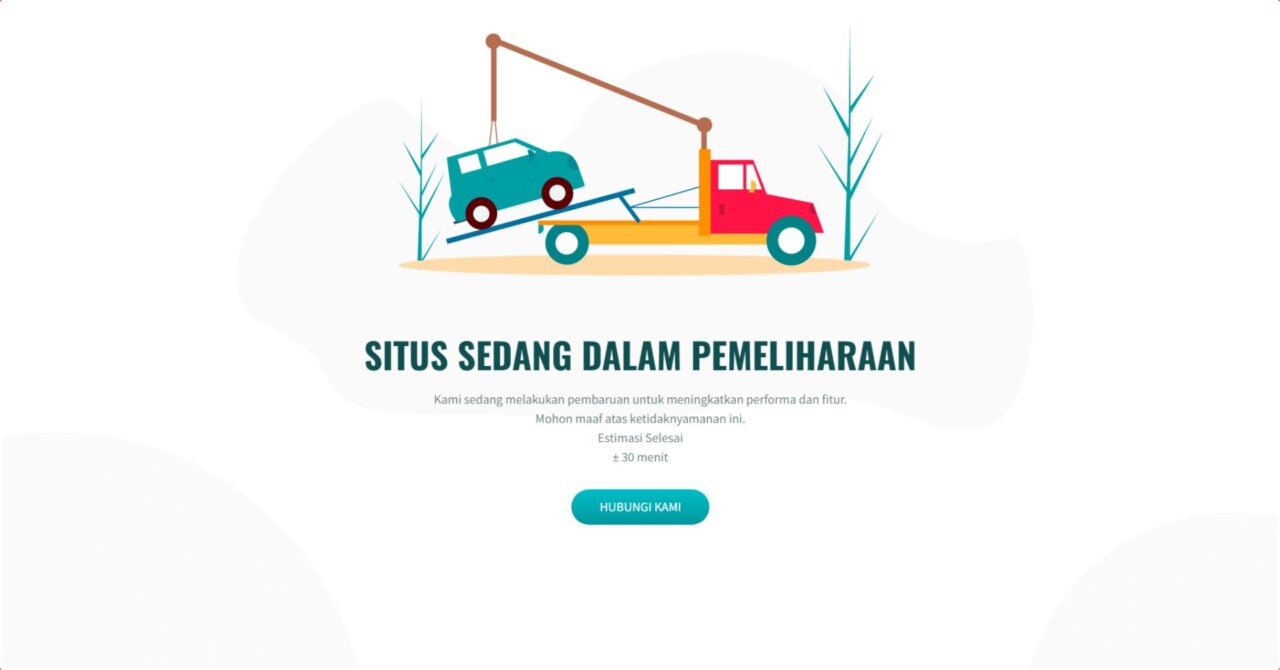
6. Untuk menonaktifkan mode maintenance, cukup geser toggle pada tab Maintenance Mode.
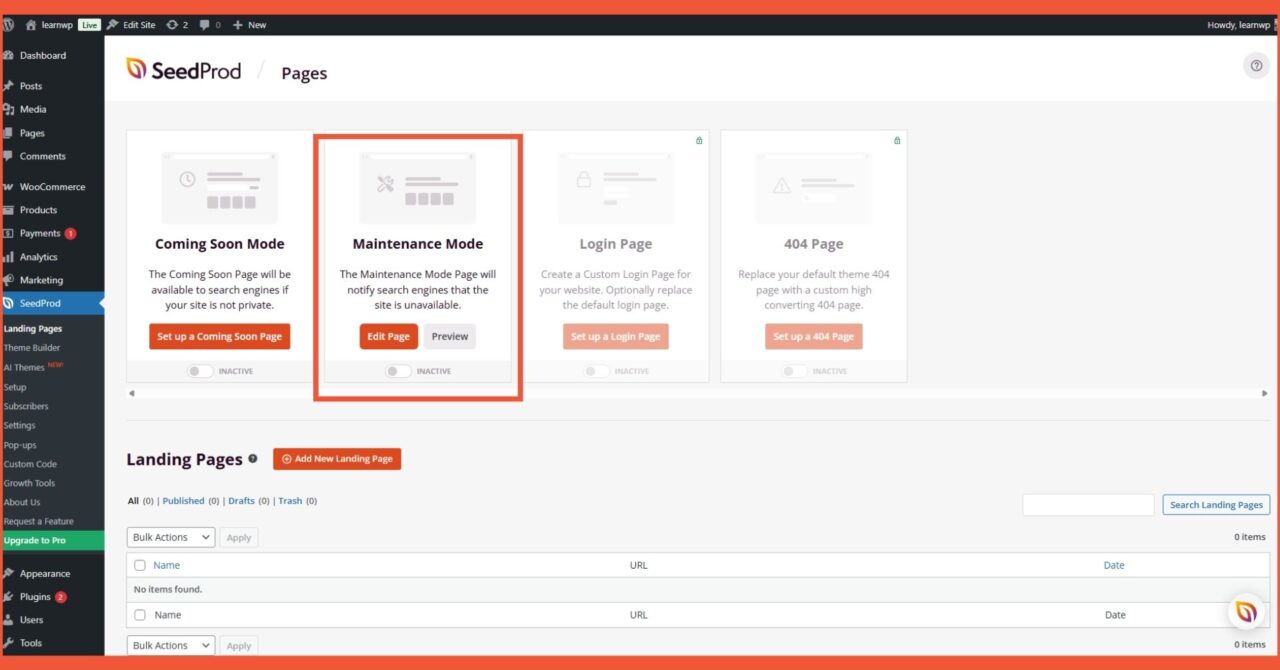
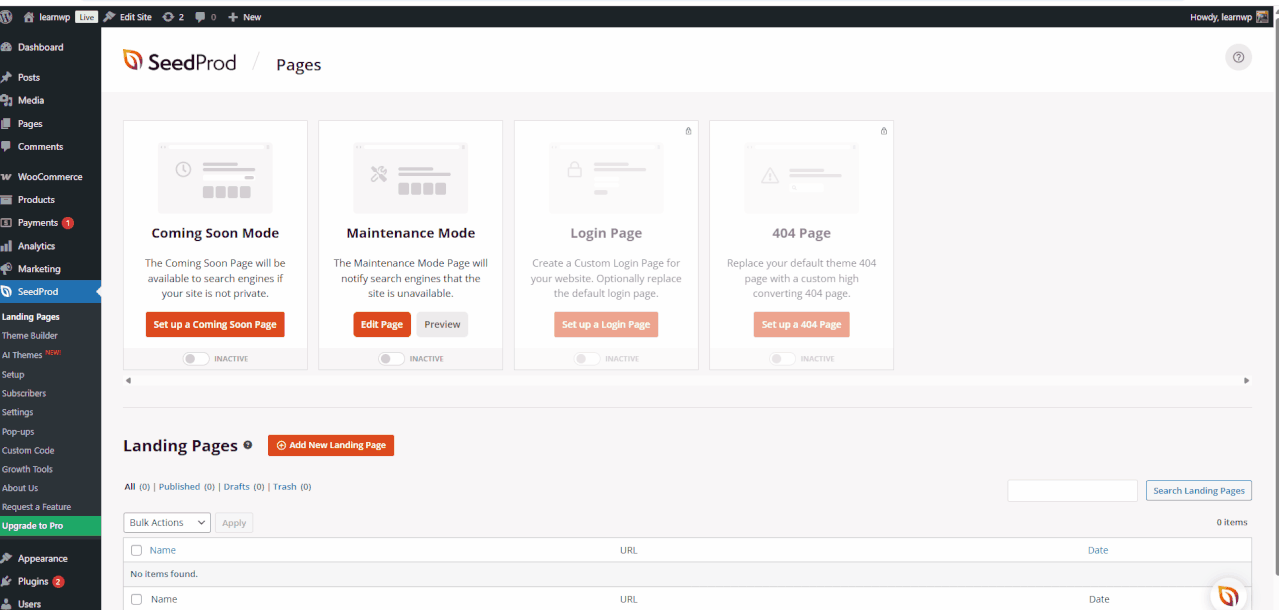
2. Menggunakan Metode Manual
Selain menggunakan plugin, Anda juga dapat menggunakan mode manual untuk mengaktifkan mode maintenance WordPress. Pada tutorial kali ini, Anda dapat mempelajari langkah-langkah cara mengaktifkan WordPress maintenance mode menggunakan wp.config.php
Berikut langkah-langkahnya:
1. Pertama, masuk ke root directory WordPress Anda. Pada contoh ini, masuk ke folder learnwp > app > public > wp-config.php
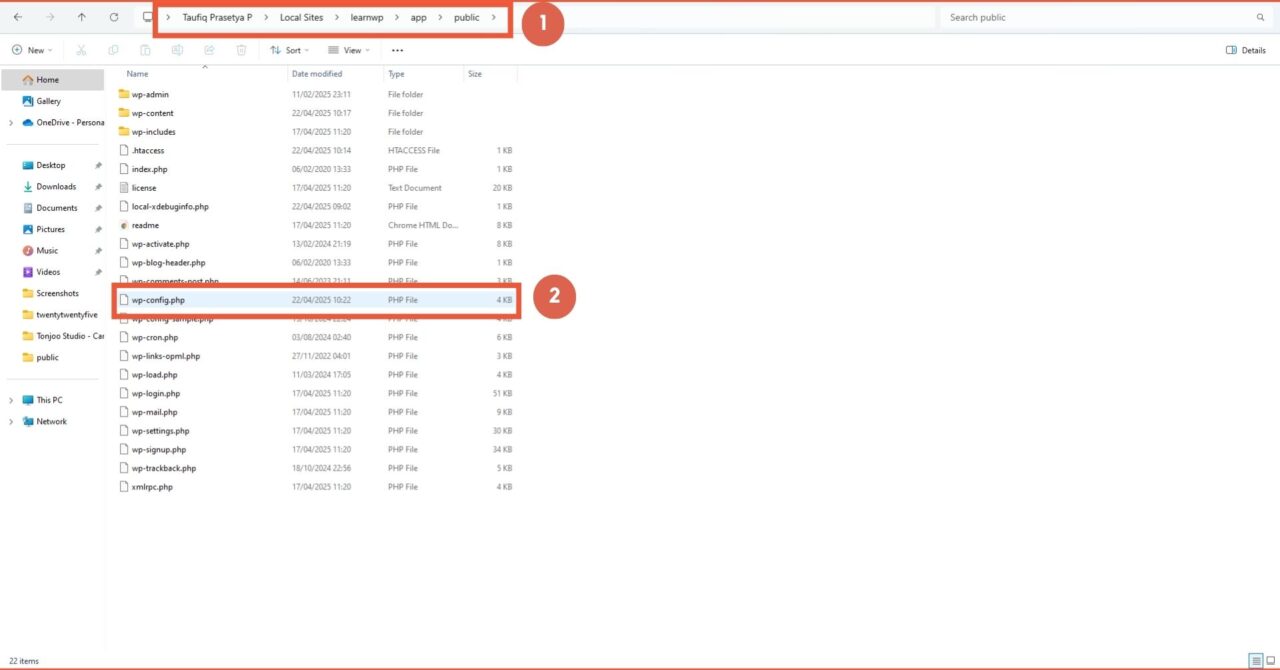
2. Buka file wp-config.php menggunakan teks editor. Anda dapat menggunakan Notepad atau Sublime. Salin kode di bawah ini ke file wp-config.php tersebut.
// Enable maintenance mode
define('WP_MAINTENANCE_MODE', true);
// Add this conditional to allow admin access
if (WP_MAINTENANCE_MODE && !current_user_can('manage_options') && !is_admin()) {
header('HTTP/1.1 503 Service Unavailable');
header('Content-Type: text/html; charset=utf-8');
echo '<h1>Maintenance Mode</h1><p>We are currently performing scheduled maintenance. Please check back soon.</p>';
exit();
}
Setelah itu klik Simpan.
Berikut adalah tampilan WordPress maintenance mode via wp-config.php:
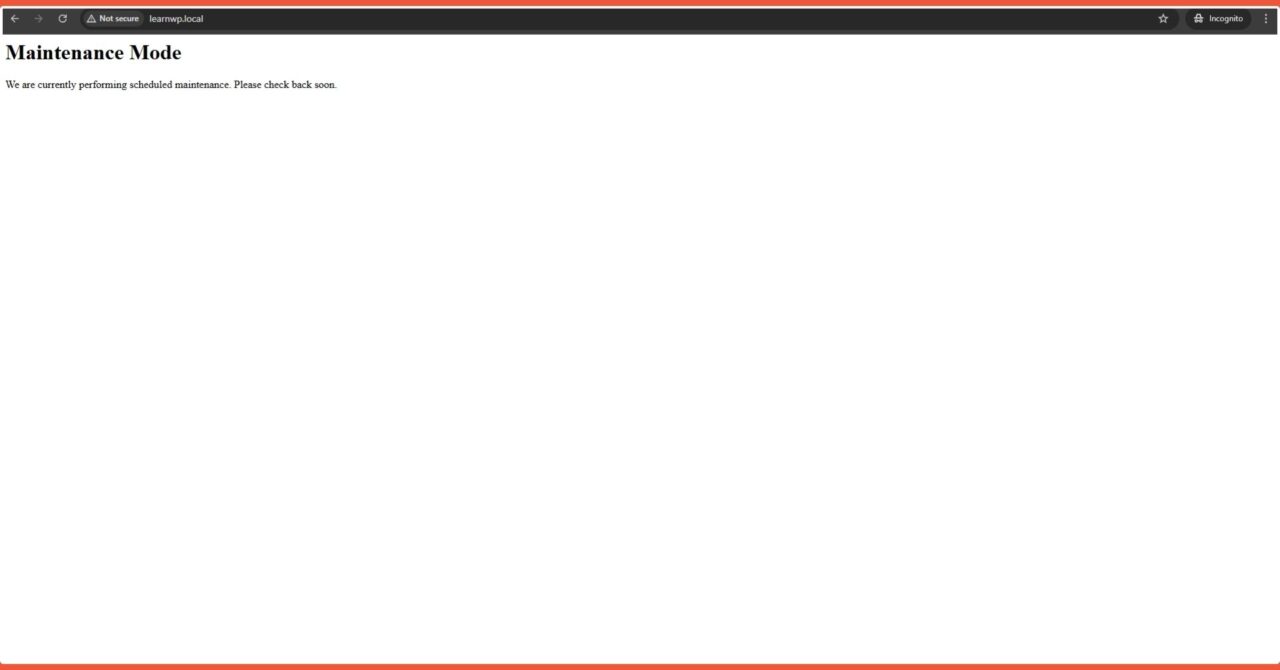
Untuk menonaktifkan mode maintenance, cukup mengubah true menjadi false atau menghapus kode tersebut dari file wp-config.php.
Tips Penting:
- Selalu lakukan pengetesan apakah laman maintenance Anda bekerja dengan baik.
- Lakukan pengetesan di browser menggunakan mode incognito.
- Jangan lupa untuk menonaktifkan mode maintenance ketika perbaikan atau update website sudah selesai.
Berhasil mengaktifkan WordPress Maintenance Mode?
Itulah tadi cara mengaktifkan WordPress maintenance mode. Untuk mengaktifkan maintenance mode, Anda dapat melakukannya lewat dua cara. Yaitu menggunakan plugin dan secara manual.
Untuk Anda yang tidak ingin ribet, plugin Coming Soon Page, Maintenance Mode, Landing Pages & WordPress Website Builder by SeedProd bisa jadi pilihan.
Anda juga dapat menggunakan wp-config untuk mengaktifkan WordPress maintenance mode. Cara ini cocok untuk Anda yang memiliki keahlian teknis seputar website development.
Jika Anda tak ingin pusing mengelola website WordPress dan ingin fokus pada peningkatan bisnis, percayakan pada Tonjoo, penyedia Jasa Maintenance Website WordPress profesional Indonesia.
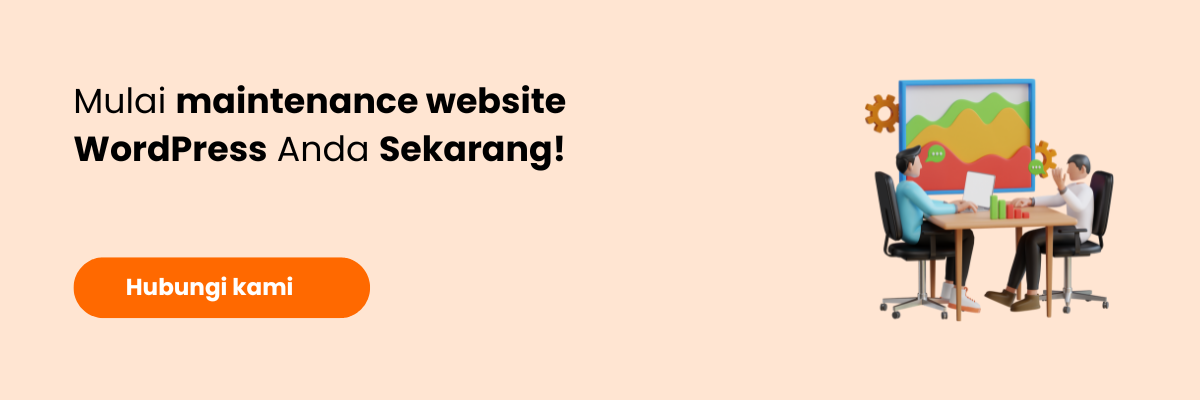
Updated on October 14, 2025 by Taufiq Prasetya Pradana


