Cara Mengatasi Error: MySQL Shutdown Unexpectedly
Published on
Cara mengatasi Error: MySQL shutdown unexpectedly bisa Anda lakukan dengan beberapa metode berikut, yang mencakup menghapus beberapa file folder data atau membuat folder data baru.
Error tersebut dapat mengganggu aktivitas Anda saat menggunakan XAMPP sebagai web server untuk mengembangkan web di localhost.
Untuk mengatasi masalah ini, berikut adalah beberapa trik agar XAMPP dapat berjalan normal kembali tanpa adanya Error: MySQL shutdown unexpectedly. Dengan demikian, Anda dapat menginstall WordPress di XAMPP.
Daftar Isi
Cara Mengatasi Error: MySQL shutdown unexpectedly
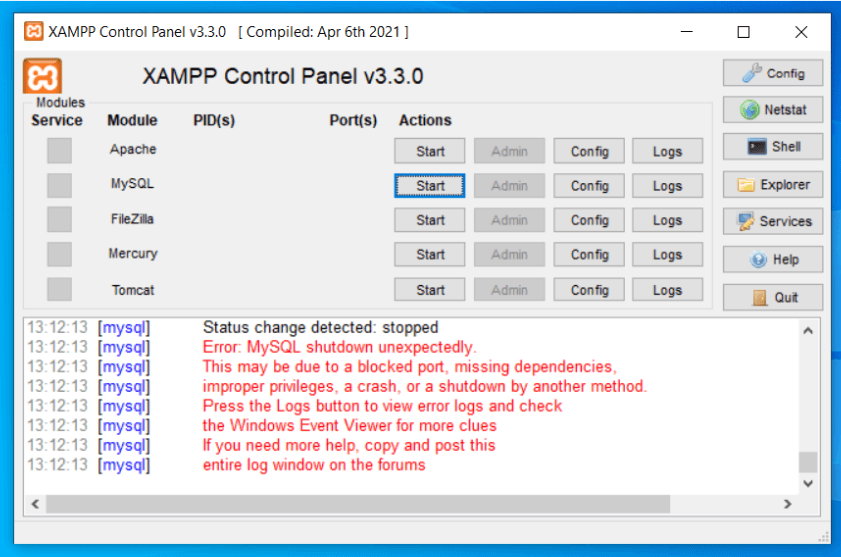
Biasanya, saat menjalankan XAMPP, sering muncul error seperti yang terlihat pada gambar di atas. Pesan error berwarna merah tersebut menunjukkan bahwa perangkat lunak database MySQL tidak dapat berjalan dengan baik.
Untuk mengatasinya, Anda dapat menggunakan cara-cara sebagai berikut ini:
a. Matikan Layanan XAMPP
Cara mengatasi Error: MySQL shutdown unexpectedly yang pertama adalah dengan menghapus atau memindahkan folder database yang sudah tidak digunakan. Berikut tahapannya:
- Matikan semua layanan XAMPP yang masih aktif melalui Control Panel dengan mengklik tombol Stop.
- Buka folder (C:) > xampp > mysql > data.
- Hapus atau pindahkan folder database yang tidak lagi dibutuhkan. Disarankan untuk melakukan backup sebelum menghapus.
- Jalankan kembali web server XAMPP.
b.Hapus File di MySQL Data
Jika langkah sebelumnya tidak berhasil, Anda dapat mencoba alternatif kedua dengan menghapus beberapa file log untuk MySQL. Prosesnya hampir sama dengan langkah sebelumnya.
- Matikan semua layanan XAMPP melalui XAMPP Control Panel dengan mengklik tombol Stop.
- Buka folder (C:) > xampp > mysql > data.
- Hapus file ib_logfile0, ib_logfile1, dan ibdata1.
- Jalankan kembali web server XAMPP.
c. Buat Folder Data Baru
Metode ketiga untuk mengatasi Error: MySQL shutdown unexpectedly adalah dengan membuat folder data baru dan memindahkan beberapa isinya ke folder lain.
- Masuk ke folder (C:) > xampp > mysql > data.
- Ubah nama folder data menjadi data_old.
- Buat folder baru dengan nama data.
- Salin semua file dari folder backup ke folder data yang baru.
- Salin semua file (kecuali folder mysql, performance_schema, dan phpmyadmin) dari folder data_old ke folder data.
- Salin dan ganti file ibdata1 dari folder data_old ke dalam folder data.
- Jalankan kembali XAMPP dan selesai.
d. Install Ulang XAMPP
Langkah untuk mengatasi error “MySQL shutdown unexpectedly” adalah dengan melakukan instalasi ulang XAMPP. Berikut langkah-langkahnya:
- Masuk ke Control Panel.
- Pilih menu Programs.
- Klik opsi Uninstall a program.
- Pilih aplikasi XAMPP dan klik Uninstall/Change untuk melakukan uninstall.
- Setelah itu, silakan install kembali XAMPP.
e. Matikan Web Server Lainnya (WampServer)
Jika Anda menggunakan web server lain seperti WampServer yang sedang aktif, Anda tidak dapat menggunakan XAMPP bersamaan karena port yang sama digunakan.
Nonaktifkan WampServer dengan mengklik ikon tray WampServer > menu Stop All Services. Setelah itu, Anda dapat mencoba menjalankan XAMPP kembali.
Sudah berhasil mengatasi Error MySQL pada XAMPP?
Dengan mengikuti langkah-langkah di atas, semoga Anda berhasil mencoba cara mengatasi Error: MySQL shutdown unexpectedly dan melanjutkan pengembangan web di localhost menggunakan XAMPP.
Kami memahami bahwa pembuatan website dapat menimbulkan berbagai tantangan. Jika Anda ingin menghindari kompleksitas tersebut, Anda dapat fokus pada bisnis Anda dan mempercayakan pengelolaan website kepada tim profesional Tonjoo.
Mari kembangkan website Anda dengan berbeda bersama Tonjoo! Kami memiliki pengalaman dalam membangun berbagai jenis website, mulai dari pemerintah hingga perusahaan korporasi.
Hubungi kami sekarang melalui Kontak Tonjoo untuk berdiskusi tentang visi dan tujuan website Anda, dan biarkan kami membantu mewujudkannya menjadi kenyataan!
Baca artikel serupa oleh Moch. Nasikhun Amin di blog Tonjoo mengenai WordPress, WooCommerce, plugin, dan topik-topik pengembangan web lainnya.
Updated on March 19, 2024 by Moch. Nasikhun Amin