Cara Menggunakan Git & Perintah Dasarnya untuk Pemula
Published on
Dengan mengetahui cara menggunakan Git dan memahami perintah dasarnya, Anda dapat memastikan bahwa setiap perubahan dapat terdokumentasikan dengan baik.
Lantas, persiapan apa saja yang perlu dilakukan sebelum menggunakna Git? Bagaimana langkah-langkah menggunakan Git? Berikut Git tutorial bahasa Indonesia yang dapat Anda ikuti!
Daftar Isi
Persiapan Sebelum Menggunakan Git
Sebelum membahas bagaimana cara menggunakan Git, Anda perlu melakukan beberapa persiapan, mulai dari memahami cara kerja Git, menginstall Git, hingga memahami perintah dasar Git.
1. Pahami Apa itu Git
Sebelum menggunakan Git, tentu Anda perlu memahami apa itu Git. Memang Git digunakan untuk apa? Secara sederhana, Git digunakan untuk merekam perubahan kode pada file.
Dengan adanya Git, sebuah tim pengembang software dapat bekerja sama, menyimpan berbagai versi file, hingga menggabungkan perubahan dari berbagai macam sumber dengan mudah.
2. Install Git
Jika sudah memahami cara kerja Git, persiapan lainnya adalah dengan cara install Git ke komputer Anda. Untuk mendapatkan file instalasinya, Anda bisa mengunduhnya langsung melalui website resmi Git secara gratis.
3. Pahami Perintah Command Prompt (CMD)
Jika sudah menginstall Git, Anda juga harus sudah memahami cara kerja dan cara menggunakan command prompt (CMD). Berikut daftar perintah CMD dasar yang digunakan saat mengoperasikan Git:
cd: Mengganti direktori saat ini.dir: Menampilkan daftar file dan direktori dalam direktori saat ini.mkdir: Membuat direktori baru.q: Keluar atau mengakhiri tampilan sebuah program.rmdir: Menghapus direktori.del: Menghapus satu atau lebih file.echo: Menampilkan pesan atau mengatur nilai variabel lingkungan.cls: Membersihkan layar.copy: Menyalin file dari satu lokasi ke lokasi lain.move: Memindahkan atau mengganti nama file dan direktori.exit: Keluar dari cmd atau menutup jendela cmd.
4. Pahami Apa Saja Perintah Git untuk Pemula
Perintah Git ada banyak. Namun, apa saja perintah Git untuk pemula? Di bawah ini adalah rangkuman perintah git yang nantinya akan digunakan:
git init: Menginisialisasi direktori baru sebagai repositori Git.git add: Menambahkan perubahan file ke area staging.git log: Menampilkan riwayat commit.git commit: Merekam perubahan di area staging ke repositori.git checkout: Berpindah ke commit atau branch tertentu.git show: Menampilkan detail perubahan dari sebuah commit.git status: Menunjukkan status perubahan dalam repositori saat ini.
Perintah Git lebih lengkap dapat Anda lihat di cheat sheet Git.
Cara Menggunakan Git untuk Pemula
Untuk Anda yang baru mulai, cara menggunakan Git secara sederhana dapat dibagi menjadi enam langkah, mulai dari membuat repositori Git di komputer lokal hingga melihat versi file kode yang sebelum-sebelumnya.
Langkah 1: Buat Repositori Git Lokal
Langkah pertama sebagai cara menggunakan Git adalah dengan membuat repositori lokal dengan cara berikut ini:
- Buka terminal atau command prompt (CMD) untuk melakukan perintah-perintah Git. Di sini kami menggunakan CMD.
- Masuk ke repositori di mana file yang akan di track perubahannya. Contohnya, di sini kami menggunakan repositori 00-belajar-coding di mana file-file kode akan kami ubah.
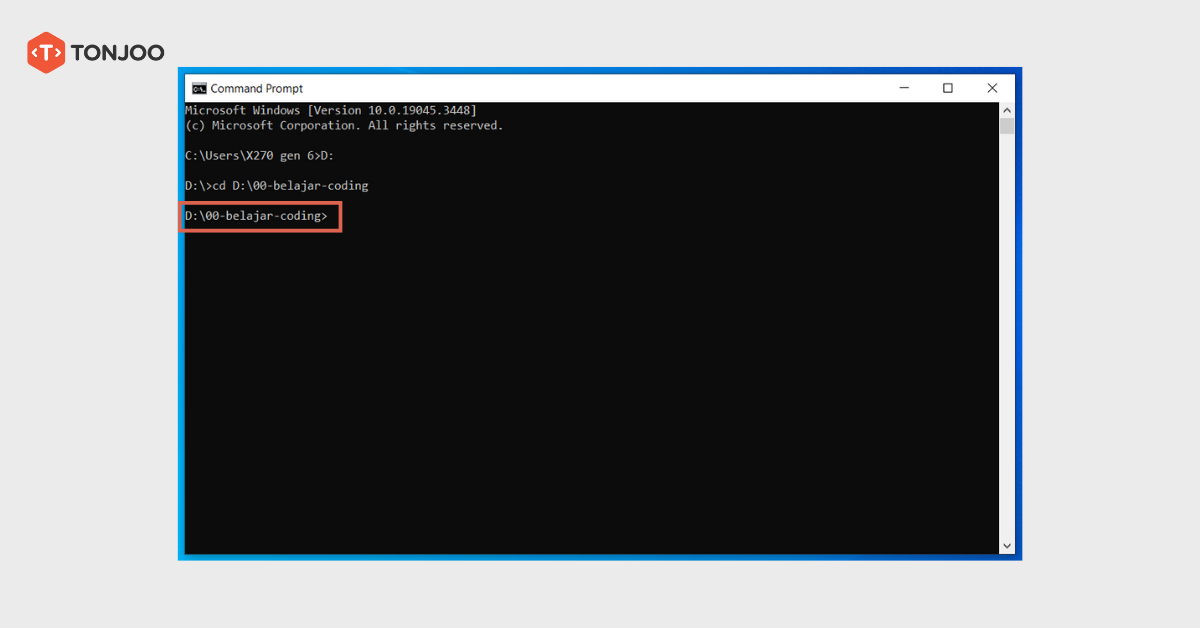
- Jika sudah masuk ke direktori yang benar, ketik perintah
git init> tekan Enter. Git init berfungsi untuk initialize atau menginisialisasi, atau membuat repositori git. Repositori ini adalah tempat menyimpan semua perubahan versi yang dilakukan. Jika sudah berhasil, muncul repositori .git.
Langkah 2: Tambahkan File ke Staging Area
Cara menggunakan Git selanjutnya adalah menambahkan file yang hendak diubah ke staging area. Staging area adalah semacam meja kerja di mana Anda menempatkan file-file yang akan dilakukan perubahan.
Ada 3 metode perintah untuk menambahkan file ke staging area, yakni menambahkan (1) semua file, (2) satu file, dan (3) beberapa file tertentu. Berikut ketiga metode perintah tersebut:
git add .: Perintah ini berguna untuk menambahkan semua file ke staging area. Perhatikan untuk menambah spasi dan titik.git add <nama-file.html>: Perintah ini berfungsi untuk menambahkan satu file ke staging area. Contoh:git add learning-git-2.html.git add <nama-file.html> <nama-file-1.html>: Perintah ini digunakan untuk menambahkan beberapa file tertentu ke staging area. Contoh:git add learning-git-1.html learning-git-2.html.
Karena di sini kami hendak mengubah kode pada satu file, maka cara yang digunakan adalah cara ke dua, yakni git add <nama-file>. Di sini contoh perintahnya adalah git add belajar-html-1.html.
Untuk memeriksa bahwa yang dilakukan sudah benar, bisa menggunakan perintah git status. Jika muncul satu di antara tiga informasi berikut, berarti proses git add sudah berhasil:
- Changes to be committed: Ini menunjukkan bahwa ada perubahan yang telah ditambahkan ke staging area dan siap untuk di-commit. Daftar file yang muncul di bawah bagian ini adalah file-file yang sudah berhasil Anda
git add. - Changes not staged for commit: Ini menunjukkan file yang telah diubah sejak commit terakhir tetapi belum ditambahkan ke staging area. Jika Anda tidak melihat file Anda di sini setelah menjalankan
git add, berarti file tersebut sudah berhasil ditambahkan ke staging area. - Untracked files: Ini menunjukkan file yang belum pernah di-track oleh Git. Jika Anda sudah menjalankan
git adduntuk file tersebut dan file tidak muncul di bagian ini lagi, berarti file tersebut sudah berhasil ditambahkan ke staging area.
Langkah 3: Melakukan Editing File
Apabila sudah berhasil memasukkan file ke staging area dengan cara git add , selanjutnya Anda sudah bisa melakukan pengeditan file melalui text editor. Berikut ini adalah dua contoh cara membuka file yang akan diedit:
- Cara 1: Pada terminal CMD, ketik
notepad <nama-file>. Contoh:notepad learning-git-2.html. Perintah ini bisa digunakan jika ingin melakukan pengeditan file melalui notepad.
- Cara 2: Pada terminal CMD, ketik
code <nama-file>. Contoh:code learning-git-2.html. Perintah ini bisa digunakan jika ingin melakukan pengeditan file melalui VS Code.
Setelah melakukan pengeditan kode pada file, klik Save, kemudian lakukan perintah git add lagi. Alasan mengapa Anda perlu melakukan ini adalah karena git add berfungsi untuk memindahkan perubahan terbaru dari working directory ke staging area.
Langkah 4: Lakukan Commit Perubahan File
Apabila langkah ke tiga sudah dilakukan, selanjutnya memberi perintah git commit untuk melakukan commit perubahan. Commit dalam konteks Git adalah sebuah aksi untuk menyimpan perubahan yang Anda buat ke dalam repositori Git.
Saat melakukan git commit, Anda harus menyertakan pesan commit. Pesan commit harus menjelaskan perubahan apa yang Anda buat. Berikut beberapa cara git commitberdasarkan cara penulisan pesannya:
- Cara 1, Langsung di Command Line: Anda bisa menambahkan pesan commit langsung setelah perintah
git commitdengan menggunakan opsi-m. Format:git commit -m "Pesan commit Anda". Contoh:git commit -m "change log".
- Cara 2, Menggunakan Editor Teks Default: Jika Anda hanya menjalankan perintah git commit tanpa opsi
-m, Git akan membuka editor teks default yang dikonfigurasi (seperti Vim, Nano, atau lainnya) untuk Anda menulis pesan commit. - Cara 3, Menggunakan GUI (Graphical User Interface): Jika Anda menggunakan alat GUI untuk Git, seperti GitHub Desktop, GitKraken, atau lainnya, biasanya akan ada kotak teks khusus yang disediakan untuk Anda menuliskan pesan commit.
Pesan commit penting untuk memberikan konteks dan memahami riwayat perubahan dalam repositori, sehingga tim atau developer lain (termasuk Anda sendiri di masa depan) dapat dengan mudah memahami alasan di balik setiap perubahan.
Langkah 5: Lihat Perubahan Riwayat Commit
Jika perubahan sudah tersimpan, Anda bisa melihat versi-versi sebelumnya. Caranya dengan menggunakan perintah git log untuk melihat informasi riwayat commit secara detail.
Dengan perintah git log di atas, semua informasi perubahan akan muncul. Jika dilihat lebih detail, rincian informasi yang tersedia adalah sebagai berikut:
- Commit id (SHA/hash), yakni kode unik yang merepresentasikan commit tersebut.
- Penulis commit, yakni siapa yang melakukan commit.
- Tanggal dan waktu commit.
- Pesan commit.
Selain dengan perintah git log, Anda juga dapat menyesuaikan tampilan informasi yang tersedia dengan modifikasi perintah seperti berikut:
git log --onelineuntuk melihat riwayat dengan tampilan lebih ringkas, yaknigit log -puntuk menampilkan perbedaan setiap commit, sehingga terlihat perubahan kodenya seperti apa.git log -n <jumlah daftar>untuk menampilkan beberapa commit terkahir dengan batasan jumlah. Contoh:git log -n 5menampilkan 5 commit terkahir.
Informasi yang ditampilkan berguna untuk melakukan proses selanjutnya. Misalnya, informasi commit id berfungsi untuk melihat detail versi file dengan commit id tersebut.
Setelah menjalankan git log, Anda bisa keluar dari tampilan informasi tersebut dengan memberi perintah q, yakni quit atau keluar. Ya, cara menggunakan Git tidak lepas dari perintah CMD.
Langkah 6: Melihat Versi File Sebelumnya
Apabila Anda hendak melihat atau kembali ke versi file sebelumnya, gunakan perintah git checkout. dan menambahkan informasi commit id yang didapatkan sebelumnya. Ada dua cara menggunakan perintah git checkout:
Cara pertama:
- Masukkan perintah
git checkout <commit_id> -- <path_to_file>contoh:git checkout 2739bde614f6dd67b73a8a020ee3e8f99dbb865c -- belajar-html-1.htmlseperti di bawah ini:
- Selanjutnya, silakan buka file tersebut melalui text editor seperti VS Code atau Notepad. Maka isi file tersebut berubah menyesuaikan versi dari commit id.
Cara ke dua:
- Masukkan perintah
git checkout <commit_id>:<path_to_file>contoh:git checkout 2739bde614f6dd67b73a8a020ee3e8f99dbb865c:belajar-html-1.html. - Selanjutnya, code akan muncul di terminal, di bawah perintah. Oleh karena itu, disarankan jika isi kodenya banyak, tidak menggunakan cara ini.
Selain menggunakan cara di atas, Anda juga bisa menggunakan perintah git show <commit_id>:<path_to_file>, yakni sebuah perintah untuk menampilkan informasi file di terminal.
Sudah Bisa Menggunakan Git?
Demikian tutorial cara menggunakan Git bagi pemula beserta perintah dasar Git. Dengan menggunakan Git, Anda dapat lebih efisien dalam mengelola kode sumber proyek Anda, memantau perubahan, dan berkolaborasi dengan tim pengembang dengan mudah.
Tonjoo sebagai web developer juga memanfaatkan Git dalam mengembangkan website dengan tim. Ini memungkinkan kami untuk bekerja sama secara efisien, dan memastikan kualitas produk yang optimal.
Tim kami berhasil menangani berbagai proyek, mulai dari website pemerintah hingga start-up, seperti Universitas Gadjah Mada dan Cakap.com. Ayo, diskusikan gambaran website yang Anda inginkan melalui Kontak Tonjoo dan kami akan membantu mewujudkannya!