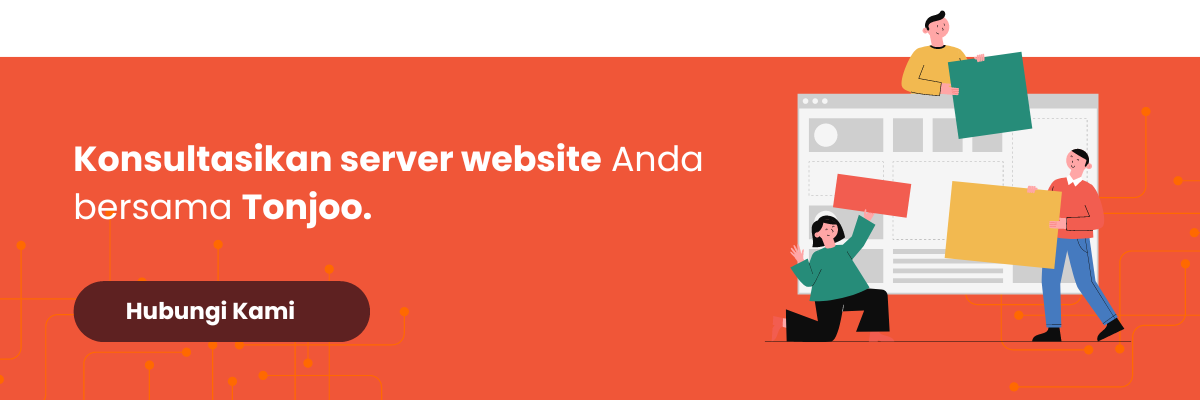Bagaimana cara mengganti password MySQL XAMPP? Pertanyaan ini mungkin muncul karena Anda hendak menggunakan XAMPP sebagai server production dan ingin menggunakannya untuk pengembangan website.
Pasalnya, salah satu alasan tidak menggunakan XAMPP terutama untuk environment production adalah karena secara default MySQL XAMPP memiliki kredensial yang mudah, yakni username root tanpa ada password.
Jika Anda tidak mengubahnya, orang lain dapat dengan mudah masuk ke database Anda. Oleh karenanya, Anda perlu mengubah password MySQL di XAMPP. Ada beberapa cara yang dapat Anda coba bedasarkan OS, yakni di Windows dan Linux.
Daftar Isi
Cara Mengganti Password MySQL XAMPP di Windows
Bagi Anda yang menginstall XAMPP di Windows, ada beberapa cara yang dapat Anda lakukan untuk mengubah password MySQL, yakni melalui (1) phpMyAdmin; (2) shell; dan (3) file config.inc.
Metode 1: Melalui phpMyAdmin
Berikut ini cara mengganti password MySQL XAMPP yang secara default tidak ada, terutama untuk user root yang merupakan bawaan.
- Buka Control Panel XAMPP > pada baris Modul MySQL, klik Admin;
- Buka tab Use accounts;
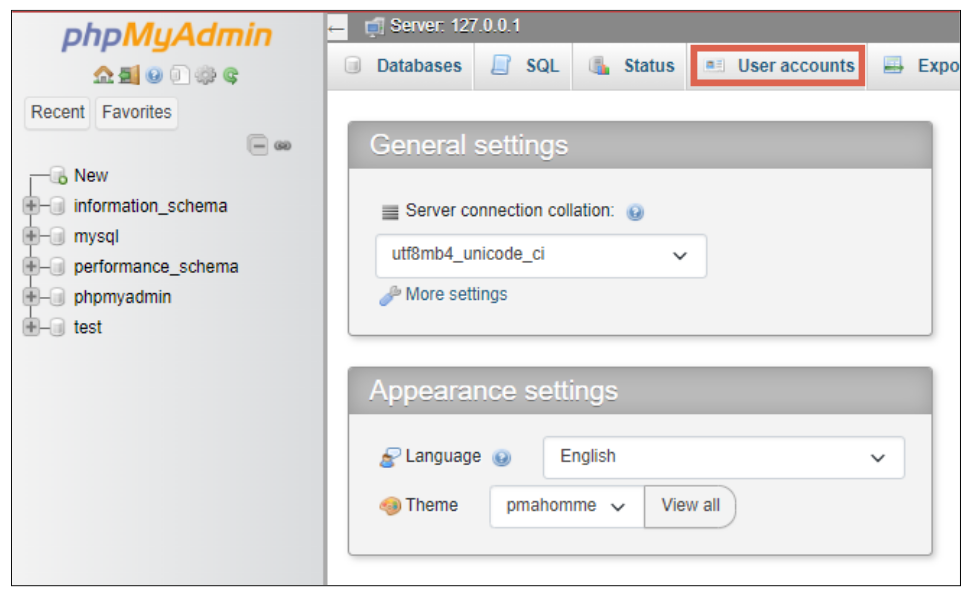
- Pada halaman User accounts overview, lihat daftar yang menggunakan Username root di mana secara default belum ada passwordnya. Klik Edit privileges pada daftar yang ingin diubah passwordnya;
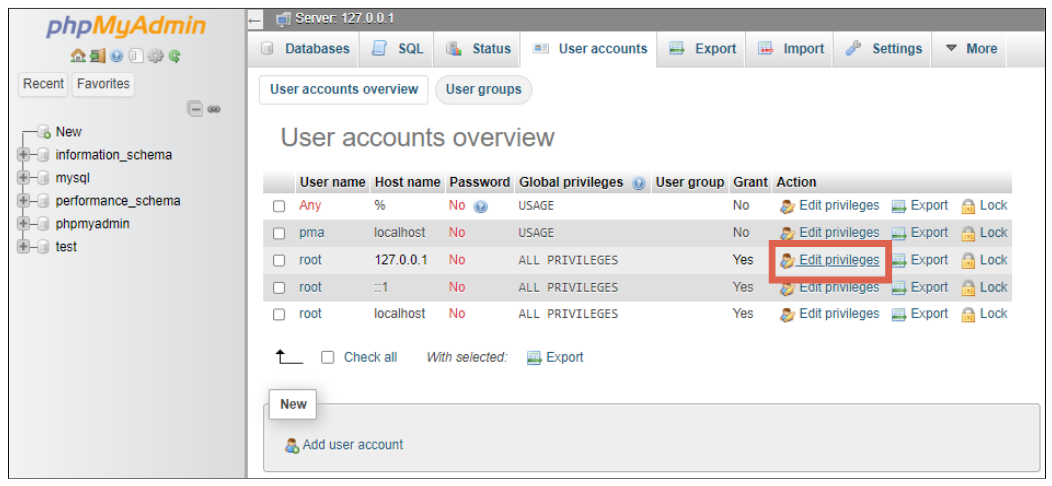
- Pilih opsi Change password > terdapat dua pilihan untuk mengubah password, (A) Anda dapat membuat password sendiri atau (B) Generate password. Jika sudah, klik Go.
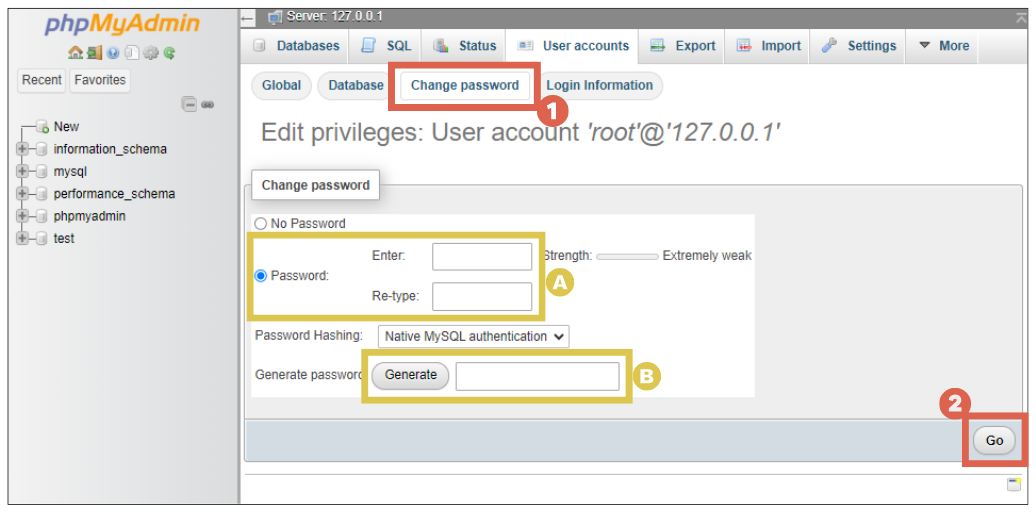
- Selesai, Anda sudah berhasil mengubah atau membuat password MySQL yang baru.
Metode 2: Melalui Shell
Untuk mengubah password user root MySQL XAMPP melalui Shell, lakukan langkah-langkah berikut ini:
- Buka control panel XAMPP kemudian klik Shell.
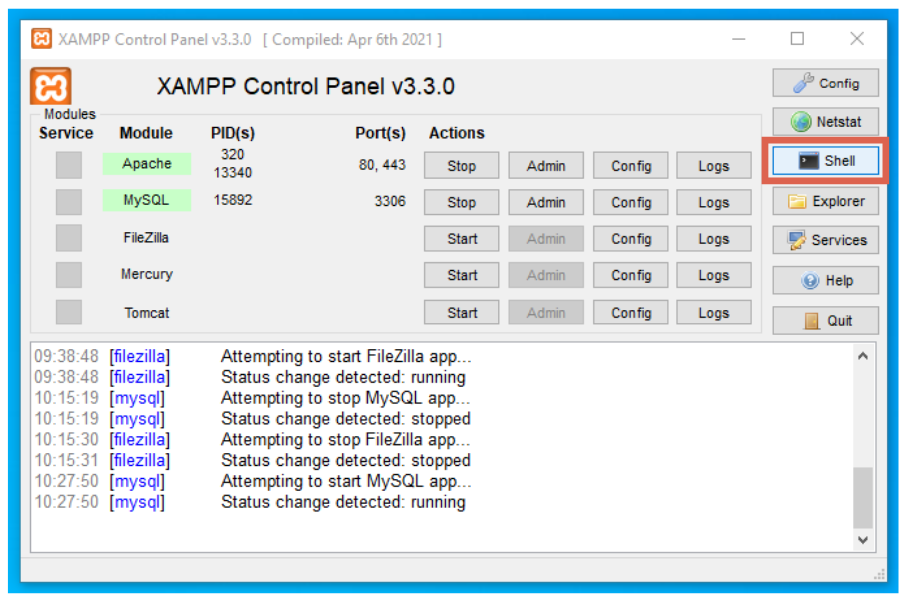
- Setelah jendela CMD muncul, jalankan command
mysqladmin -u root password.
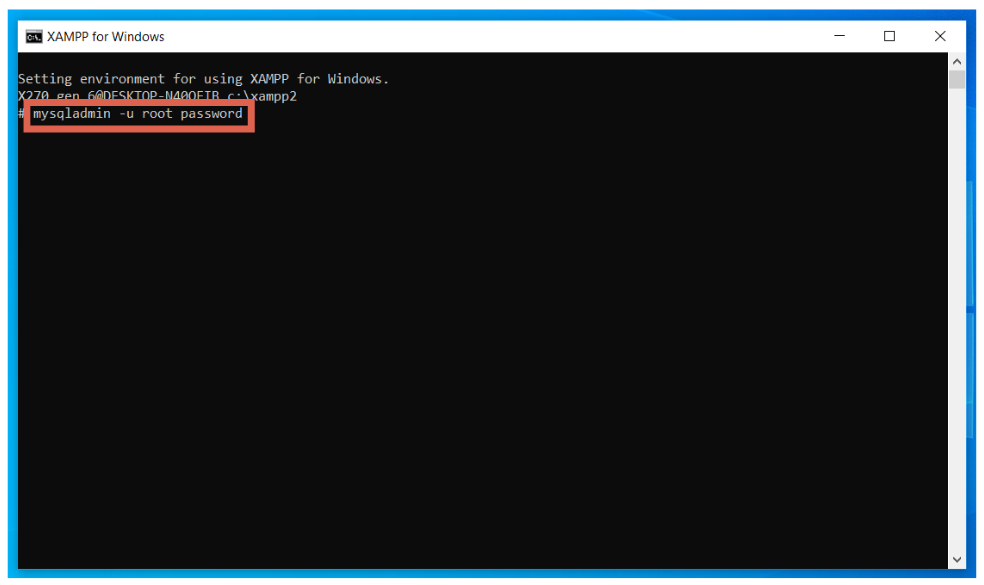
- Klik Enter dan kemudian masukkan password baru Anda.
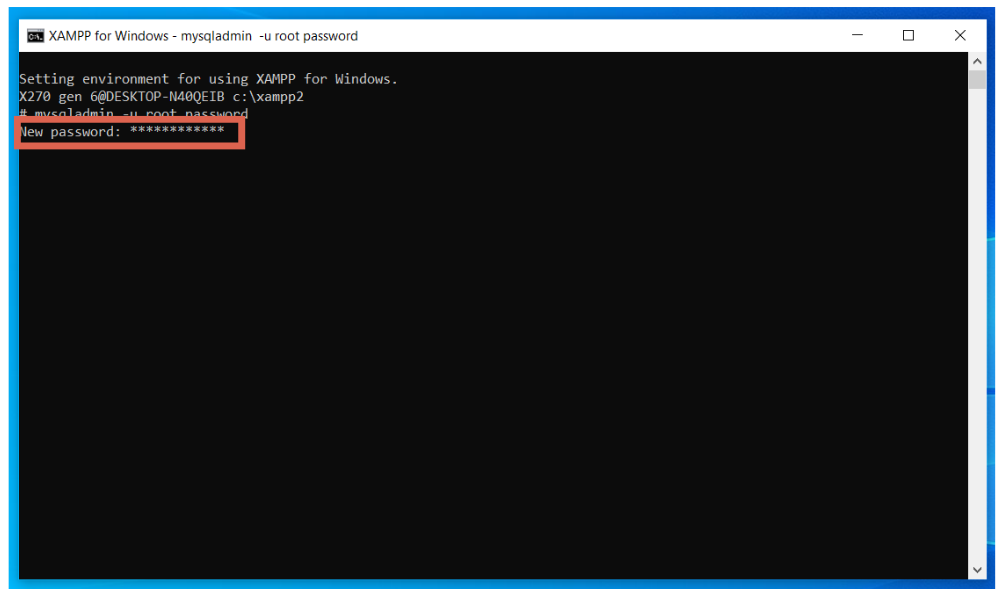
- Setelah klik Enter, konfirmasi password yang sebelumnya.
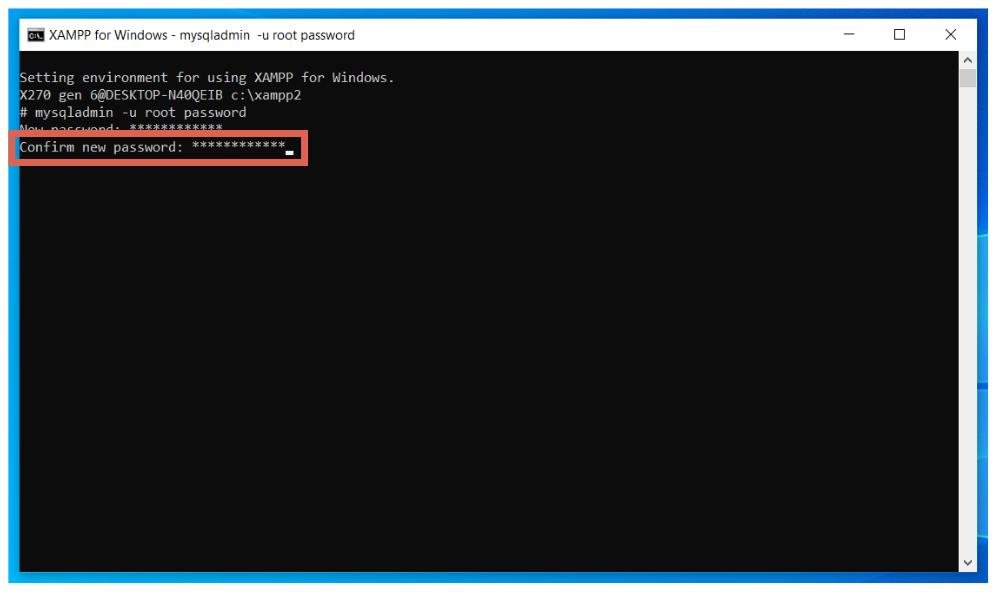
- Selesai, Anda sudah berhasil setup password baru untuk MySQL.
Selain melalui Shell, Anda juga dapat mengubah password MySQL XAMPP melalui file config.inc.
Metode 3: Melalui File config.inc
Cara ketiga yang bisa Anda lakukan untuk mengganti password MySQL di XAMPP adalah melalui file config.inc seperti berikut:
- Buka folder XAMPP di Windows Anda;
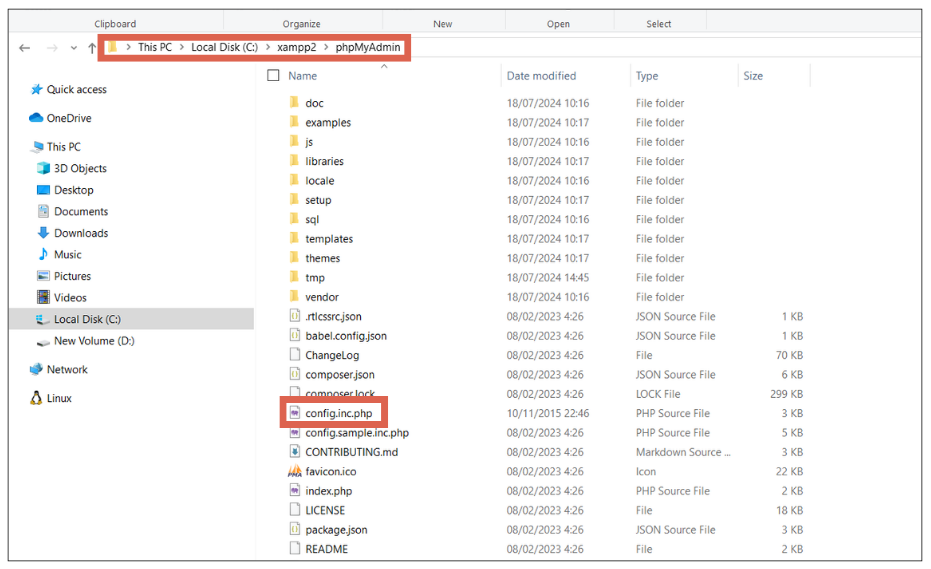
- Masuk ke folder phpMyAdmin;
- Buka file config.inc.php;
- Lihat pada baris Password > masukkan password > Save dengan tekan tombol Ctrl + S;
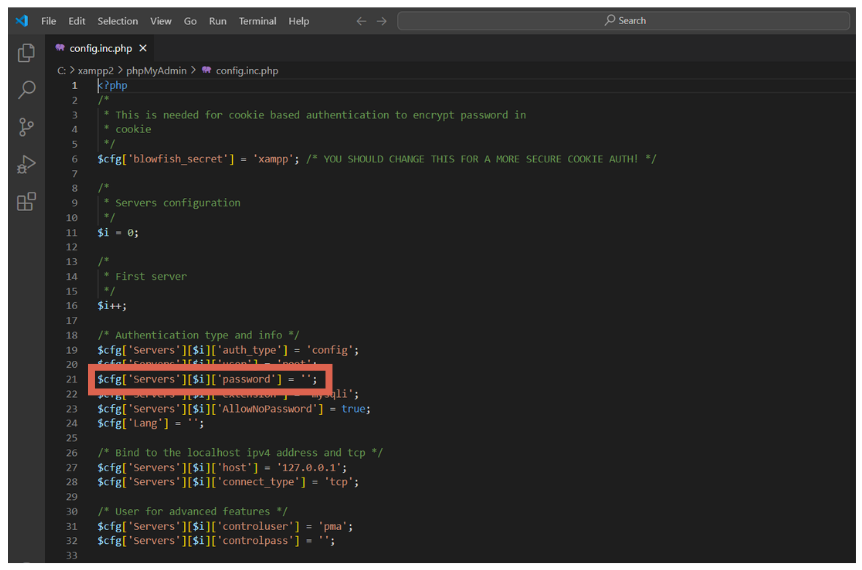
- Selesai.
Itulah beberapa cara mengubah password MySQL di XAMPP di Windows. Jika Anda menggunakan Linux, coba cara di bawah ini!
Cara Mengganti Password MySQL XAMPP di Linux
Jika server yang Anda gunakan adalah Linux, untuk melakukan perubahan pada password, langkah-langkahnya berikut ini:
- Buka Control Panel XAMPP di Linux untuk mengaktifkan XAMPP terlebih dulu dengan menjalankan XAMPP di Linux seperti gambar berikut:
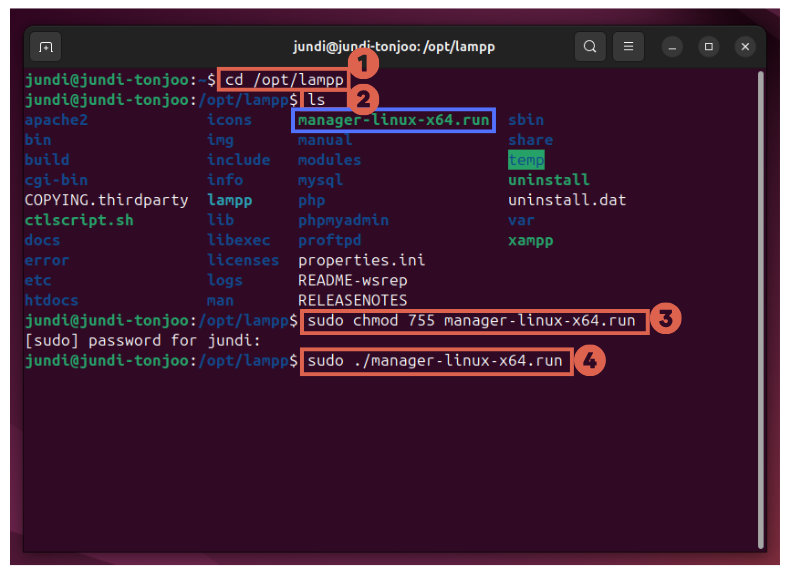
- Setelah jendela panel XAMPP muncul, buka tab Manage Servers > pilih MySQL Database > klik Start untuk menjalankan MySQL;
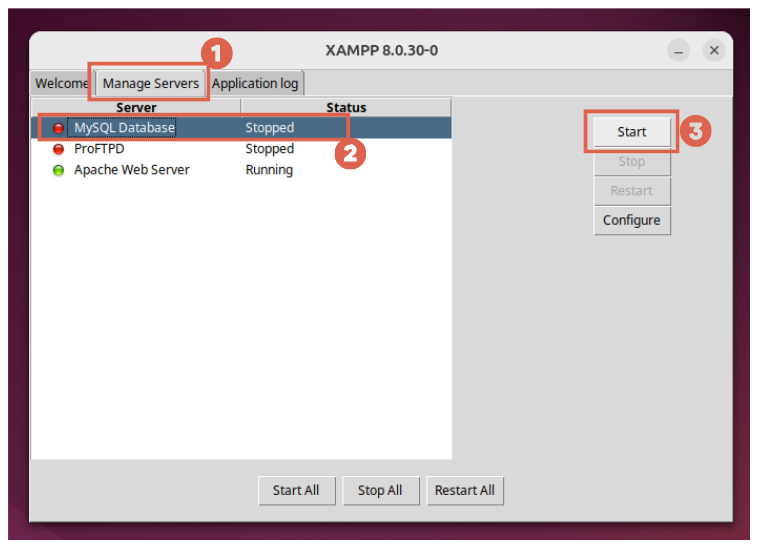
- Buka browser Anda dan masuk ke /phpmyadmin/ dan masuk pada halaman Database dan buka tab User accounts.
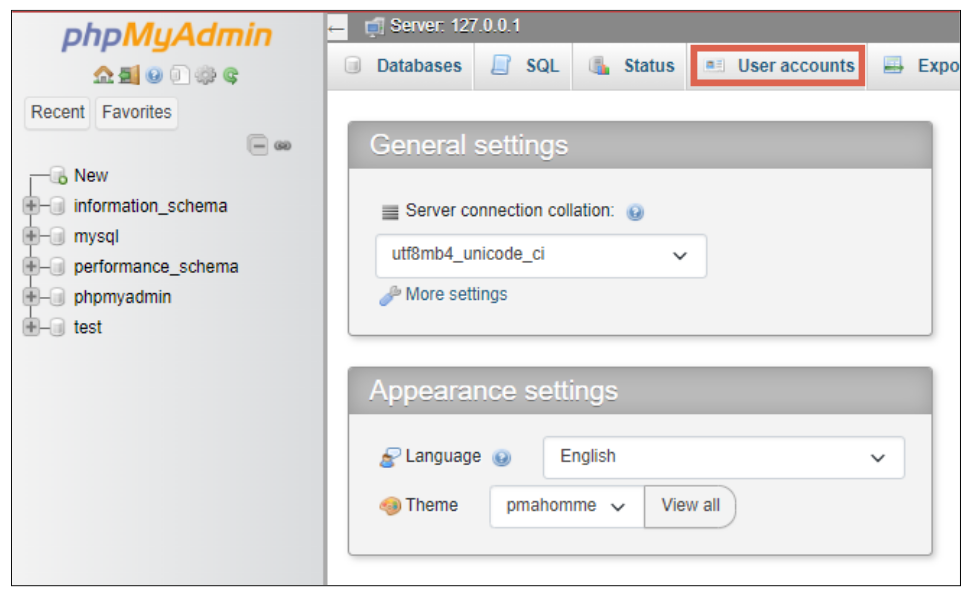
- Pada halaman User accounts overview, lihat daftar yang menggunakan Username root di mana secara default belum ada passwordnya. Klik Edit privileges pada daftar yang ingin diubah passwordnya;
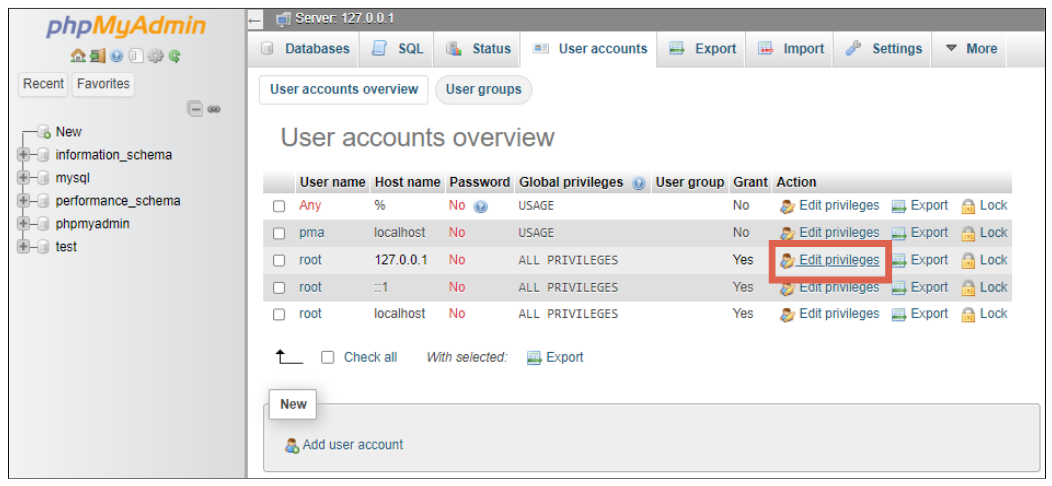
- Pilih opsi Change password > terdapat dua pilihan untuk mengubah password, (A) Anda dapat membuat password sendiri atau (B) Generate password. Jika sudah, klik Go.
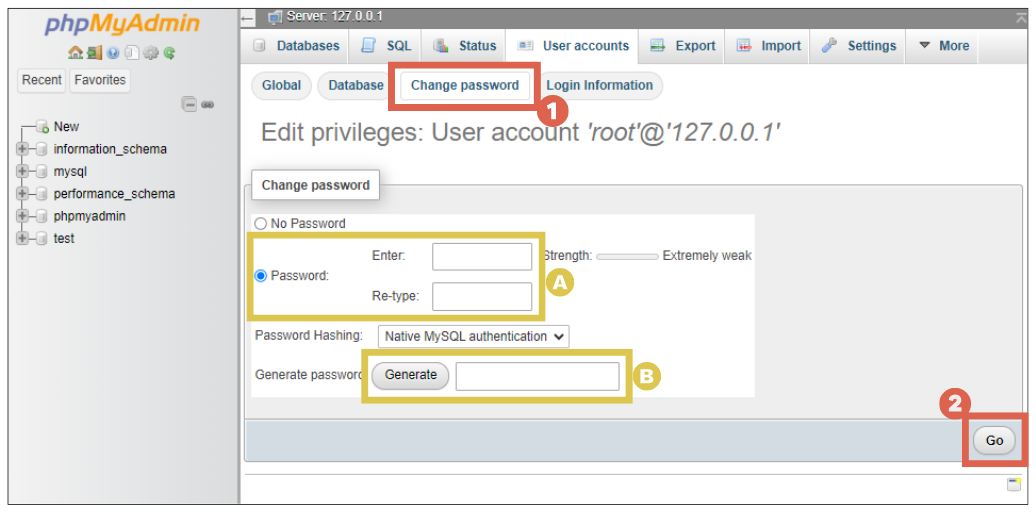
- Selesai, Anda sudah berhasil mengubah atau membuat password MySQL yang baru.
Dengan metode tersebut, database MySQL Anda tidak dapat diakses hanya menggunakan username root tanpa password.
Sudah Berhasil Mengganti Password MySQL XAMPP?
Demikian tutorial mengenai cara mengganti password MySQL XAMPP di Windows dan di Linux. Selanjutnya Anda bisa mengembangkan web dengan aman, baik untuk web LMS, CMS, atau jenis lainnya.
Untuk mengubah password user root MySQL XAMPP, Anda perlu hati-hati, karena akan berdampak pada aplikasi atau script yang berkaitan dengan kridensial.
Sebelum melakukan pergantian password, pastikan Anda sudah melakukan riset, uji coba dengan matang, dan konsultasi dengan konsultan web development seperti Tonjoo.
Baca artikel serupa oleh Moch. Nasikhun Amin di blog Tonjoo mengenai WordPress, WooCommerce, plugin, dan topik-topik pengembangan web lainnya.