
Jika Anda lupa password WordPress di localhost, tidak perlu mengklik “lupa password” untuk mendapatkan pembaruan sandi. Karena pengembangan website yang berada dalam lingkup localhost atau komputer lokal tidak terhubung ke jaringan server secara online.
Oleh karena itu, jika Anda mencoba mengirimkan sandi ke alamat email melalui fitur lupa password, tidak akan berhasil. Saat Anda memeriksa email yang digunakan, sandi tersebut tidak akan muncul.
Solusinya adalah dengan melakukan reset password WordPress melalui phpMyAdmin di localhost. Untuk mengatasi masalah tersebut, ikuti langkah-langkah berikut ini.
Cara Mengatasi Lupa Password WordPress
Berikut adalah cara reset lupa password WordPress di localhost. Proses pengaturan ulang password ini dilakukan di localhost, jadi Anda tidak perlu terhubung dengan internet. Berikut langkah-langkah untuk mengatasi lupa password WordPress di localhost:
- Ketik alamat localhost/phpmyadmin/ pada browser untuk mengakses halaman phpMyAdmin.
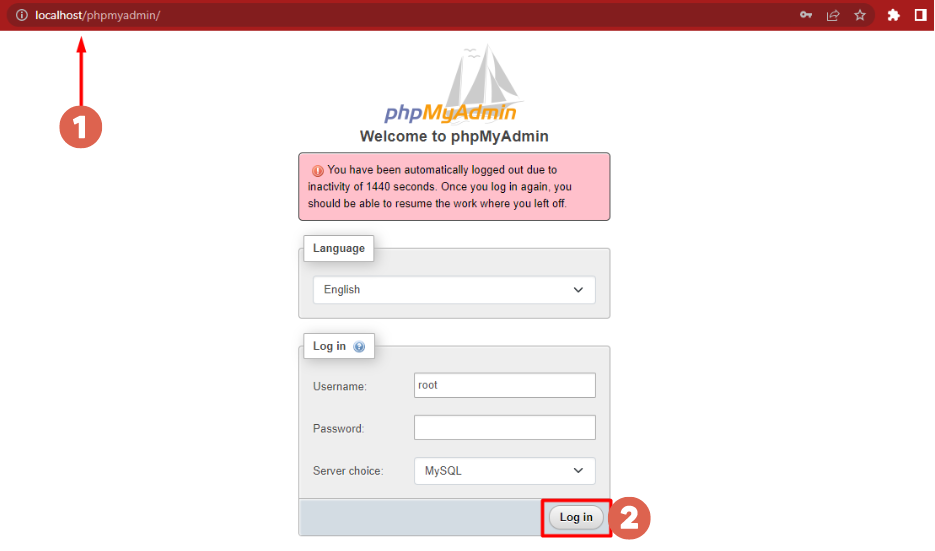
- Secara default, Username yang tampil adalah root. Anda tidak perlu mengubahnya atau memasukkan password. Langsung saja klik Log in.
- Pada menu database di sebelah kiri, pilih database dari WordPress localhost yang ingin diubah password-nya.
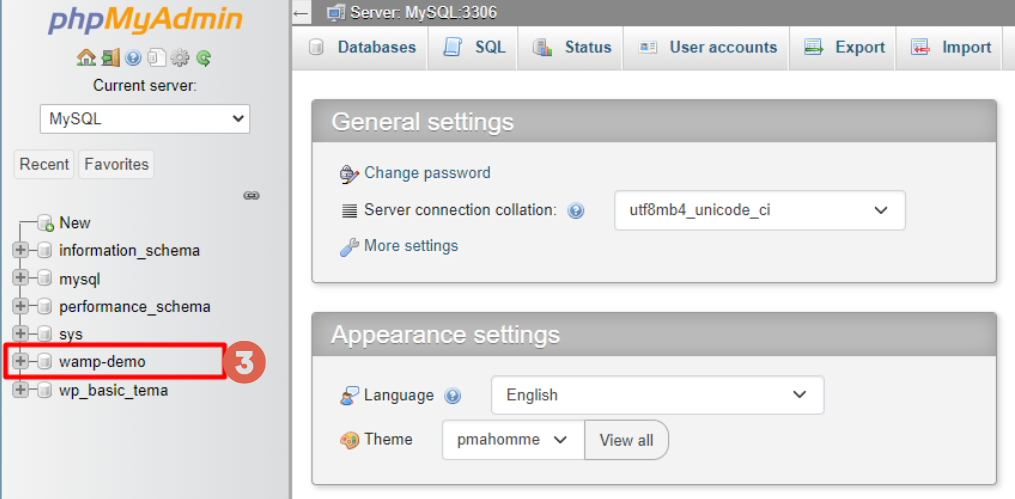
- Gunakan search box Containing the word dengan memasukkan kata user untuk menemukan tabel data user yang berisi data login.
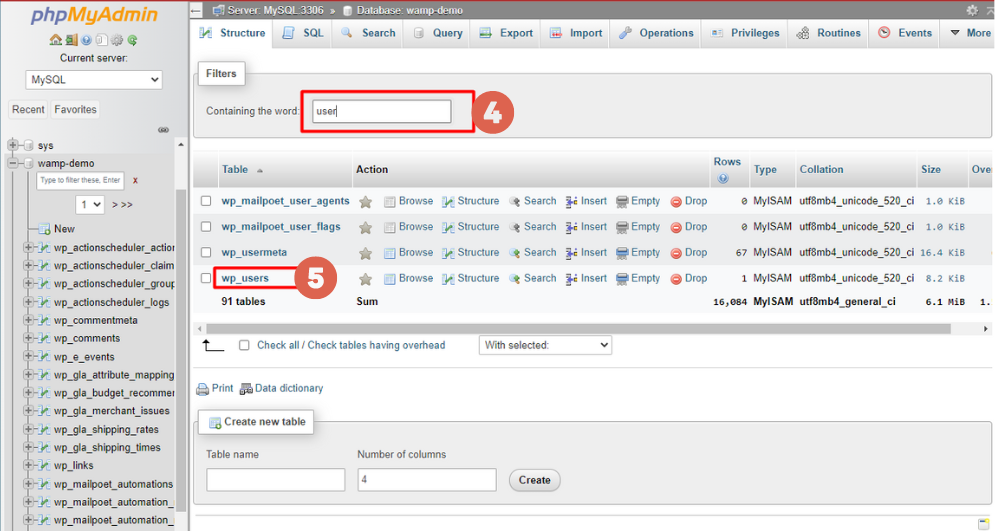
- Klik wp_users pada tabel yang muncul.
- Selanjutnya, klik Edit untuk masuk ke pengaturan akun.
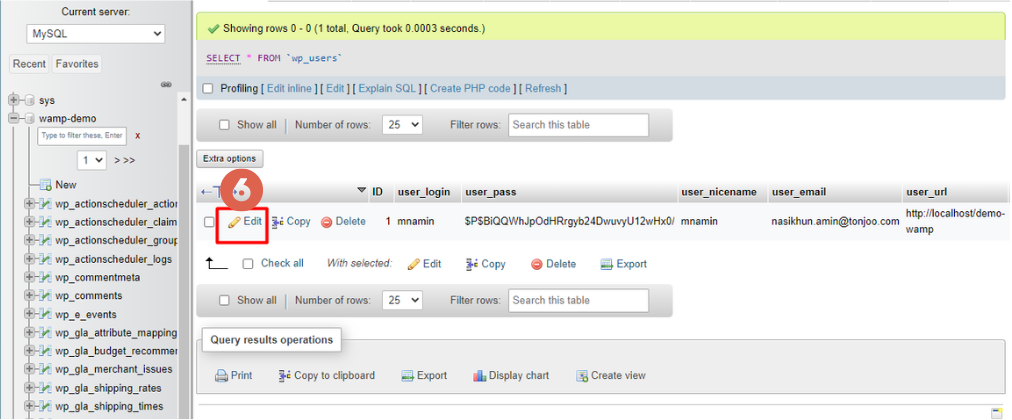
- Pada bagian user_pass, pilih menu MD5, kemudian ganti password sesuai kebutuhan. Sebagai contoh, kami menggunakan password ganti12345. Password sederhana tersebut dapat digunakan untuk localhost, tetapi untuk tahap produksi sebaiknya gunakan password yang lebih rumit dengan kombinasi angka, huruf, dan simbol.
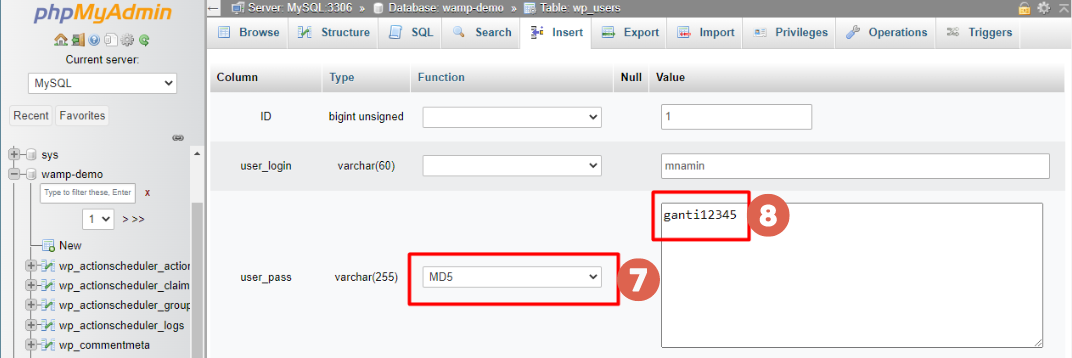
- Setelah mengganti password, gulir ke bawah dan klik Go.
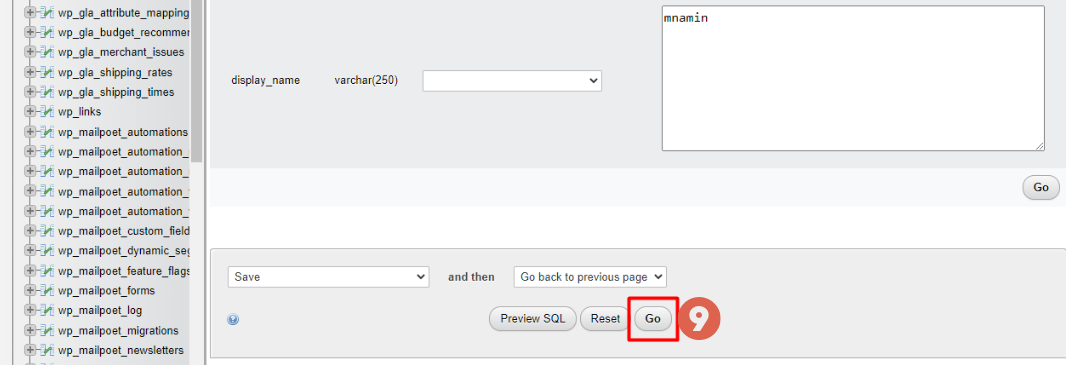
- Tunggu beberapa saat, dan selesai, Anda telah berhasil mengatasi lupa password WordPress di localhost.
Kemudian, Anda akan kembali ke halaman sebelumnya. Mungkin Anda akan bingung mengapa kolom user_pass berisi password yang berbeda dari yang Anda ganti sebelumnya. Hal ini disebabkan oleh enkripsi password yang telah Anda ubah.
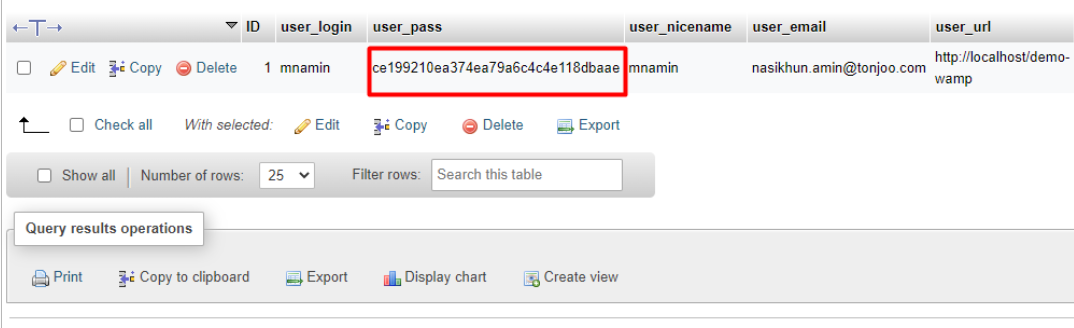
Untuk melakukan login ulang, Anda dapat langsung menggunakan password yang telah Anda atur sebelumnya, dalam contoh kami, menggunakan password “ganti12345”, bukan password yang telah dienkripsi.
Test Password WordPress yang Telah Diubah
Untuk memastikan keberhasilan dalam cara mengganti password WordPress lewat phpMyAdmin, ikuti langkah berikut:
- Buka laman wp-login WordPress localhost Anda di localhost > masukkan password yang telah Anda ubah sebelumnya. Pastikan username-nya juga benar.
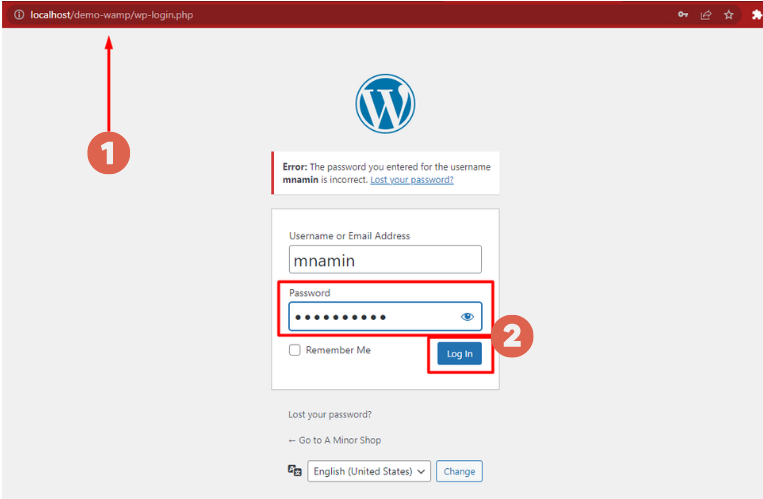
- Setelah itu, klik Login.
- Selesai, Anda telah berhasil masuk ke WordPress localhost Anda.
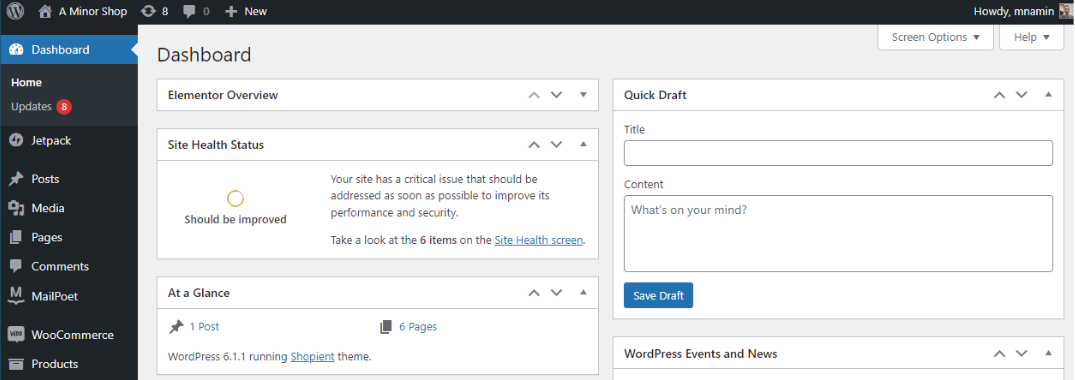
Sudah Berhasil Mengatasi Lupa Password WordPress?
Demikianlah tutorial cara mengatasi lupa password WordPress di localhost melalui phpMyAdmin. Dengan begitu, Anda dapat melanjutkan proses pengembangan website melalui localhost.
Anda dapat menginstall WooCommerce di WordPress untuk membuat toko online Anda sendiri. Plugin WooCommerce gratis ini sangat mendukung fitur-fitur yang dibutuhkan dalam sebuah marketplace.
Dengan memiliki toko online berupa website sendiri, Anda dapat mempermudah proses penjualan dan juga mendapatkan data pelanggan yang membantu dalam pengambilan keputusan bisnis Anda.
Untuk mendukung proses penjualan, Anda juga dapat mencoba cara menginstall Plugin Ongkos Kirim di WooCommerce. Dengan begitu, Anda tidak perlu repot mengatur area pengiriman satu per satu.
Namun, mengelola website sendiri kadang dapat menjadi tugas yang cukup menyita waktu dan tenaga, sehingga mengganggu fokus utama Anda dalam bisnis. Dengan mengandalkan Tim Tonjoo dalam pengelolaan website, Anda tidak perlu khawatir lagi.
Kami telah berpengalaman mengelola website dari skala lokal hingga multinasional, termasuk perusahaan seperti Astra International dan Hipwee. Yuk, konsultasikan kebutuhan website Anda melalui Kontak Tonjoo!
Updated on March 19, 2024 by Moch. Nasikhun Amin



