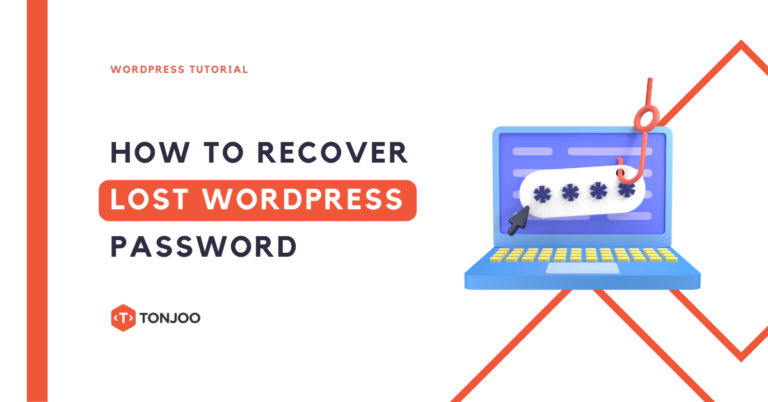
For those who lost WordPress password or forgot it while developing your website on localhost, you don’t necessarily have to use ‘forgot password’ feature to get a password update.
Since localhost is not connected to the online server network, sending a password reset to an email address via the ‘forgot password’ feature won’t work. Even if you check the email you used, you won’t find the password reset email.
Instead, you can reset your WordPress password via localhost’s phpMyAdmin. To resolve this issue, follow the steps below to reset your WordPress password properly.
How to Reset a Lost WordPress Password on Localhost
The best part about resetting your WordPress password on localhost is that you don’t need an internet connection. So, let’s dive into the steps to reset your WordPress password on localhost!
- Type the address localhost/phpmyadmin/ into your browser to access the phpMyAdmin page.
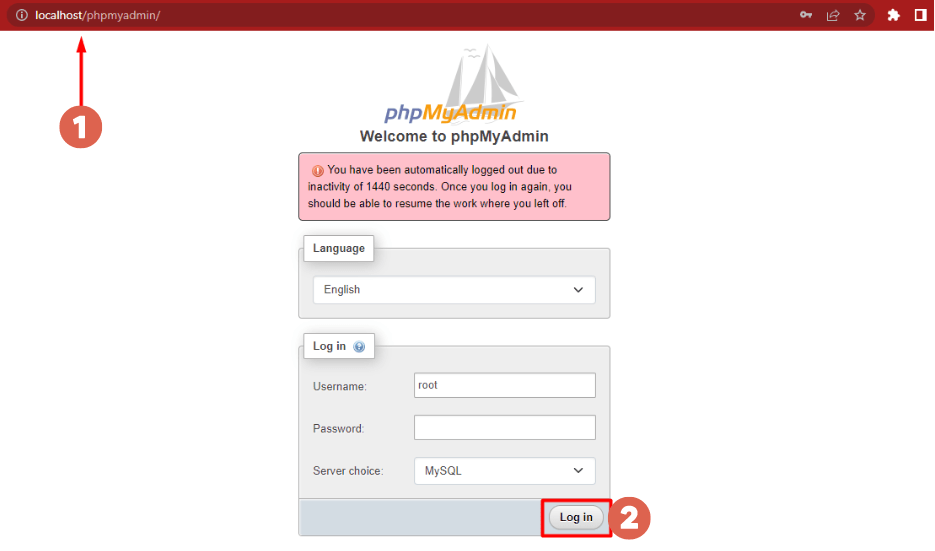
- By default, the Username that appears in the field is “root”. You don’t need to change it and you don’t need to enter a password. Just click Log in.
- In the Databases menu on the left side, select the database from WordPress localhost that you want to change the password for.
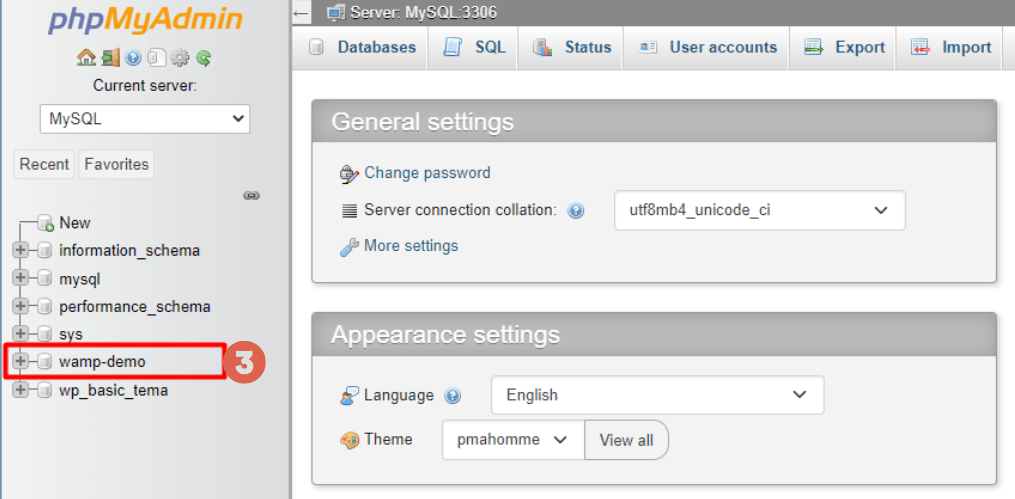
- In the search box Containing the word, enter the word user to find the user data table that contains the login data.
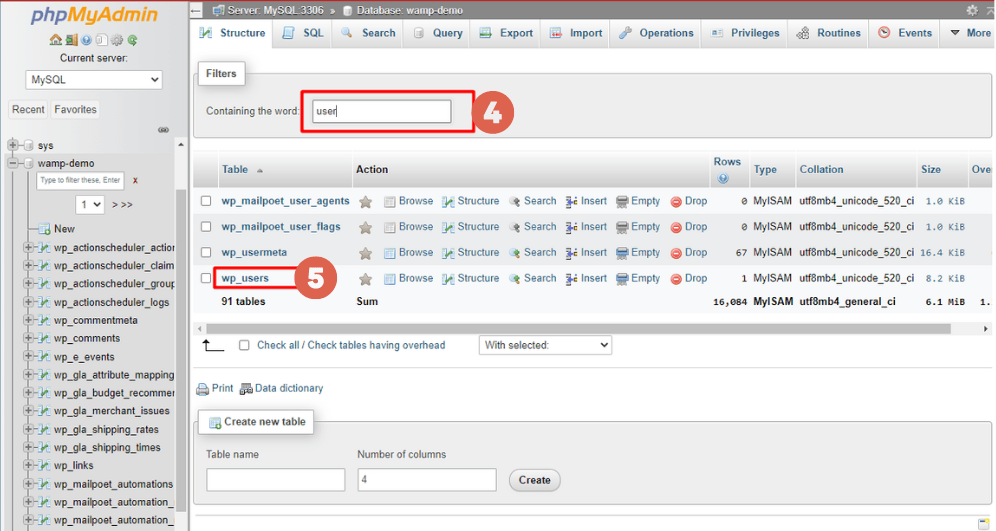
- In the table that appears, click wp_users.
- Next, click Edit to enter the account settings.
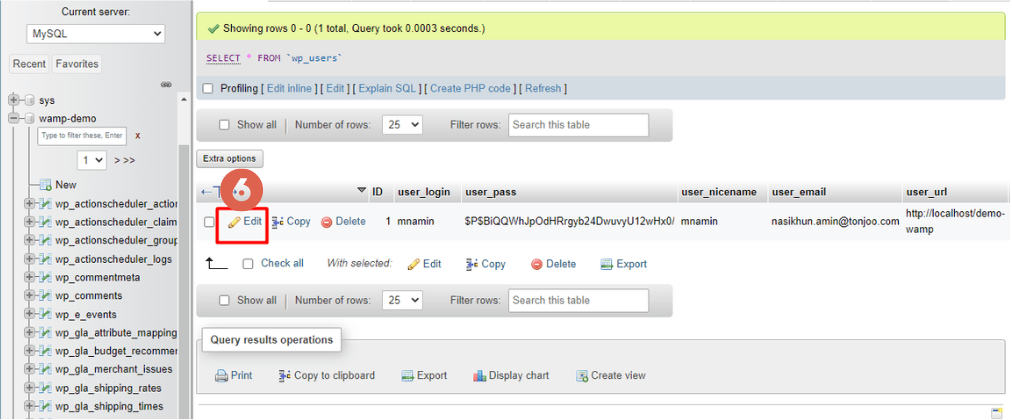
- In the user_pass section, select the MD5 menu > then in the password box, change your password as needed. In this example, we use the password ganti12345. This simple password is fine if used on localhost. However, when in production, we recommend using a more complex password with a combination of numbers, letters and symbols.
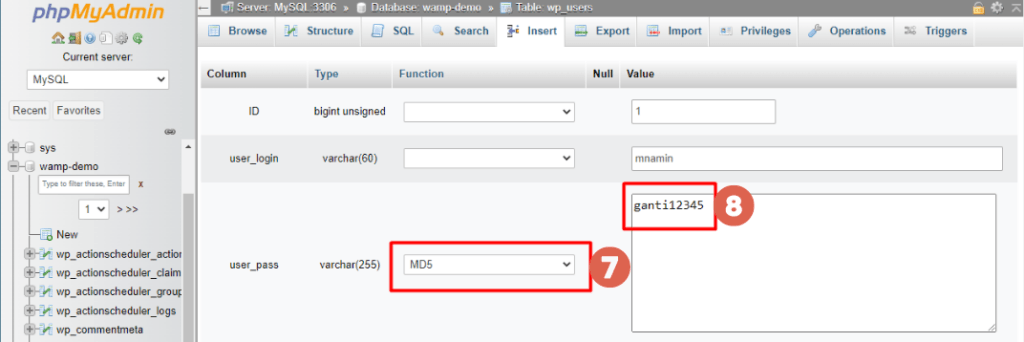
- If you have changed the password, please scroll down and click Go.
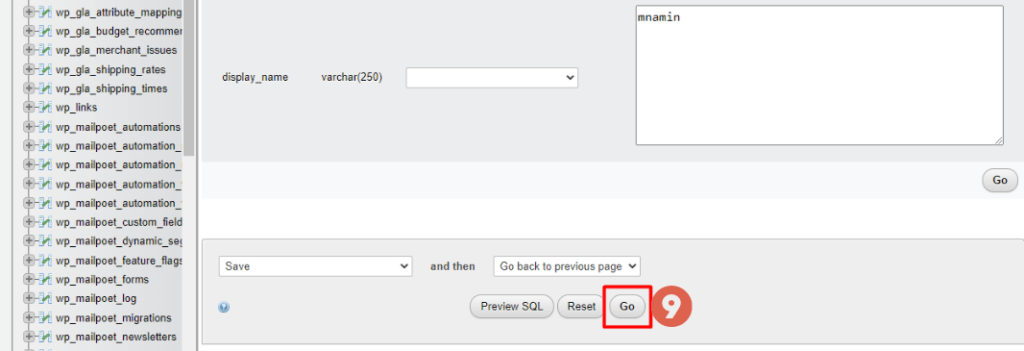
- Wait a few moments, and you’re done, you’ve successfully solved forgotten WordPress password on localhost.
Then, you will return to the previous page. You may wonder why the user_pass field contains a different password than the one you changed earlier. This is because the password you changed has been encrypted.
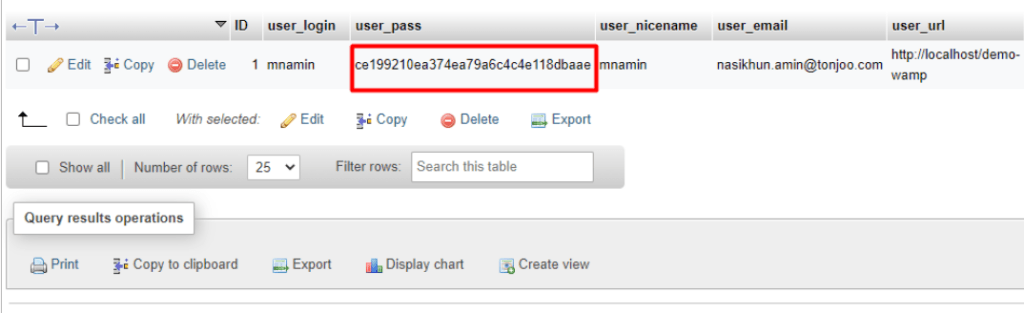
So, to re-login, you can simply use the password you set earlier, in our case, we use the password “ganti12345” instead of using the encrypted password.
Test your WordPress Password on Localhost
To check if you’ve successfully changed your WordPress password via phpMyAdmin, take the following steps:
- Visit your localhost wp-login WordPress page > enter the password you changed earlier. Then click Login. Make sure the username is correct.
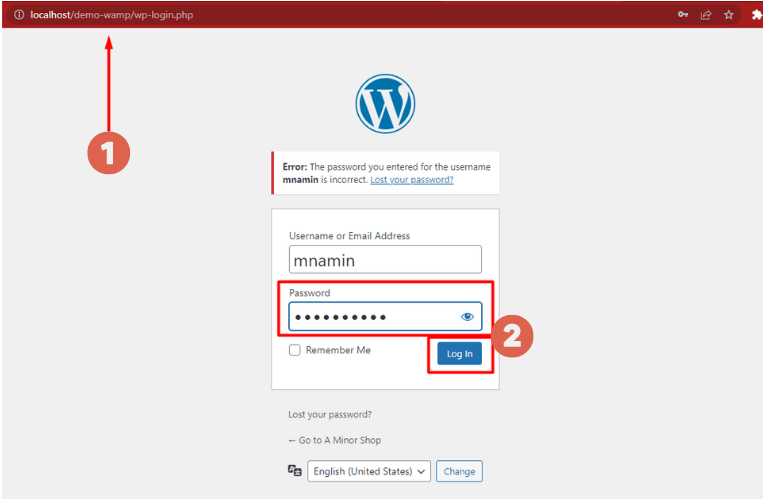
- That’s it, you’ve successfully logged in to your WordPress localhost.
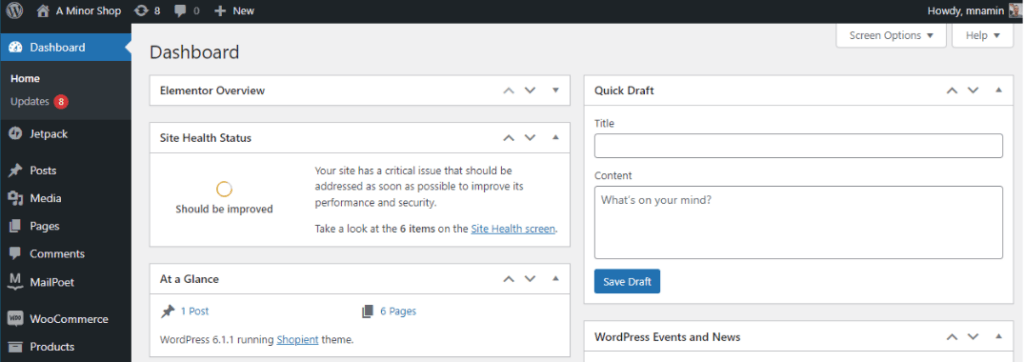
That’s the end of our tutorial on how to reset lost WordPress password on localhost via phpMyAdmin. You can now continue developing your website with ease on your localhost.
If you want to build an online store, installing WooCommerce on WordPress would be a great decision. It is a free and feature-packed plugin that provides excellent support for various marketplace needs.
Having your own website as an online store not only makes selling easier but also helps you gather valuable customer data to make informed business decisions.
However, managing your own website is sometimes quite troublesome. As a result, your main focus in business might be compromised. By collaborating with Tonjoo Team in website management, you don’t need to worry anymore.
We have experience managing local to mulitnational websites, such as Astra International and Hipwee. Let’s consult your website needs through Tonjoo Contact!
Updated on July 10, 2023 by Hanif Mufid



