Cara Install Moodle di XAMPP Windows dengan Mudah
Published on
Bagi yang ingin mengembangkan Learning Management System (LMS) dengan software gratis, Anda dapat mencoba cara install Moodle di XAMPP. Metode ini dapat Anda terapkan di Windows, Linux, maupun MacOS.
Sebagai salah satu contoh LMS terbaik, Moodle memiliki berbagai fitur pendukung untuk membuat website pembelajaran, mulai dari fitur pembuatan course, manajemen tugas, hingga reporting.
Dengan install Moodle di localhost seperti XAMPP, Anda tidak perlu mengeluarkan biaya untuk menyewa hosting terlebih dahulu. Sehingga Anda dapat lebih fokus dalam melakukan pengembangan.
Tutorial di artikel ini menggunakan Windows sebagai sistem operasinya. Bagi Anda yang menggunakan Linux ataupun MacOS juga dapat mengikutinya. Berikut ini adalah cara install Moodle pada localhost!
Daftar Isi
Cara Install Moodle di XAMPP Localhost
Untuk install Moodle di localhost, Anda dapat menggunakan software web server XAMPP. Selanjutnya download software Moodle dan siap untuk instalasi Moodle. Berikut tutorialnya!
1. Install XAMPP
Anda dapat download XAMPP secara gratis melalui website resminya di website Apache Friends. Di sana tersedia XAMPP untuk Windows, Linux, dan MacOS. Jika sudah, Anda bisa mengikuti tutorial lengkap cara install XAMPP di Windows.
Jika sudah install XAMPP di komputer Anda, lalu bagaimana cara install Moodle di localhost? Berikut langkah-langkahnya:
2. Download Software Moodle
Moodle memiliki dua website resmi utama, yakni Moodle.com dan Moodle.org. Untuk mendapatkan software Moodle secara gratis, Anda bisa mengunjungi website yang Moodle.org. Berikut tahapannya:
- Kunjungi website resmi Moodle di Moodle.org.
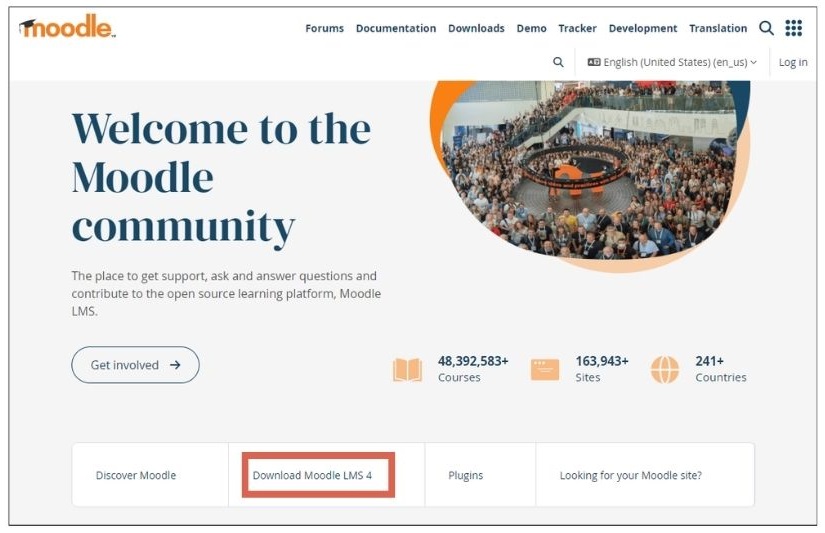
- Klik opsi Download Moodle LMS. Di sini versi bisa berubah, tergantung dengan kapan Anda mengunduhnya.
- Pilih jenis Moodle yang sesuai dengan kebutuhan. Di sini kami memilih Moodle 4.4+ dengan ekstensi .zip.
- Tunggu proses download hingga tuntas. Selanjutnya, bisa langsung install Moodle di XAMPP.
Apabila ingin download Moodle versi yang lebih lama, Anda dapat menemukannya di github Moodle yang resmi. Di sana juga terdapat file dengan ekstensi .zip dan .tar.qz.
Kami memberi alternatif opsi mengunduh file Moodle versi lama karena bisa jadi versi terbaru tidak kompatibel dengan webserver XAMPP yang Anda gunakan.
Dalam konteks saat artikel ini kami buat, file Moodle versi 4.4 membutuhkan database MariaDB 10.6. Padahal XAMPP saat ini menggunakan MariaDB 10.4. Sehingga proses instalasi tidak berhasil.
Selanjutnya, kami memilih menggunakan Moodle versi 4.1 yang tidak mengharuskan Anda menggunakan MariaDB 10.6. Kemudian proses instalasipun dapat berlanjut hingga berhasil.
3. Masukkan Moodle ke XAMPP dan Jalankan
Jika sudah mendapatkan file Moodle dengan versi yang Anda kompatibel, selanjutnya mulai lakukan proses instalasi Moodle-nya. Cara install Moodle di Windows dan OS lainnya diawali dengan memasukkan folder Moodle ke XAMPP seperti berikut ini:
- Ekstrak file Moodle dengan ekstensi zip (atau sesuai dengan yang Anda unduh) dengan cara klik kanan > pilih Extract Here. Jika file sudah Anda ekstrak, klik kanan pada folder Moodle dan klik Cut.
- Masuk ke folder XAMPP (di sini kami meletakkan instalasi XAMPP di Local Disk [C:]) > masuk ke folder htdocs.
- Paste folder moodle di dalam htdocs.
- Jika sudah berhasil, buka aplikasi XAMPP Control Panel dengan klik kanan > pilih Run as administrator.
- Pada bagian jendela XAMPP, perhatikan modul Apache dan MySQL > klik Start pada masing-masing modul. Jika berhasil, tampilannya seperti pada gambar sebelah kanan:
Apabila XAMPP sudah berjalan, Anda bisa lanjut proses instalasainya. Namun jika terdapat Error: MySQL Shutdown unexpectedly, ikuti artikel tersebut untuk melakukan troubleshoot.
4. Install Moodle di XAMPP Tahap 1
Cara install Moodle di XAMPP terbagi menjadi dua tahap. Berikut tahap pertamanya:
- Buka browser Chrome > masukkan URL: http://localhost/moodle/install.php. Naman /moodle/ sesuai dengan nama folder Moodle Anda di XAMPP. Kemudian klik Next.
- Pada halaman Confirm paths, klik Next saja.
- Pada bagian Choose database driver, pilih tipe MariaDB (native/mariadb) > klik Next.
- Pada halaman Database settings, terdapat tiga field yang perlu Anda isi:
– Database name: isi dengan moodle
– Database user: isi dengan root
– Database port: isi dengan 3306
- Jika sudah, klik Next.
5. Install Moodle di XAMPP Tahap 2
Di bagian cara install Moodle di localhost tahap dua ini Anda perlu sedikit memperhatikan detail instruksi (di mana skill reading comprehension akan diuji). Masih pada halaman browser yang sama, tampilan jika proses instalasi tahap 2 berhasil seperti berikut ini:
Selanjutnya, langsung klik Continue dan Anda akan masuk ke halaman Server checks. Ada banyak hal yang terdaftar di sana, yang perlu Anda perhatikan adalah baris dengan Plugin Status Check berwarna merah.
Tugas kita di sini adalah membuat Plugin Status tersebut berubah menjadi OK dengan warna hijau. Berikut langkah-langkahnya:
- Pada bagian php_extension gd, klik link yang tersedia.
- Pilih install sesuai dengan sistem operasi Anda. Di sini kami memilih Microsoft Windows. Kemudian pastikan ekstensi gd aktif dengan menghapus ‘;‘.
- Untuk menghapusnya, buka XAMPP Control Panel > pada baris Apache, klik Config dan pilih PHP (php.ini).
- Tampilan awalnya seperti gambar paling kiri. Tekan tombol Ctrl + F untuk mencari baris extension=gd > jika sudah ketemu, hapus semi-colon ‘;‘.
- Jika sudah, tekan Ctrl + S untuk menyimpan. Kemudian, buka XAMPP Control Pannel, nonaktifkan Module-nya dan kemudian aktifkan lagi.
- Jika sudah, bukan halaman Chrome tadi dan tekan Ctrl + R untuk me-reload halaman. Jika berhasil, baris php_extention akan berwarna hijau OK.
- Lanjut pada baris php_extension intl, klik link yang tersedia.
- Salin baris extention= php_intl.dll.
- Masuk ke file php.ini lagi, cari kata kunci extension > perhatikan baris Dynamic Extensions > scroll ke bawah > pada bagian daftar extension paling bawah, paste extention= php_intl.dll.
- Kembali ke Chrome pada halaman sebelumnya, pada baris intl.default_locale = en_utf8, copy bagian en_utf8.
- Masuk ke file php.ini lagi, cari baris intl.default_locale.
- Paste en_utf8 dan hapus semi-colon ‘;‘.
- Kembali ke Chrome pada halaman sebelumnya, pada baris intl.error_level = E_WARNING, copy bagian E_WARNING.
- Masuk ke file php.ini lagi, cari baris intl.error_level.
- Paste E_WARNING dan hapus semi-colon ‘;‘.
- Kemudian simpan perubahan dengan klik tombol Ctrl + S. Kemudian restart Apache dan MySQL.
- Jika sudah, reload halaman Server checks.
- Selanjutnya, Anda perlu mengaktifkan php_extension sodium, soap, dan opchache.enable.
- Caranya sama dengan sebelumnya, masuk ke php.ini, ketik kata kuncinya, dan hapus semi-colon ‘;‘.
- Kemudian simpan perubahan dengan klik tombol Ctrl + S. Kemudian restart Apache dan MySQL.
- Jika sudah, reload halaman Server checks.
- Terakhir, scroll ke bawah, pada lihat bagian max_input_vars. Jika masih merah, ubah angkanya menjadi 5000.
- Masuk ke php.ini, cari max_input_vars > ubah angkanya menjadi 5000 > hapus semi-colon ‘;‘.
- Kemudian simpan perubahan dengan klik tombol Ctrl + S. Kemudian restart Apache dan MySQL.
- Jika sudah, reload halaman Server checks.
- Scroll ke bawah dan klik Continue.
- Tunggu proses instalasinya sekitar 5-10 menit. Jika sudah, klik Continue.
6. Konfigurasi Dasar Moodle
Pada bagian halaman utama konfigurasi, fokus untuk mengisi field berikut:
- Username
- New password
- First name
- Last name
- Email address
Jika sudah, klik Update profile.
Selanjutnya, masuk ke bagian ke dua konfigurasi site, silakan susuaikan setiap pengaturan berikut ini:
- Site home settings (Full site name & Short name for site)
- Location settings
- Manage authentication
- Support contact
- Outgoing mail configuration
Jika sudah selesai, klik Save changes. Tampilan halaman admin awalnya seperti berikiut ini:
Halaman log in seperti berikut ini:
Sudah Berhasil Install Moodle di XAMPP Windows?
Itulah cara install Moodle di XAMPP yang dapat Anda coba. Jika ada pertanyaan, silakan kirimkan langsung melalui form di bawah ini.
Apabila Anda membutuhkan bantuan dalam mengembangkan website, terutama yang berbasis Learning Management System (LMS), Anda bisa bekerjasama dengan tim Tonjoo, yang telah berpengalaman mengembangkan LMS seperti Universitas Gadjah Mada, FutureSkills, dan lainnya.
Apabila tertarik bekerja sama, Anda dapat menghubungi tim Tonjoo melalui melalui kontak kami.
Baca artikel serupa oleh Moch. Nasikhun Amin di blog Tonjoo mengenai WordPress, WooCommerce, plugin, dan topik-topik pengembangan web lainnya.
Updated on August 20, 2024 by Moch. Nasikhun Amin