
Ada beberapa cara install plugin WordPress di localhost, yaitu secara online maupun offline. Anda dapat memilih metode yang sesuai dengan situasi dan kebutuhan Anda.
Metode pertama adalah melalui menu Add Plugin. Metode ke dua adalah dengan cara upload file. Dan yang ke tiga adalah dengan folder web server yang ada di localhost Anda.
Jadi, Anda memiliki fleksibilitas dalam memilih cara yang tepat untuk menginstal plugin WooCommerce terbaik dan plugin penting lainnya. Berikut ini adalah panduan lengkap tentang cara menginstal plugin WordPress dengan benar.
Daftar Isi
Cara Install Plugin WordPress
Berikut adalah tiga metode untuk menginstal plugin WordPress dengan benar: melalui menu Add Plugin, melalui opsi Upload, dan melalui folder web server di localhost Anda.
1. Cara Menginstal Plugin WordPress melalui Menu Add Plugin
Cara pertama untuk menginstal plugin WordPress di localhost ini memerlukan koneksi internet karena Anda akan menggunakan fitur pencarian plugin yang disediakan oleh WordPress.
Langkah-langkahnya sebagai berikut:
- Masuk ke dashboard WP Admin WordPress Anda.
- Pada menu di sebelah kiri, klik opsi Plugins, kemudian pilih Add New.
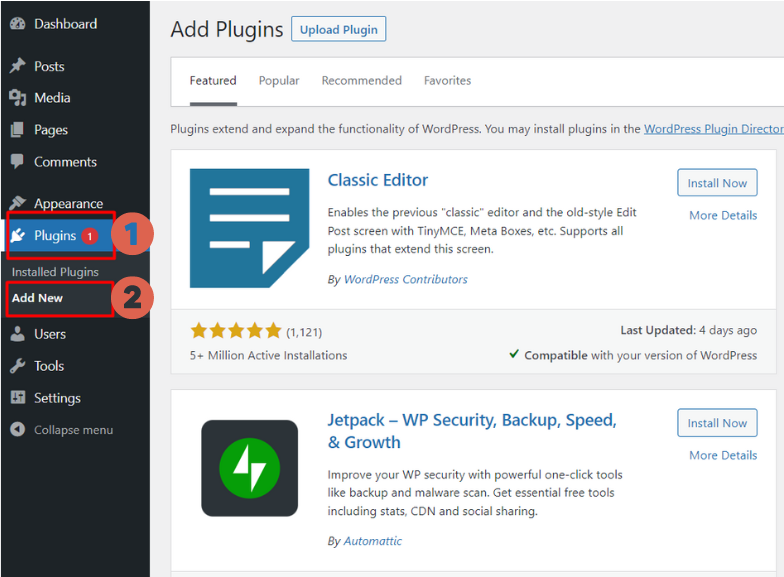
- Di halaman Add Plugins, Anda dapat masuk ke kotak pencarian plugin dan ketikkan nama plugin gratis yang ingin Anda instal. Sebagai contoh, kami akan menginstal plugin Disable Gutenberg. Setelah mengetikkan nama plugin, klik tombol Enter.
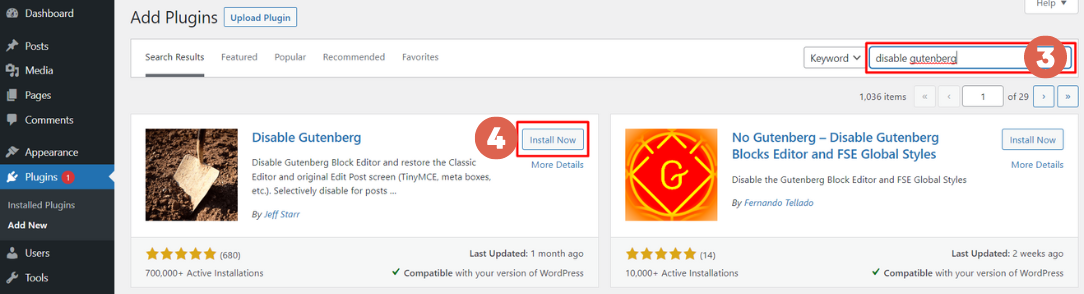
- Jika plugin yang Anda cari sudah muncul, klik tombol Install Now.
- Tunggu beberapa saat hingga proses instalasi selesai, lalu klik tombol Activate.

- Selesai, Anda sudah berhasil menginstall plugin WordPress.
2. Cara Install Plugin WordPress dengan Upload File
Metode kedua untuk menginstal plugin di WordPress adalah dengan mengunggah file plugin secara langsung. Metode ini dapat dilakukan secara offline, asalkan Anda sudah memiliki file plugin yang akan diinstal.
Berikut adalah langkah-langkah untuk menginstal plugin WordPress melalui menu Upload:
- Masuk ke dashboard WordPress Anda.
- Pada menu di sebelah kiri, pilih opsi Plugins, kemudian klik Add New.
- Pilih Upload Plugin.
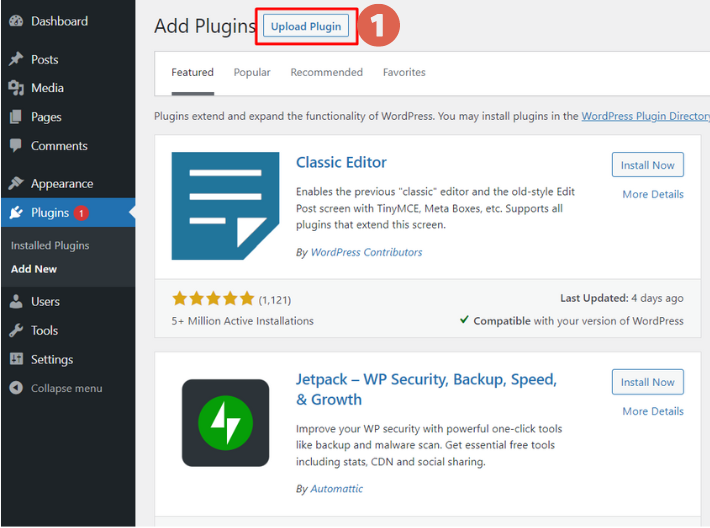
- Klik Choose File.
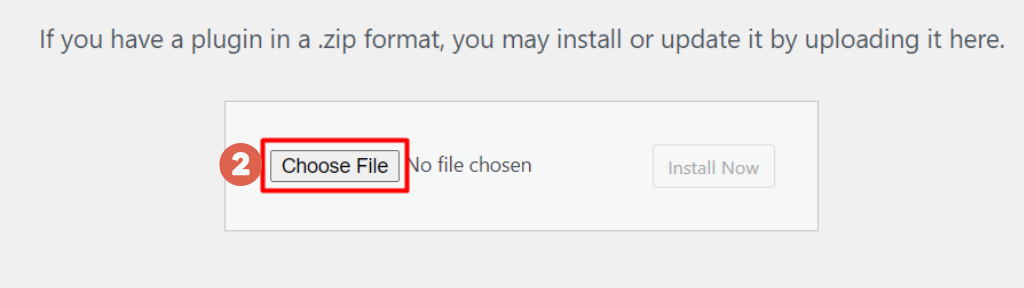
- Pilih file plugin yang ingin Anda pasang. Pastikan file tersebut berformat RAR. Sebagai contoh, kami akan menggunakan file plugin ongkos kirim. Setelah memilih file, klik Open.
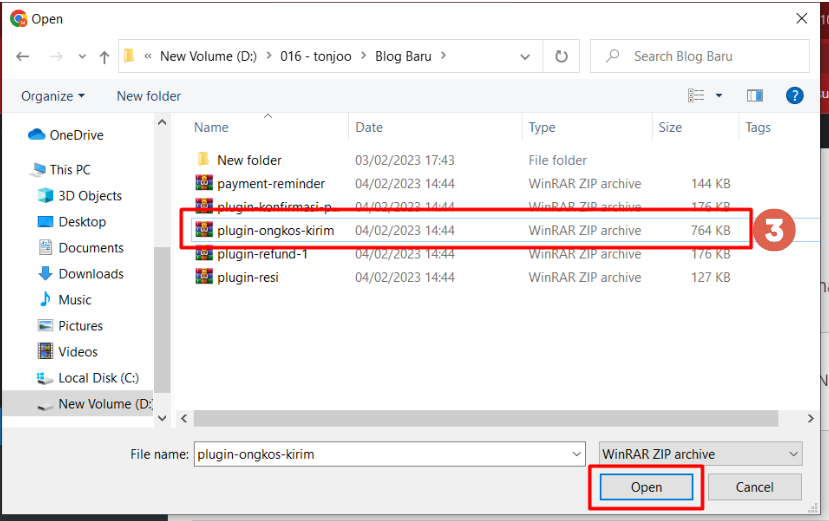
- Klik Install Now.
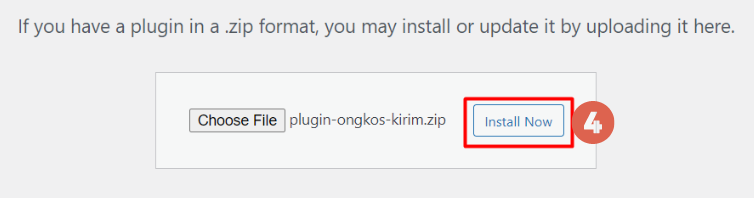
- Tunggu beberapa saat hingga proses instalasi selesai, lalu klik Activate Plugin.
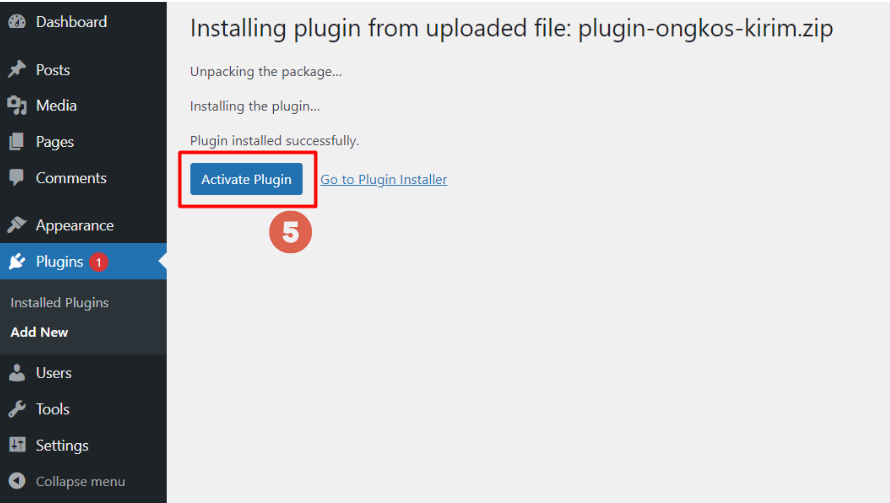
- Selesai. Anda telah berhasil menginstal plugin WordPress secara manual melalui metode Upload.
3. Cara Install Plugin WordPress via Folder Local
Kami akan menggunakan contoh penggunaan web server WampServer, tetapi langkah-langkahnya hampir sama jika Anda menggunakan jenis web server lainnya.
Berikut adalah langkah-langkah untuk menginstal plugin WordPress secara offline melalui folder localhost. Dengan catatan, Anda sudah harus mengunduh file plugin yang akan dipasang.
- Ekstrak file plugin yang akan diinstal di WordPress.
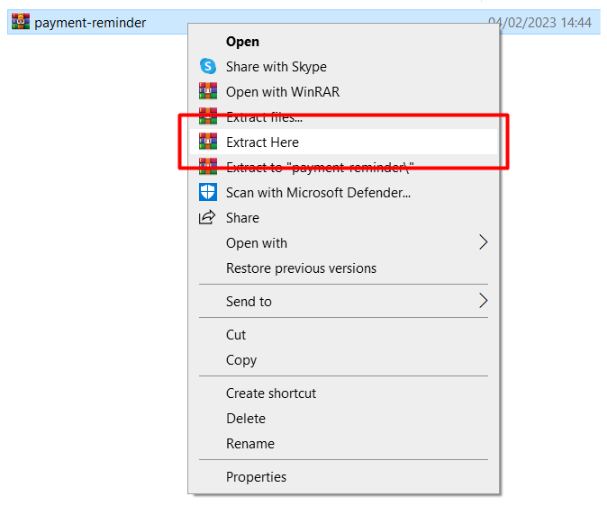
- Salin folder plugin tersebut ke direktori web server yang digunakan. Misalnya, jika Anda menggunakan WampServer, salin folder plugin ke (C:) > wamp64 > www > (nama WordPress, misalnya testingsatu) > wp-content > plugins.
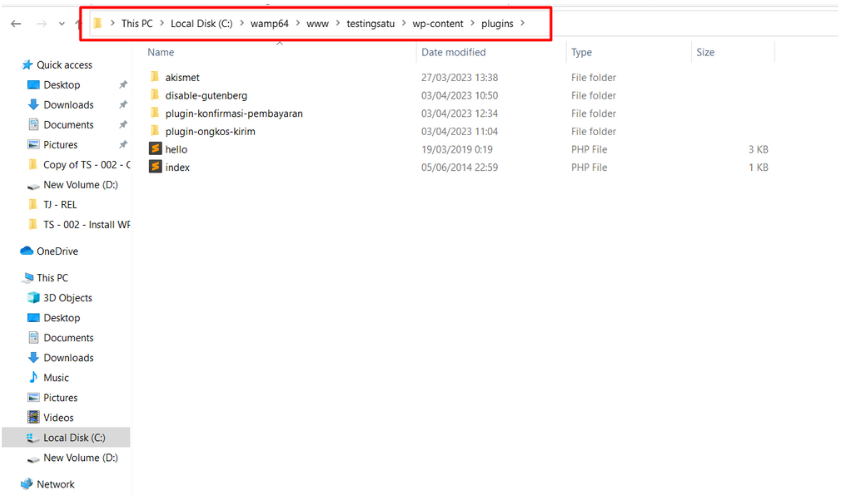
- Tempelkan file plugin di dalam folder Plugins tersebut.
- Buka WordPress di localhost.
- Klik menu Plugins, lalu pilih Installed Plugins. Cari plugin yang sudah Anda tambahkan sebelumnya, lalu klik Activate.
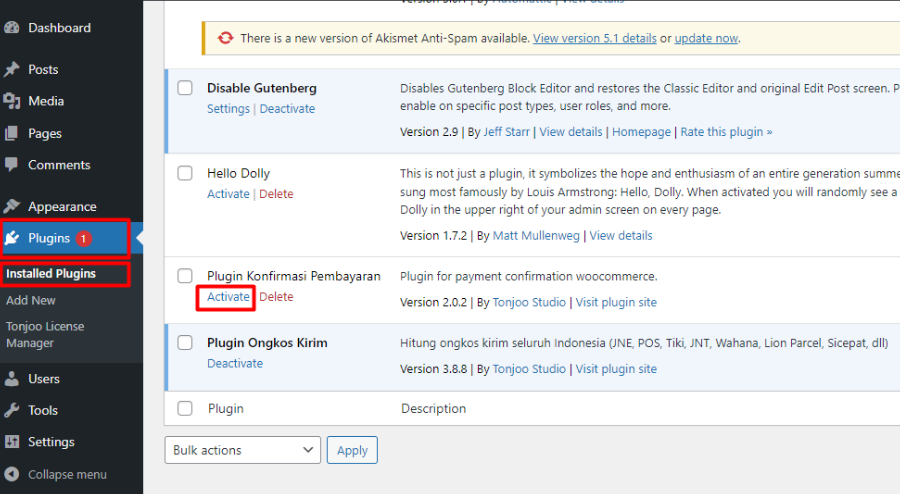
Sudah Berhasil Install Plugin WordPress?
Sekarang Anda telah berhasil mencoba cara install plugin WordPress secara manual melalui metode offline menggunakan folder localhost. Tutorial di atas adalah untuk pengembangan WordPress di localhost. Apabila gagal melakukan instalasi, silakan coba pelajari mengapa tidak bisa install plugin di WordPress.
Dalam uji coba ini, kami menggunakan web server WampServer. Jika Anda ingin menggunakan web server lain, seperti XAMPP, Anda dapat membaca tutorial cara menginstal WordPress di XAMPP.
Meskipun mengembangkan website secara mandiri bisa menghadapi berbagai kendala, misalnya ikon WampServer berwarna oranye, Anda tidak perlu repot dengan masalah-masalah tersebut.
Anda dapat mengandalkan Tim Tonjoo, tim pengembang website profesional dengan lebih dari 10 tahun pengalaman.
Tim kami pernah menangani berbagai proyek, mulai dari website pemerintah hingga start-up, seperti Universitas Gadjah Mada dan Hipwee. Ayo, diskusikan gambaran website yang Anda inginkan melalui Kontak Tonjoo dan kami akan membantu mewujudkannya!
Updated on May 3, 2024 by Moch. Nasikhun Amin



