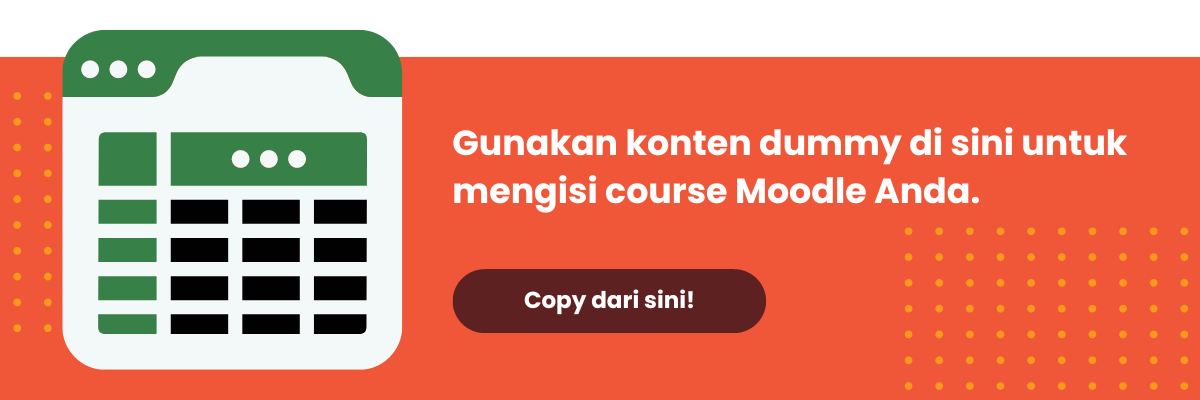Bagaimana cara membuat kelas di Moodle? Bagi Anda yang sudah dan hendak mengembangkan website Learning Management System (LMS) menggunakan Moodle, mungkin menemui beberapa kendala.
Sebagai salah satu contoh Learning Management System (LMS) terbaik, Moodle menyediakan banyak sekali fitur, misalnya untuk membuat course categories dan courses. Namun bagi sebagian pengguna, ini sedikit membingungkan.
Ketika ingin membuat kelas, langkah mana dulu yang harus diambil? Nah, artikel ini memberi panduan dengan mudah cara membuat kelas/course di Moodle secara komprehensif.
Daftar Isi
Cara Membuat Kelas di Moodle
Untuk membuat kelas di Moodle, ada 4 tahap umum yang dapat Anda lakukan. Pertama tahap non-teknis, yakni persiapan sebelum membuat kelas.
Tahap kedua hingga keempat adalah masalah teknis, yakni pembuatan kelas di Moodle. Jadi kami asumsikan Anda sudah install Moodle. Berikut cara membuat kelas di Moodle:
Tahap 1: Persiapan Membuat Kelas di Moodle
Sebelum masuk ke masalah teknis pembuatan kelas di Moodle, kami sangat sarankan Anda membuat semua materinya terlebih dahulu. Jadi ketika praktik pembuatan kelas, Anda tidak sibuk memikirkan materinya.
Ada dua pendekatan tidak tertulis untuk membuat website kelas di Moodle, pendekatan skala besar (contoh: sekolah, universitas) dan pendekatan skala kecil (contoh: kelas, kursus). Secara teknis, keduanya memiliki langkah yang sama.
Untuk membuat kelas di Moodle, Anda dapat mulai dari pembuatan (1) course category yang selanjutnya kita sebut kategori saja; kemudian (2) course atau kursus, ini sama seperti mata pelajaran.
Contoh:
- Course category (kategori): Bahasa Inggris
- Course (kursus): Materi Simple Present; Materi Simple Past
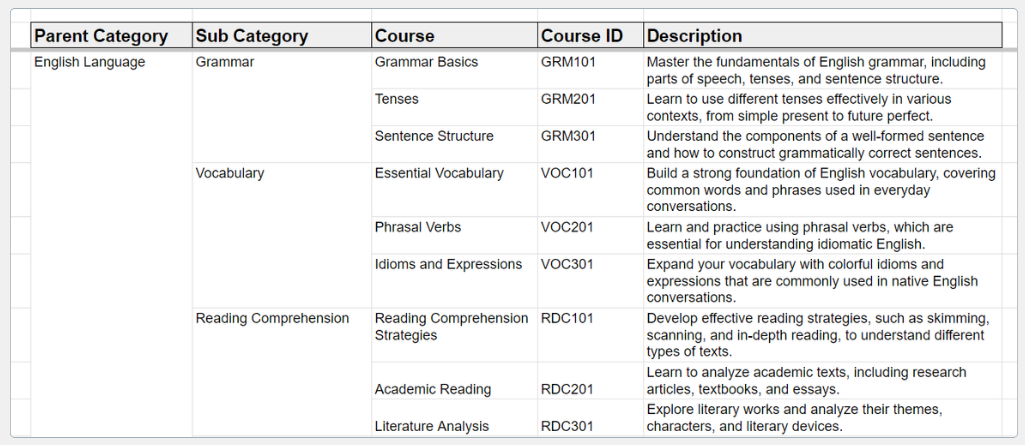
Tips dari kami, buat spreadsheet materi/kontennya seperti di atas terlebih dahulu. Jika belum punya, Anda dapat menggunakan konten dummy yang kami sediakan untuk memudahkan uji coba pembuatan course di Moodle.
Jika bagian persiapan sudah matang, mari kita masuk ke tahap teknis cara membuat kelas di Moodle. Kita mulai dengan membuat kategori terlebih dahulu.
Tahap 2: Membuat Kategori di Moodle
Pertama, Anda perlu masuk ke Moodle dengan akun Administrator. Jika sudah, berikut cara membuat kategori di Moodle:
- Buka menu Site administration.
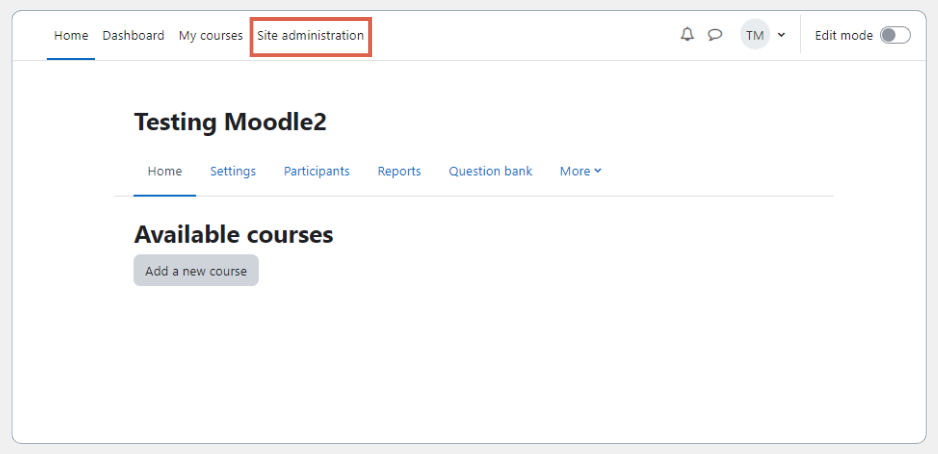
- Buka tab Courses. > pada bagian Courses, pilih menu Manage courses and categories.
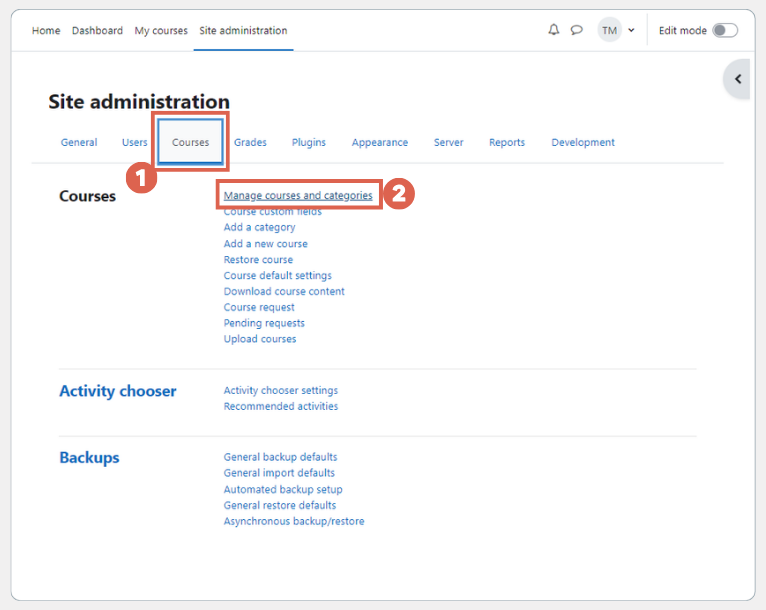
- Pada bagian Course categories, klik Create new category.
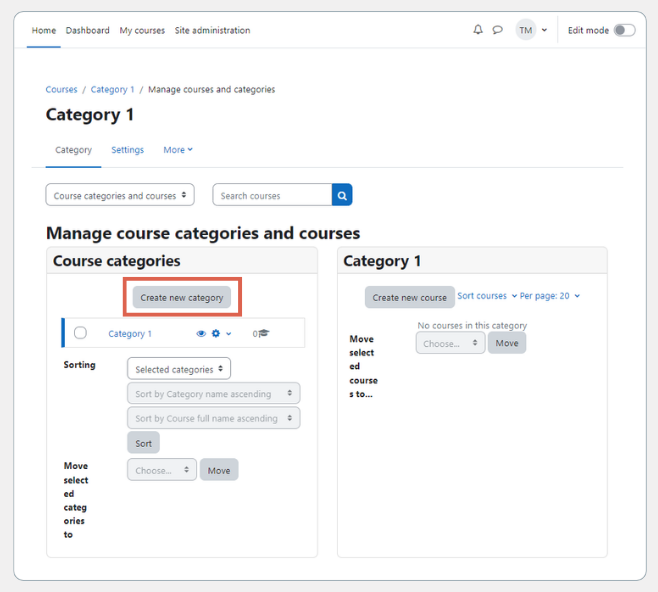
- Pada halaman Add new category, masukkan detail kategori:
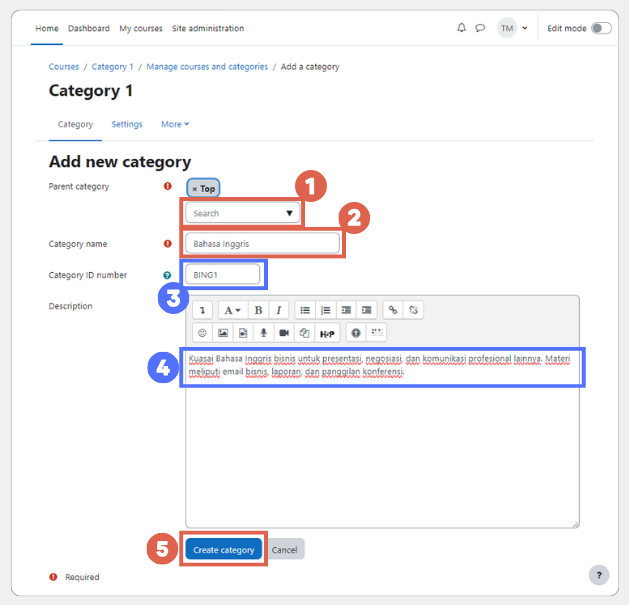
– Pada bagian Parent category, pilih opsi Top. (Wajib diisi)
– Pada bagian Category name, masukan nama kategori. Contoh: Bahasa Inggris. (Wajib diisi)
– Pada bagian Category ID number, masukan nomor ID jika ada. Contoh: BING1. (Opsional)
– Pada bagian Description, masukan deskripsi singkat tentang kategori tersebut. Anda juga dapat memasukkan beberapa jenis media, seperti video atau foto. (Opsional) - Jika sudah selesai, klik Create category.
Anda berhasil membuat satu course category di Moodle. Jika sudah menambahkan lebih banyak kategori, tampilannya kurang lebih seperti berikut ini:
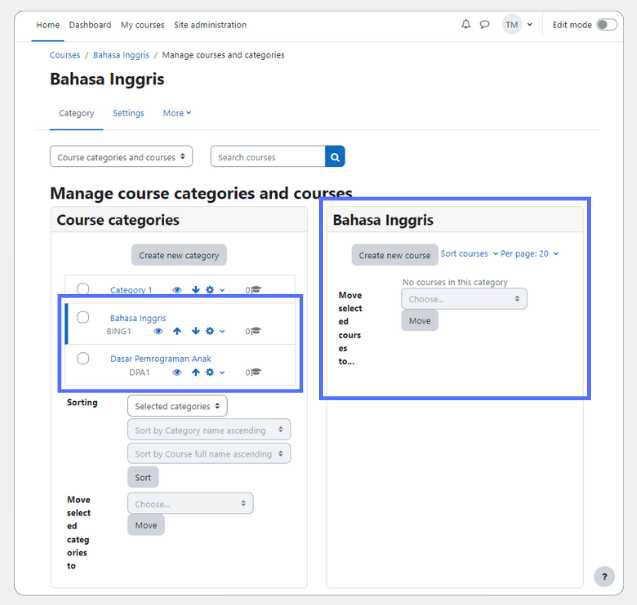
Yang baru kita buat adalah Parent category atau kategori utama. Anda bisa juga menambahkan Sub category atau kategori turunan dengan mengulang langkah ke-3. Kemudian pada bagian Parent category, pilih kategori utamanya seperti di bawah ini:
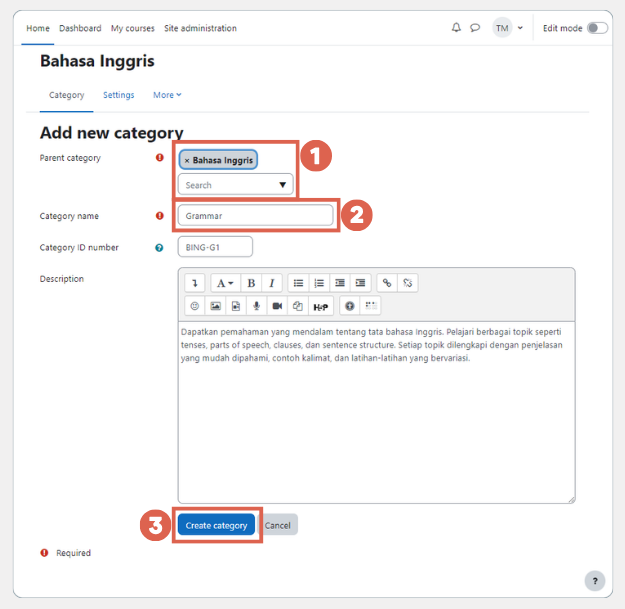
Di contoh tersebut, kami menggunakan Parent category Bahasa Inggris dan nama kategori (untuk kategori turunannya) adalah Grammar. Hasilnya kurang lebih seperti ini:
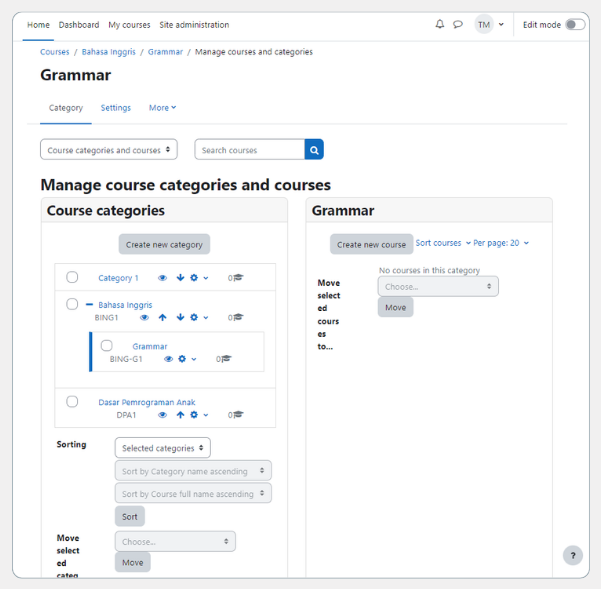
Apabila sudah selesai membuat kategori, baik yang parent category atau sub category, Anda dapat melanjutkan cara membuat course atau kursus di Moodle tahap ke-2.
Tahap 3: Membuat Course/Kursus di Moodle
Kategori yang sudah Anda buat kemudian bisa diisi dengan course atau materi pembelajaran. Berikut cara membuat course di Moodle:
- Pilih salah satu Course categories. Anda dapat memilih parent category atau sub category. Di sini contohnya kami memilih Sub category Grammar.
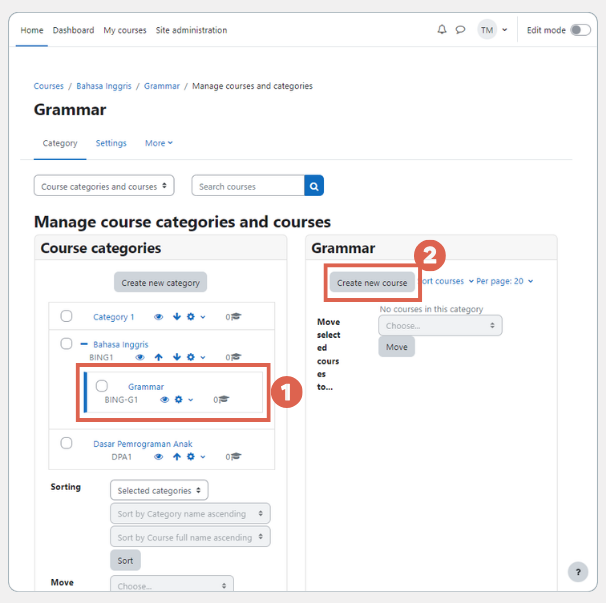
- Pada bagian kolom kanan, klik Create new course.
- Pada halaman Add a new course, masukkan detail course seperti berikut:
a. General
Bagian yang berwarna merah wajib diisi. Sedangkan yang berwarna biru bersifat opsional, bisa Anda isi atau tidak. Untuk mengisinya, Anda bisa gunakan template dummy yang kami sediakan di tahap pertama.
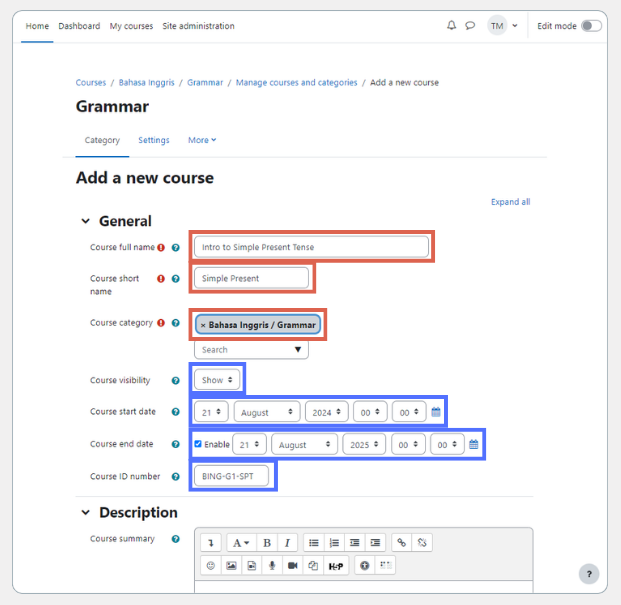
- Course full name: Isi dengan nama lengkap mata pelajaran/kuliah yang jelas dan deskriptif. Contoh: Intro to Simple Present Tense.
- Course short name: Isi dengan nama yang lebih singkat dari nama lengkap mata pelajaran. Contoh: Simple Present.
- Course category: Pilih kategori yang sesuai, yang sudah Anda buat sebelumnya. Contoh: Bahasa Inggris.
- Course visibility: Tentukan siapa saja yang bisa melihat kursus Anda.
- Course start date: Tentukan tanggal mulai mata pelajaran. Tanggal ini bisa digunakan untuk mengontrol akses ke materi dan aktivitas kursus.
- Course end date: Tentukan tanggal berakhirnya kursus. Tanggal ini bisa digunakan untuk menandai akhir masa pembelajaran dan mungkin juga untuk menutup akses ke materi kursus.
- Course ID Number: Isikan nomor ID materi/pelajaran jika ada.
b. Description
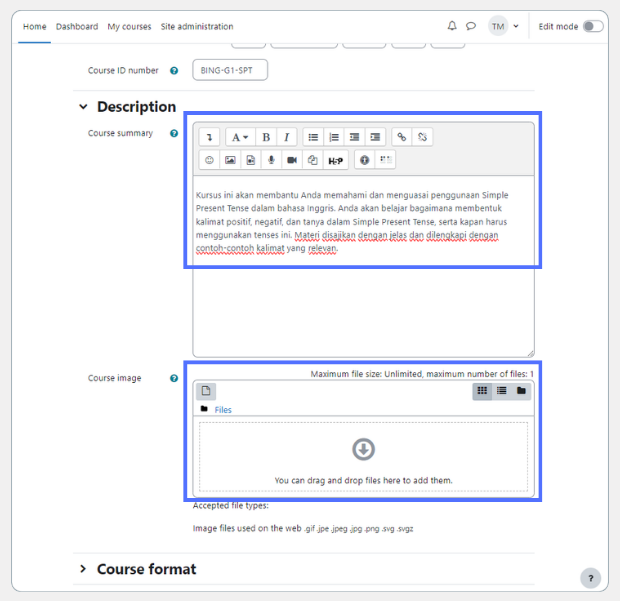
- Course summary: Ini adalah bagian di mana Anda memberikan gambaran singkat atau ringkasan tentang pelajaran yang Anda buat.
- Course image: Ini adalah tempat Anda mengunggah gambar yang akan mewakili pelajaran Anda. Gambar ini akan muncul di daftar kursus atau halaman utama kursus.
c. Course format dan Appearance
Bagian Course format berfungsi mengatur format pembelajaran.
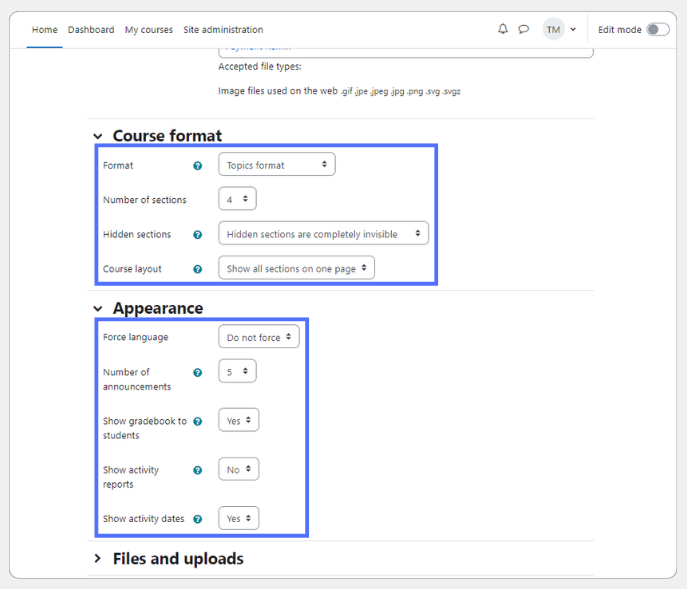
Item yang dapat Anda atur sebagai berikut:
- Format: Pilih format yang paling sesuai dengan struktur materi dan gaya pembelajaran yang ingin Anda terapkan. Ada beberapa pilihan seperti format topik, format mingguan, atau format sosial.
- Number of sections: Isi dengan angka yang sesuai dengan jumlah bagian mata pelajaran (bab atau sub bab) yang ingin Anda buat.
- Hidden sections: Menentukan apakah ada bagian yang ingin disembunyikan dari siswa/tidak.
- Course layout: Menentukan tata letak tampilan keseluruhan kursus. Misal apakah semua bagian course ditampilkan dalam satu halaman atau hanya satu bagian saja.
Bagian Appearance berfungsi mengatur beberapa item yang dapat dilihat oleh user/pengguna. Item yang dapat diatur sebagai berikut:
- Force language: Menentukan bahasa yang akan digunakan di seluruh kursus.
- Number of announcements: Menentukan jumlah pengumuman terbaru yang akan ditampilkan di halaman depan kursus. Contohnya seperti mengingatkan peserta tentang deadline waktu tugas, ujian, atau acara penting lainnya.
- Show gradebook to students: Menentukan apakah peserta didik dapat melihat nilai mereka di buku nilai.
- Show activity reports: Menentukan apakah peserta didik dapat melihat laporan aktivitas mereka (misalnya, berapa lama mereka menghabiskan waktu di setiap aktivitas).
- Show activity dates: Menentukan apakah tanggal mulai dan akhir setiap aktivitas akan ditampilkan.
d. Files and uploads, Completion tracking, dan Groups
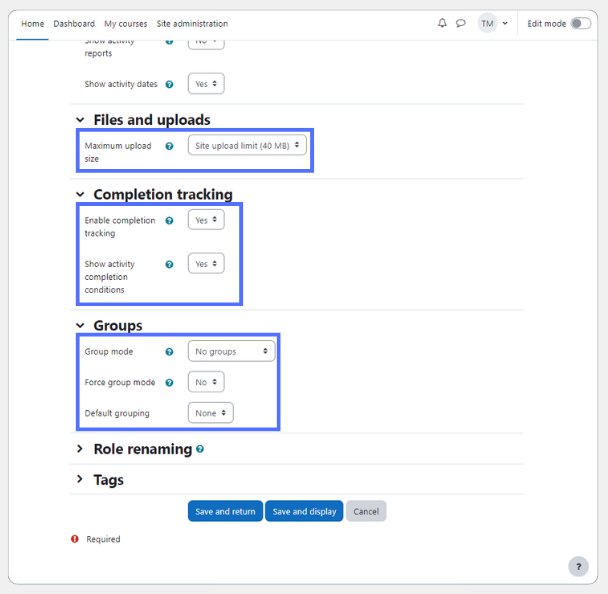
File and uploads memiliki pengaturan Maximum upload size yang menentukan ketika user meng-upload file, berapa batasan maksimal ukuran file yang dapat mereka upload? Misalnya batasan untuk meng-upload file tugas.
Sementara Completion tracking ada fitur untuk mengatur pelacakan sejauh mana peserta didik telah menyelesaikan aktivitas-aktivitas dalam sebuah mata pelajaran/kursus.
- Enable completion tracking: Fitur ini memungkinkan Anda untuk melacak sejauh mana peserta didik telah menyelesaikan aktivitas-aktivitas dalam pelajaran.
- Show activity completion conditions: Jika diaktifkan, siswa akan melihat persyaratan yang harus mereka penuhi agar suatu aktivitas dianggap selesai.
Bagian Groups berfungsi untuk membuat dan mengelola kelompok-kelompok siswa dalam sebuah mata pelajaran/course di Moodle.
- Group mode: Menentukan apakah mata pelajaran ini merupakan aktivitas yang perlu siswa untuk berkelompok, atau berkelompok dengan kondisi tertentu.
- Force group mode: Membuat semua aktivitas pada course ini harus dilakukan dalam grup, tidak bisa dilakukan oleh individu.
- Default grouping: Membuat mode grup secara default.
e. Role renaming dan Tags
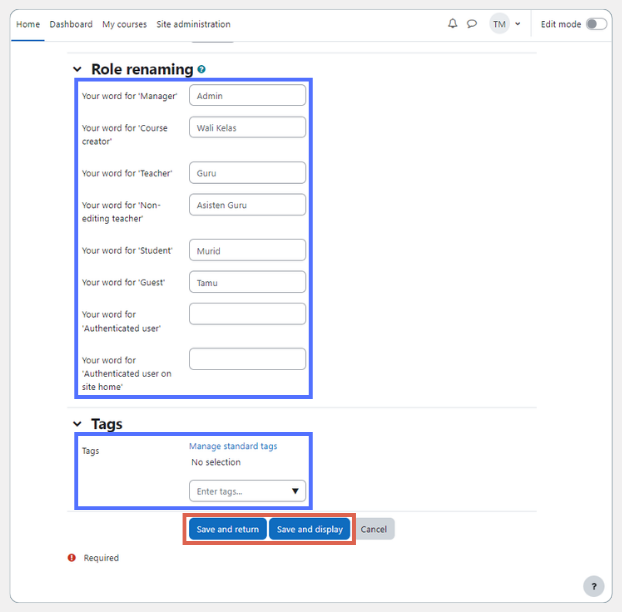
Field Role Renaming dalam Moodle memungkinkan Anda untuk mengubah nama peran default yang digunakan dalam kursus Anda ke dalam istilah lokal. Misalnya untuk role Manager, bisa Anda ganti dengan Admin.
Sedangkan di bagian Tags, Anda bisa menambahkan tag pada field Enter tags. Tag berfungsi untuk mengelompokkan kata kunci.
Jika sudah selesai, melakukan pengaturan, klik Save and return untuk kembali ke halaman pengaturan atau klik Save and display untuk menyimpan dan melihat tampilan hasilnya.
Tahap 4: Membuat Topik
Tahap terakhir saat membuat kelas atau course di Moodle adalah menambahkan topik. Topik ini rincian dari course yang sudah Anda buat sebelumnya. Misalnya, dalam satu course ada materi, kuis, dan tugas. Anda bisa menentukannya di bagian topik dengan cara di bawah ini:
- Klik ikon Gear pada salah satu Course.
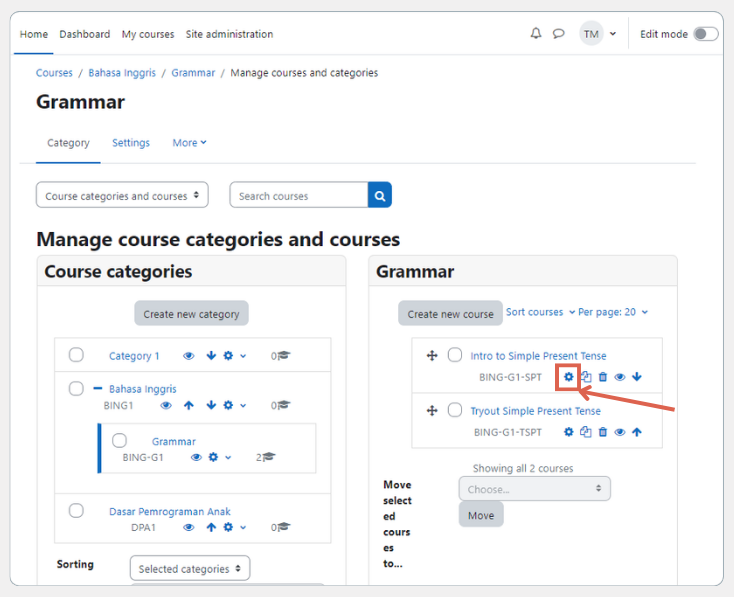
- Scroll ke bawah, klik Save and display.
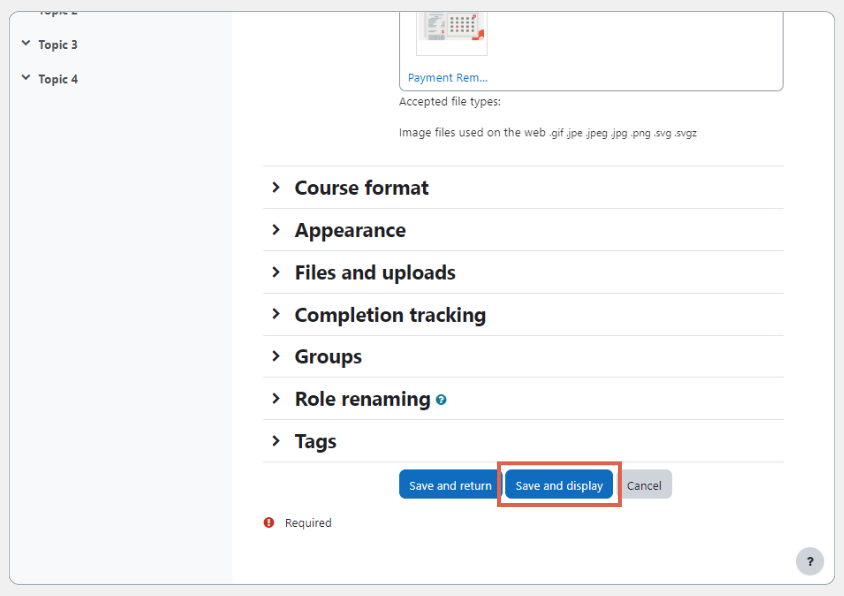
- Klik Edit mode untuk melakukan editing topik.
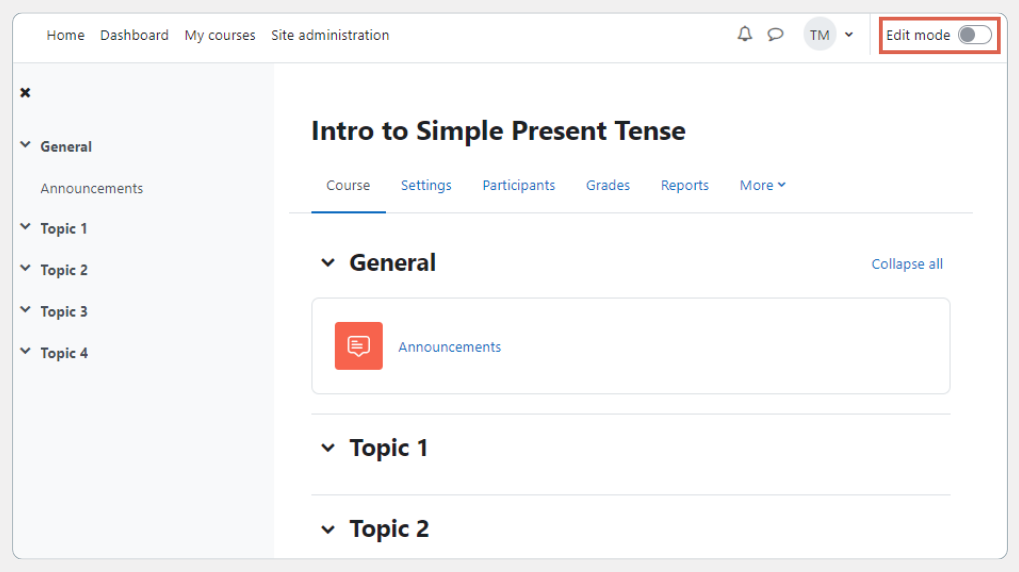
- Secara bawaan, akan tampil list General, Topic 1, Topic 2, dan seterusnya. Anda dapat mengedit tiap-tiap poin tersebut. Misal bagain General tidak dibutuhkan. Anda bisa klik ikon Pencil dan ubah judul topiknya.
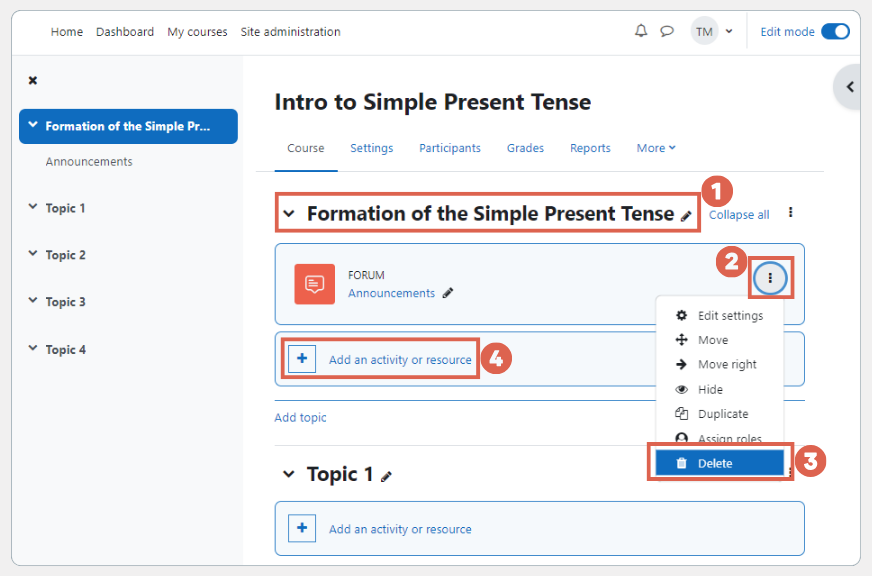
- Di sana juga terdapat Activity bawaan, yaitu Forum. Jika tidak dibutuhkan, bisa hapus saja dengan klik titik tiga > pilih Delete.
- Kemudian Anda dapat menambahkan jenis aktivitas dengan klik Add an activity or resource.
- Pilih aktivitas atau sumber pembelajaran yang Anda gunakan. Di sini kami memilih Lesson.
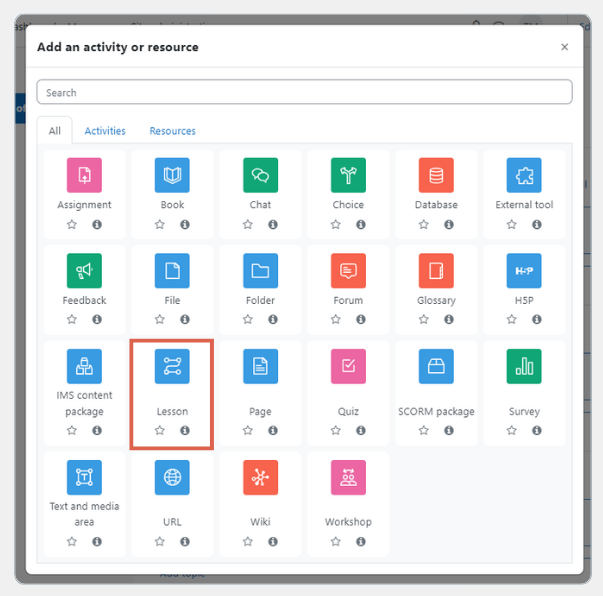
- Masukkan detail pembelajaran, mulai dari Nama, Deskripsi dan seterusnya. Anda juga bisa menambahkan video di sini.
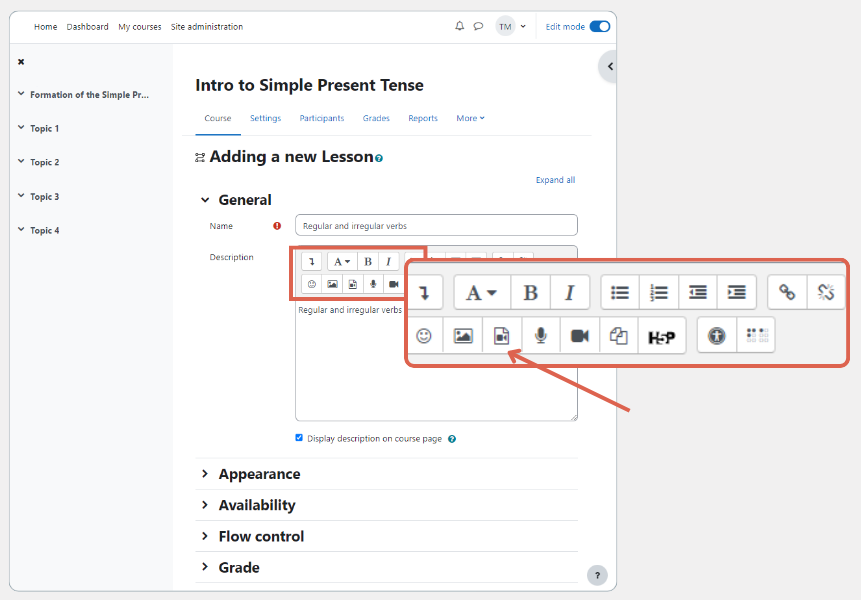
- Jika sudah, klik Save and display.
Selesai, Anda sudah berhasil membuat kelas atau course di Moodle. Berikut tampilannya ketika sudah membuat beberapa courses:
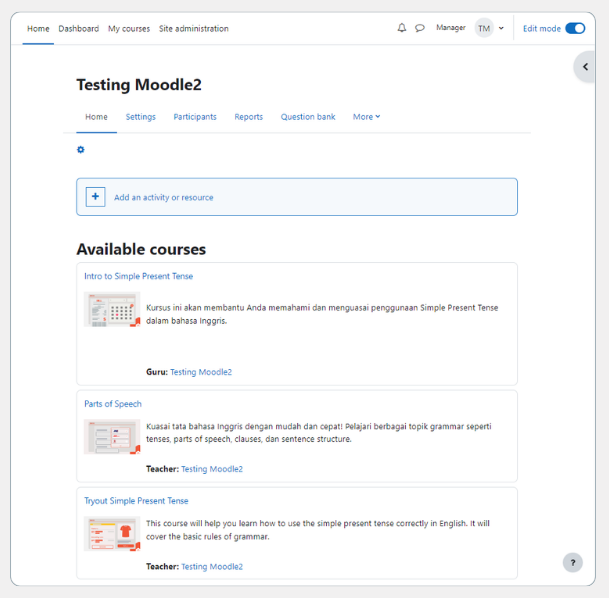
Sudah Berhasil Membuat Kelas di Moodle?
Demikian tutorial sederhana tentang cara membuat kelas di Moodle untuk mengembangkan kelas online Anda. Tutorial pembuatan kelas di atas meliputi tahap non-teknis seperti persiapan konten course, hingga tahap teknis cara implementasinya pada Moodle.
Setelah membuat kelas, Anda juga dapat melanjutkan pengembangan website e-learning tersebut dengan membuat ujian online atau kuis di Moodle. Berbagai jenis format ujian dapat Anda coba, mulai dari multiple choice, short answer, hingga essay.
Pengembangan website kelas online seperti ini adalah salah satu layanan Tonjoo. Apabila menemui kendala dalam pengembangan website pendidikan, Anda dapat berkonsultasi dengan tim Tonjoo melalui kontak kami.
Baca artikel serupa oleh Moch. Nasikhun Amin di blog Tonjoo mengenai WordPress, WooCommerce, plugin, dan topik-topik pengembangan web lainnya.
Updated on September 23, 2024 by Moch. Nasikhun Amin