Cara Membuat Presensi di Moodle dalam 4 Tahap
Published on
Bagi Anda yang install Moodle untuk mengembangkan sistem pembelajaran online, Anda perlu mempelajari juga cara membuat presensi di Moodle untuk mencatat kehadiran siswa di kelas atau pada pelajaran tertentu.
Hanya saja, sebagai salah satu Learning Management System (LMS) terbaik, Moodle masih belum menyediakan fitur bawaan untuk mencatat siswa yang absen dari kelas. Sehingga Anda perlu menggunakan plugin.
Lantas, bagaimana cara membuat absensi atau presensi di Moodle dengan menggunakan plugin? Plugin apa yang Anda butuhkan? Ikuti tutorial selengkapnya di bawah ini!
Daftar Isi
Cara Membuat Presensi di Moodle dengan Mudah
Untuk membuat presensi di Moodle, kami membagi tahapannya menjadi empat langkah utama, yakni (1) download dan install plugin, (2) membuat daftar hadir, (3) menambahkan detail presensi, dan (4) menambahkan siswa pada presensi.
Tahap 1: Download dan Install Plugin Presensi
Karena Moodle tidak menyediakan fitur presensi atau daftar hadir secara bawaan, Anda perlu menambahkan fitur ini menggunakan plugin. Berikut cara download dan install plugin presensi Moodle:
- Download plugin Attendance melalui website resmi Moodle di https://moodle.org/plugins/.
- Ikuti tutorial cara install plugin di Moodle hingga selesai.
Anda dapat menambahkan plugin ini saat Moodle sedang di-develop di localhost ataupun ketika sudah di production. Apabila sudah berhasil menginstall plugin Attendance di Moodle Anda, silakan mulai buat daftar hadir siswa.
Tahap 2: Membuat Daftar Hadir
Untuk membuat daftar hadir di Moodle, Anda perlu memiliki akses sebagai Administrator. Apabila Anda sudah memiliki aksesnya, berikut cara membuat daftar hadir di Moodle:
- Masuk ke Moodle sebagai Administrator.
- Aktifkan Edit mode di pojok kanan atas.
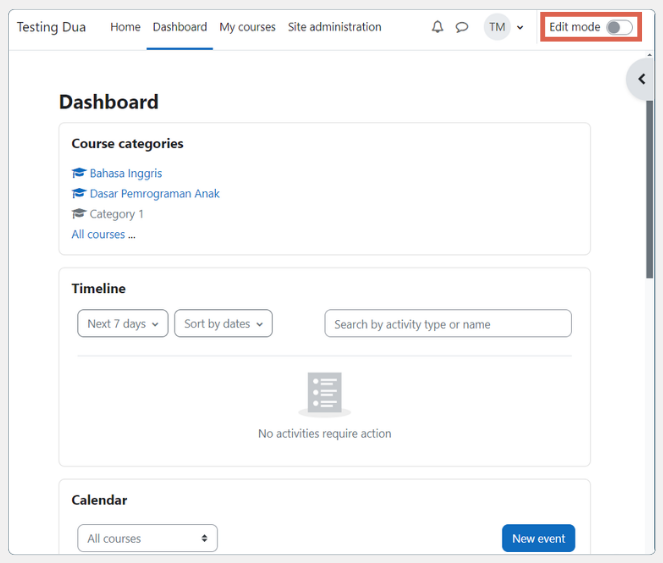
- Buka tab My courses > pilih materi yang ingin Anda tambahkan presensi di sana. Jika belum ada, buat pelajaran dengan mengikuti tutorial cara membuat kelas di Moodle.
- Klik Add an activity or resource.
- Pilih Attendance. Fitur ini muncul setelah Anda install plugin sebelumnya.
- Silakan masukkan informasi dan pengaturan presensi. Untuk melakukan percobaan, bisa tambahkan Nama saja, kemudian klik Save and return to course.
Sekarang presensi sudah berhasil Anda buat. Selanjutnya, Anda perlu menambahkan detail presensi. Apa saja detail yang perlu Anda tambahkan?
Tahap 3: Menambahkan Detail Presensi
Detail yang perlu Anda tambahkan pada presensi ada beberapa macam, mulai dari kapan presensi tersebut berlaku, berapa kali presensi diulang, dan sampai kapan presensi tersebut berlaku. Berikut cara menambahkan detail presensi:
- Klik Attendance yang sudah Anda tambahkan.
- Klik Add session untuk menambahkan detail spesifik presensi.
- Pada bagian Add session, tambahkan (1) tanggal dimulainya presensi berlaku, (2) jam presensi berlaku, dan (3) buat kalender event.
- Pada bagain Multiple sessions, centang (1) pengulangan sesi, (2) tambahkan hari apa saja presensi tersebut berlaku, (3) pengulangan berapa pekan sekali, dan (4) batas waktu aktif presensi tersebut.
- Jika sudah, klik Add.
- Tampilan presensi per harinya seperti di bawah ini. Untuk melakukan presensi siswa, klik tombol Play di hari yang diinginkan.
- Lakukan presensi dengan memilih opsi P/L/E/A pada siswa yang diinginkan. Pada bagian Remarks, Anda juga dapat memberikan catatan.
P = Present, ketika siswa hadir.
L = Late, ketika siswa telat.
E = Excused, ketika siswa izin.
A = Absent, ketika siswa tidak hadir tanpa informasi.
- Jika Anda sudah melakukan presensi, silakan klik Save and show next page.
Pada contoh di atas, daftar siswa yang muncul pada presensi masih satu orang. Jika Anda belum menambahkan siswa pada mata pelajaran tersebut, maka tidak ada daftar nama siswanya.
Oleh karena itu, Anda perlu menambahkan siswa pada course atau pelajaran tersebut. Sehingga nama mereka bisa muncul pada presensi.
Tahap 4: Menambahkan Siswa dalam Presensi
Sebelum memasukkan nama siswa dalam presensi, Anda perlu menambahkan siswa di Moodle terlebih dahulu. Jika sudah, lakukan langkah-langkah berikut ini:
- Pastika Edit mode masih aktif, kemudian masuk ke pelajaran yang Anda inginkan > buka tab Participants.
- Klik tombol Enrol users.
- Pada bagian Select users, pilih siswa yang mendaftar untuk pelajaran tersebut. Pilihan nama siswa ini muncul ketika Anda sudah menambahkan siswa di Moodle.
- Pada bagian Assign role, pilih Murid (Student). Kemudian klik Enrol users.
- Setelah berhasil menambahkan beberapa siswa, tampilannya seperti berikut.
Ketika Anda masuk ke presensi, nama-nama tersebut sudah otomatis masuk dengan tampilan seperti di bawah ini. Selanjutnya Anda dapat melakukan presensi untuk masing-masing siswa, kemudian klik Save and show next page.
Apabila pengisian presensi sudah selesai, Anda dapat mengunduh data kehadiran tersebut di Moodle. Caranya adalah dengan klik Export > pilih data apa saja yang ingin Anda download > pilih format file yang diinginkan (Misalnya Excel) > klik OK.
Sudah Berhasil Membuat Presensi di Moodle?
Setelah Anda berhasil mempraktikkan cara membuat presensi di Moodle hingga menambahkan siswa dalam presensi di Moodle, pelacakan kehadiran siswa pun menjadi semakin mudah.
Selain menambahkan fitur presensi di Moodle, untuk mempercantik tampilan website LMS tersebut, Anda juga dapat mengganti theme di Moodle dengan mudah. Banyak tema gratis yang dapat Anda gunakan di direktori plugin Moodle.
Moodle sendiri adalah salah satu contoh LMS open-source yang memudahkan kita mengembangkan sistem pembelajaran secara online. Namun pengembangan sistem pembelajaran ini membutuhkan kemampuan teknis.
Pengembangan sistem manajemen kelas/pembelajaran semacam itu adalah salah satu keahlian tim Tonjoo. Beberapa contoh karya Tonjoo adalah eLOK UGM dan FutureSkills. Apabila butuh bantuan pengembangan website kelas online, silakan hubungi melalui kontak kami.
Baca artikel serupa oleh Moch. Nasikhun Amin di blog Tonjoo mengenai WordPress, WooCommerce, plugin, dan topik-topik pengembangan web lainnya.
Updated on October 23, 2024 by Moch. Nasikhun Amin