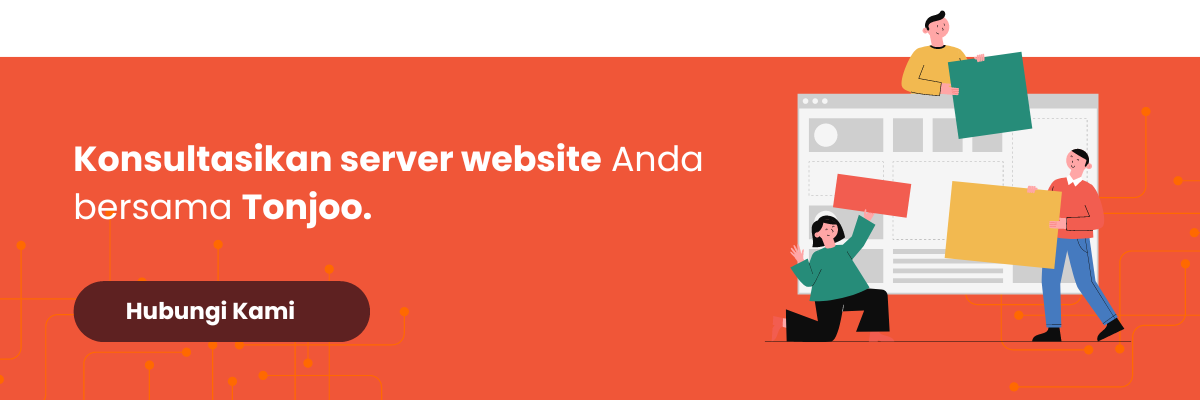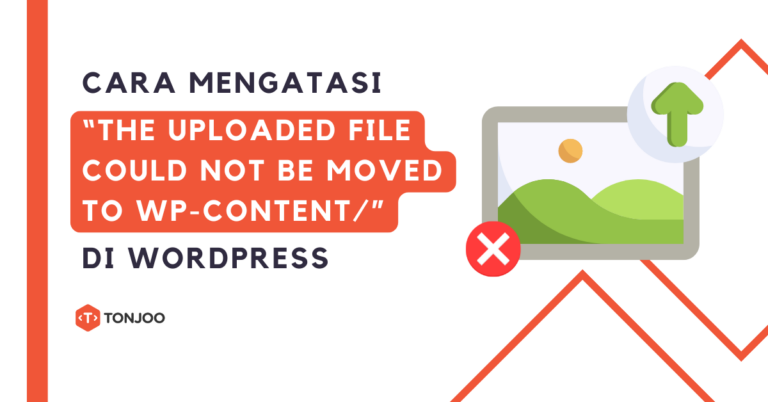
Munculnya pesan error “The uploaded file could not be moved to…” di WordPress saat mengunggah file tertentu di localhost tentu sangat menghambat pekerjaan. Misalnya ketika Anda upload gambar, tapi gagal dan muncul pesan seperti di bawah ini:
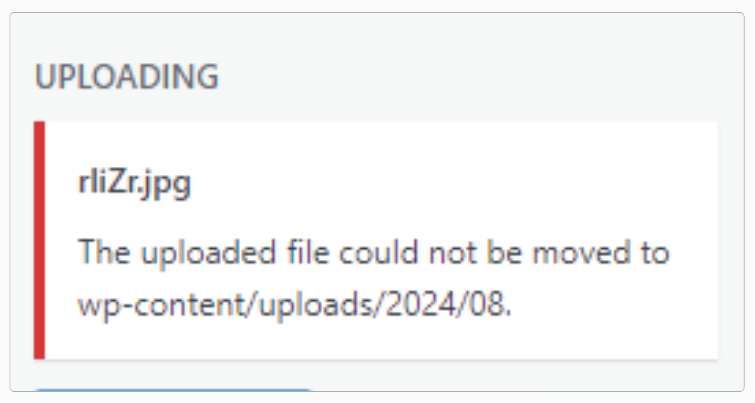
Lantas, bagaimana cara mengatasi gagal upload gambar atau media semisal, baik dengan ekstensi JPG, PNG, AVIF dan WebP, yang menyebabkan munculnya error The uploaded file could not be moved to wp-content?
Artikel ini menjelaskan penyebab terjadinya error tersebut saat di localhost dan bagaimana cara mengatasinya. Baca selengkapnya di bawah ini!
Penyebab Terjadinya Error
Terjadinya error tersebut disebabkan user yang sedang Anda gunakan tidak memiliki permission untuk melakukan write di WordPress.
Sedikit penjelasan, bahwa dalam WordPress, ada tiga jenis permission dengan singkatan RWX. RWX adalah read (r), write (w), execute (x).
Ketika user yang Anda gunakan tidak memiliki izin untuk write, Anda tidak bisa melakukan modifikasi direktori wp-content pada file WordPress, termasuk upload gambar.
Hal ini dapat terjadi baik ketika Anda menggunakan WordPress dengan klasik maupun Gutenberg WordPress. Ketika error ini terjadi di localhost, tentu menghambat fase development.
Cara mengatasi gagal upload gambar di WordPress mengatasinya adalah dengan melakukan konfigurasi permission untuk user yang sedang Anda gunakan.
Cara Mengatasi “The uploaded file could not be moved to…” di WordPress
Langkah awal untuk mengatasi error “The uploaded file could not be moved to…”, temukan file path untuk menuju ke direktori wp-content terlebih dahulu:
- Klik kanan pada file wp-content > pilih Properties.
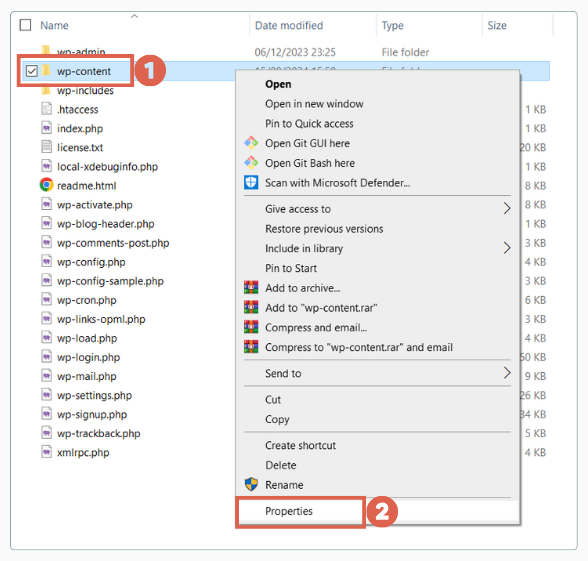
- Buka tab Security > klik Edit.
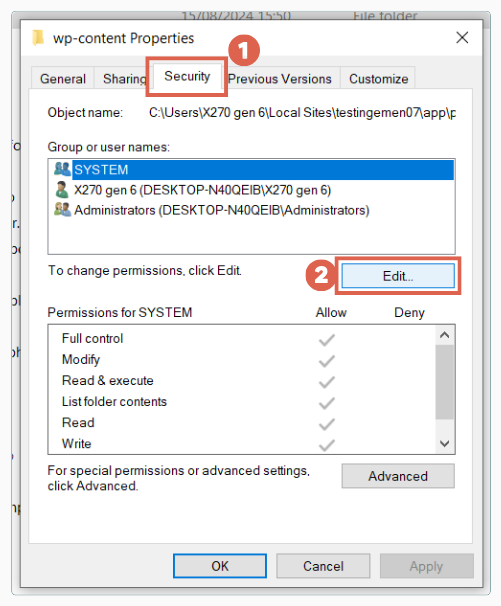
- Pilih user yang akan diberi permission Write.
- Pada bagian Write, hilangkan centang Deny.
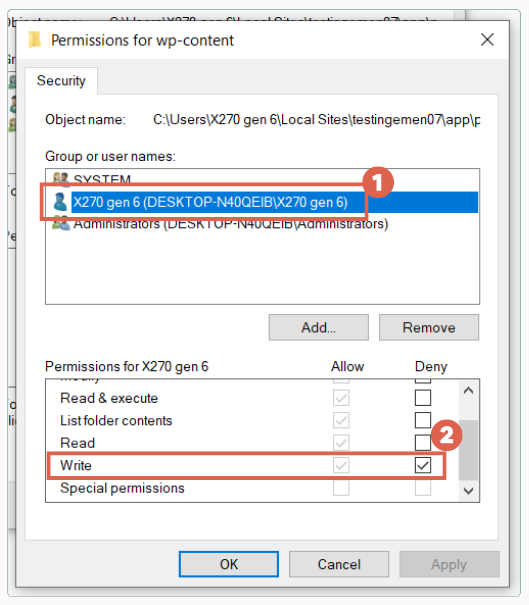
- Klik Apply.
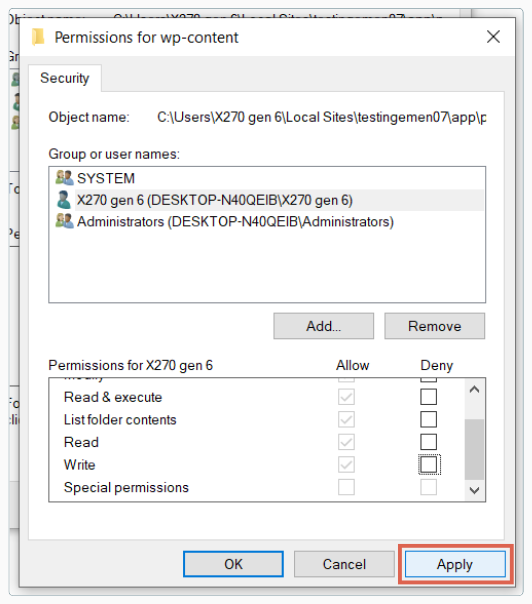
- Selesai.
Anda bisa coba upload gambar atau media pada WordPress.
Sudah Berhasil Mengatasi The uploaded file could not be moved to.. di Localhost?
Demikian tutorial cara mengatasi The uploaded file could not be moved to… pada saat Anda berada di fase development di localhost. Anda pun sudah bisa melanjutkan proses pengembangan website.
Namun, ketika Anda hendak melanjutkan proses ke fase production, saran kami tidak menggunakan XAMPP sebagai server production. Karena XAMPP memiliki banyak celah kerentanan jika digunkan di environment production.
Apabila Anda membutuhkan bantuan dalam mengembangkan website, terutama yang berbasis WordPress, Anda bisa bekerjasama dengan tim Tonjoo, yang telah berpengalaman mengembangkan website berbasis WordPress seperti Universitas Gadjah Mada, Hipwee, dan lainnya.
Apabila tertarik bekerja sama, Anda dapat menghubungi tim Tonjoo melalui melalui kontak kami.
Baca artikel serupa oleh Moch. Nasikhun Amin di blog Tonjoo mengenai WordPress, WooCommerce, plugin, dan topik-topik pengembangan web lainnya.