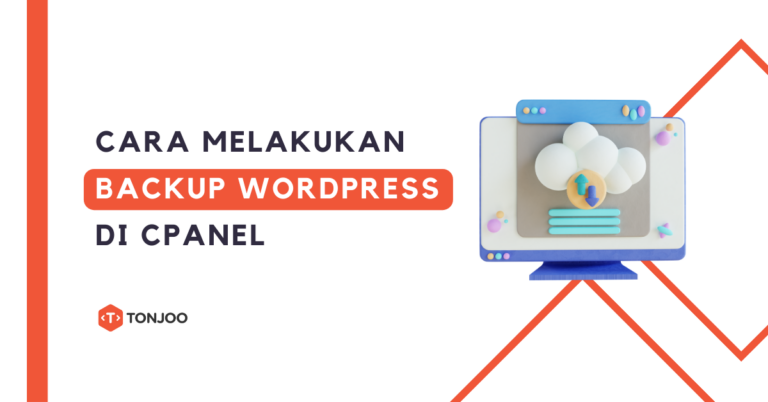
Bagi Anda yang sudah menginstall WordPress dan ingin melakukan perubahan pada website atau migrasi situs ke hosting baru, tentu Anda memerlukan cara backup WordPress di cPanel agar data yang ada pada website aman.
Namun, setelah login WordPress, mungkin Anda belum mengetahui bagaimana langkah selanjutnya yang harus dilakukan untuk backup website content management system (CMS) WordPress tersebut.
Bagi Anda yang baru menggunakan WordPress, berikut ini penjelasan singkat tentang apa itu backup website WordPress, mengapa hal ini perlu dilakukan, dan bagaimana caranya melakukan backup website WordPress melalui cPanel.
Berikut penjelasan selengkapnya!
Daftar Isi
Apa itu Backup Website WordPress dan Kenapa Penting?
Backup website WordPress adalah proses menyimpan salinan data dan file dari WordPress ke lokasi yang dapat Anda tentukan sendiri. File dan data yang dimaksud contohnya seperti database, file tema dan plugin, konten postingan dan halaman, hingga file visual seperti AVIF dan WebP.
Nah, jika sudah mempublikasikan website menggunakan hosting, umumnya orang menggunakan cPanel, yakni antar muka berbasis web yang berguna untuk mengelola layanan hosting pada website, seperti manajemen domain, manajemen file, keamaman, hingga backup.
Beberapa alasan mengapa Anda harus melakukan backup website WordPress:
- Menghindari kehilangan data
- Perlindungan dari malware dan hacker
- Mempermudah migrasi hosting web
Banyak orang menyadari alasan harus memakai WordPress untuk bisnis salah satunya karena proses backupnya yang mudah. Lantas, bagaimana cara melakukan backup WordPress? Cara backup WordPress tidak perlu dengan plugin. Anda bisa melakukannya secara langsung melalui cPanel.
Cara Backup WordPress di cPanel secara Manual
Jika Anda berkonsultasi dengan jasa pembuatan website terbaik, mereka akan memberi beberapa rekomendasi cara backup WordPress di cPanel, salah satunya dengan cara manual.
Cara melakukan backup website manual ini dilakukan dengan mengompress file baru kemudian dapat diunduh. Berikut langkah-langkahnya:
- Login ke cPanel dengan memasukkan Username dan Password. > klik Log in.
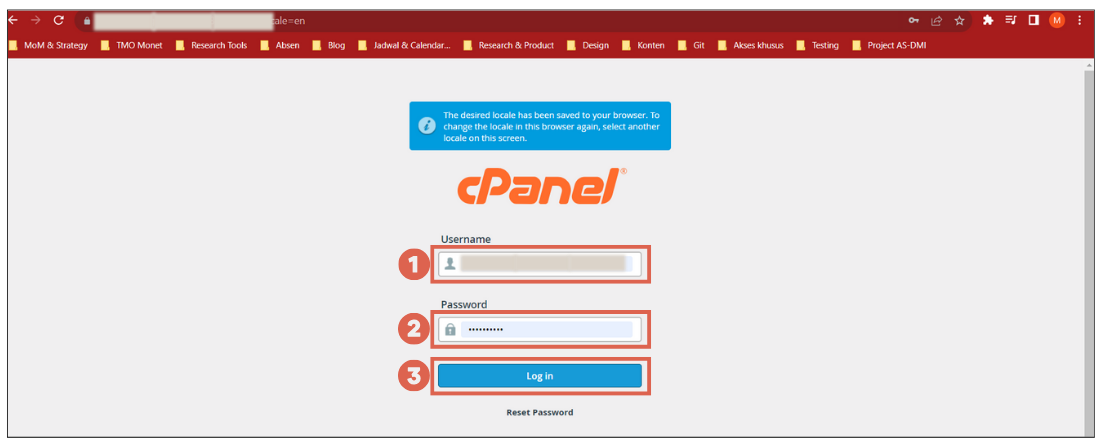
- Jika berhasil masuk, Anda berada di dashboard cPanel.
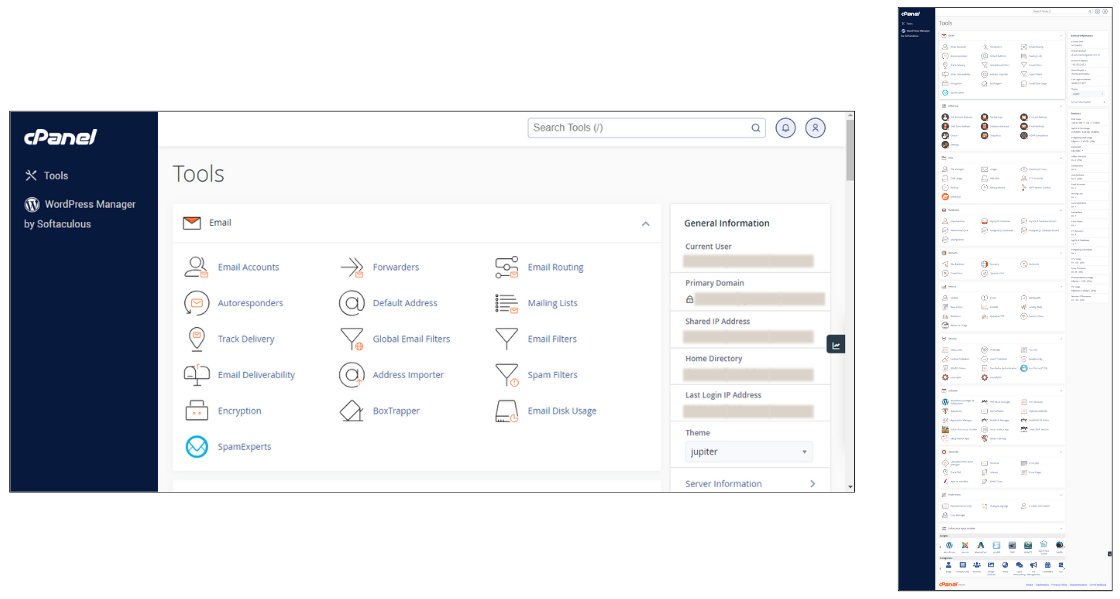
- Scroll ke bawah, pada bagian Files, pilih File Manager.
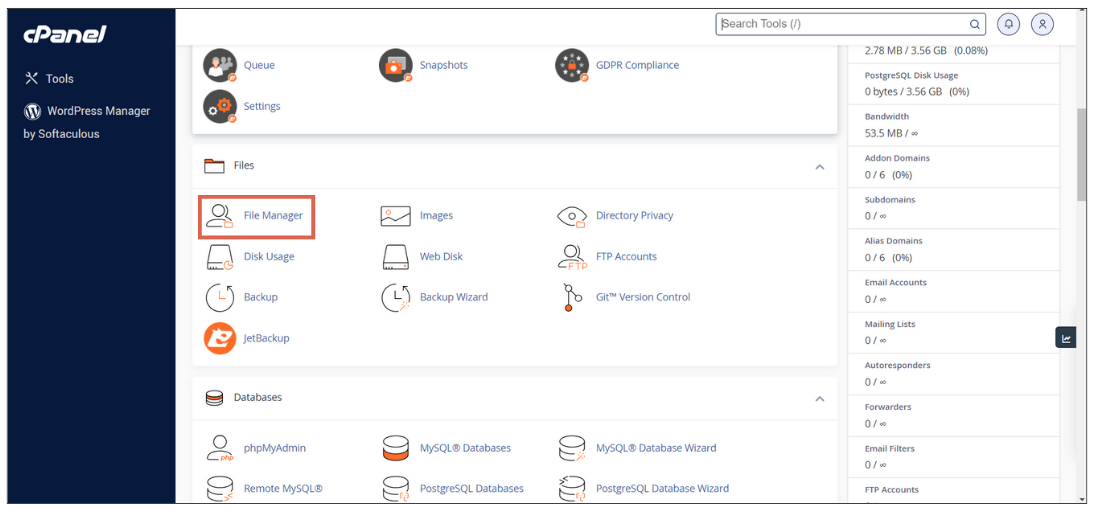
- Klik file yang akan di-backup.
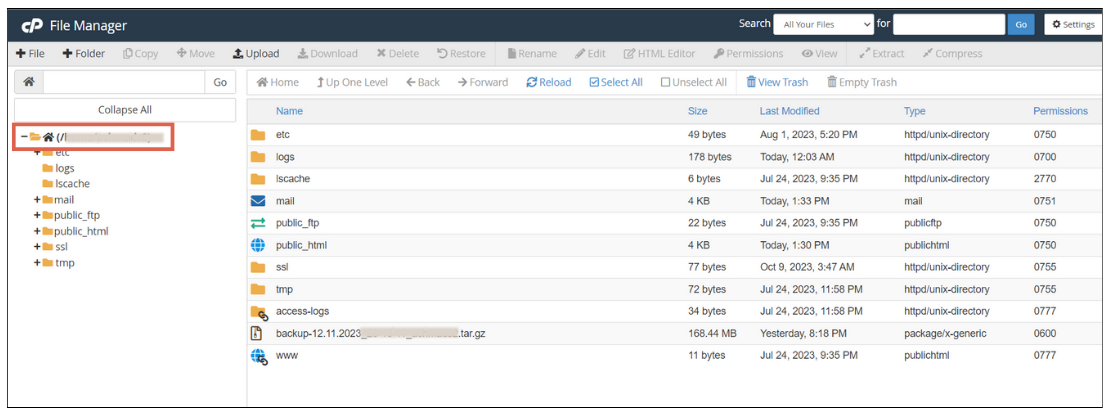
- Pilih Select All jika ingin melakukan backup semua file > klik Compress.
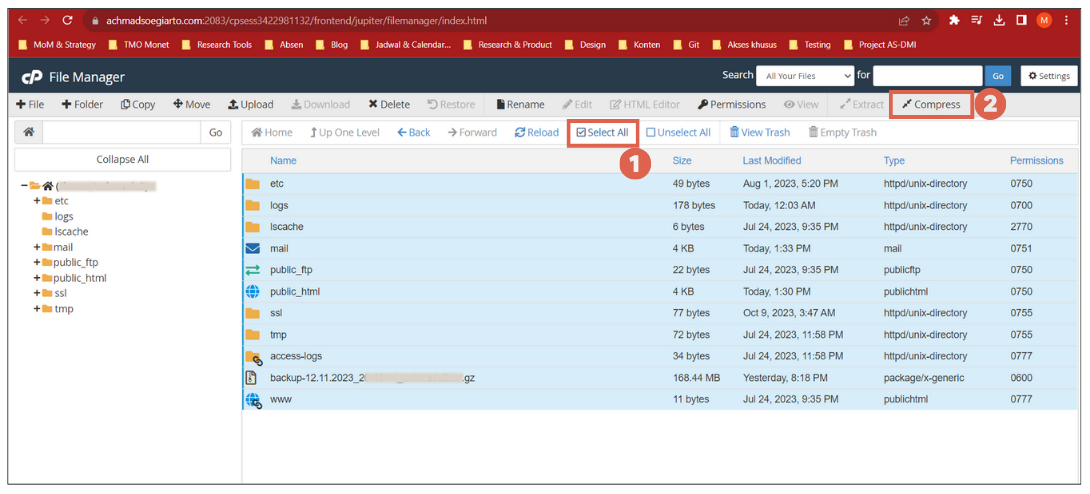
- Pada bagian Compression Type, pilih Zip Archive > klik Compress Files.
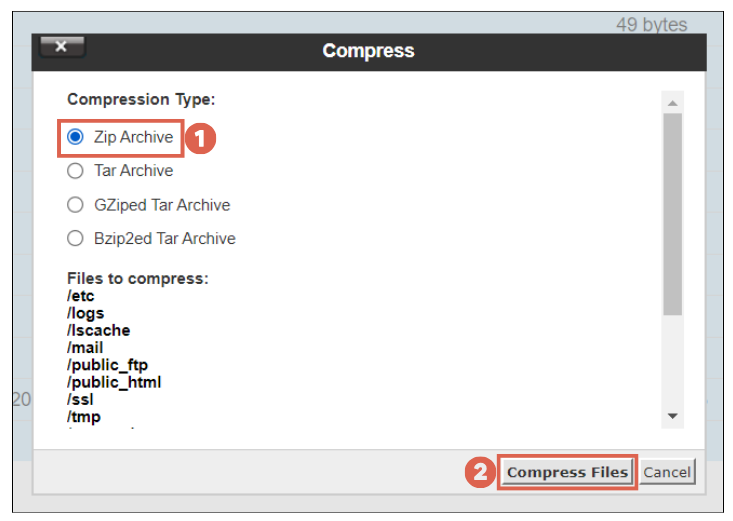
- Tunggu proses pembuatan arsip hingga selesai.
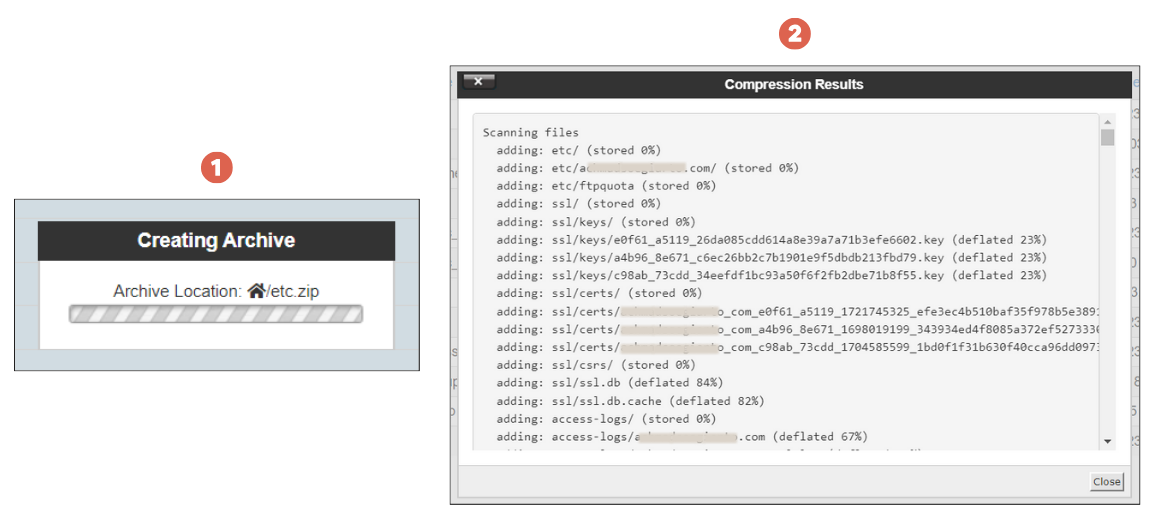
- File backup pun sudah muncul dengan ekstensi .zip.
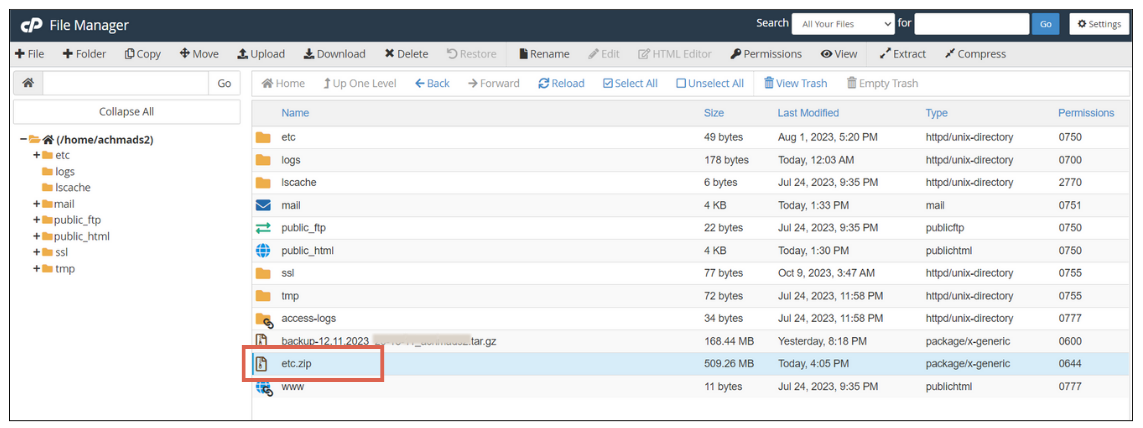
- Klik kanan pada file tersebut dan pilih opsi Download untuk mengunduh file backup WordPress.
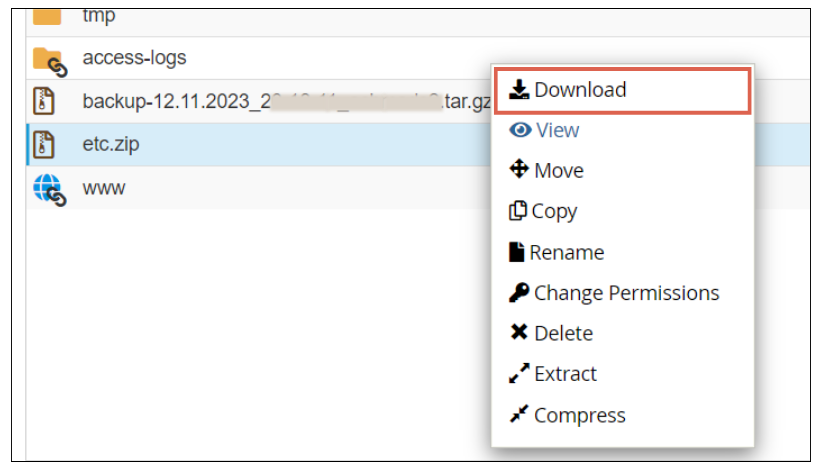
Setelah berhasil melakukan cara backup WordPress di cPanel, Anda dapat menyimpan file tersebut di komputer lokal. Selanjutnya, Anda bisa melakukan pembaruan tema website, migrasi website, atau melakukan pengelolaan website.
Jika ingin mencoba cara backup website di cPanel lebih mudah lagi, Anda dapat menggunakan fitur Backup Wizard yang sudah ada di cPanel.
Cara Backup WordPress di cPanel dengan Backup Wizard
Cara lain untuk backup WordPress di cPanel adalah dengan menggunakan Backup Wizard. Berikut langkah-langkahnya:
- Buka cPanel > scroll ke bawah dan pilih menu Backup Wizard.
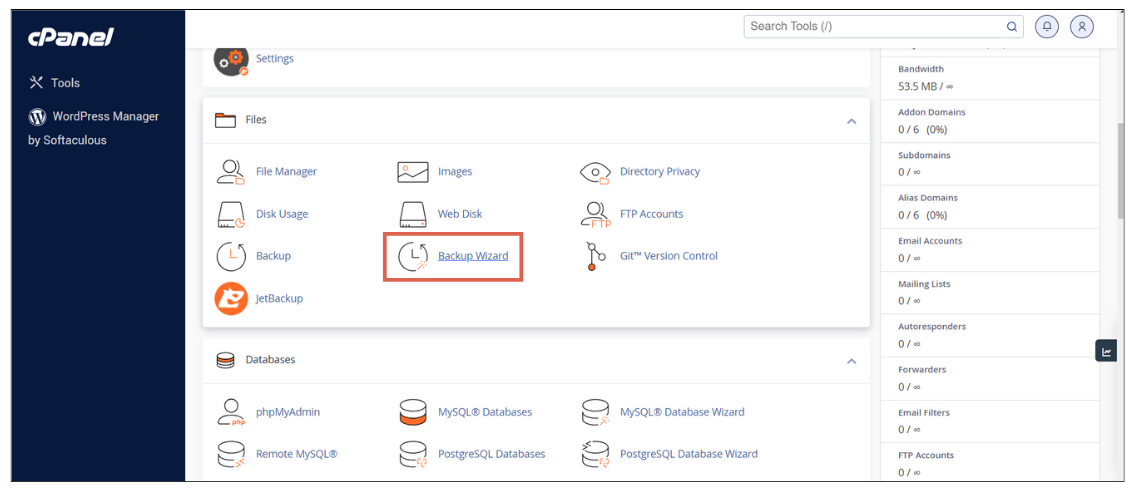
- Pada halaman Backup Wizard, klik tombol Back Up.
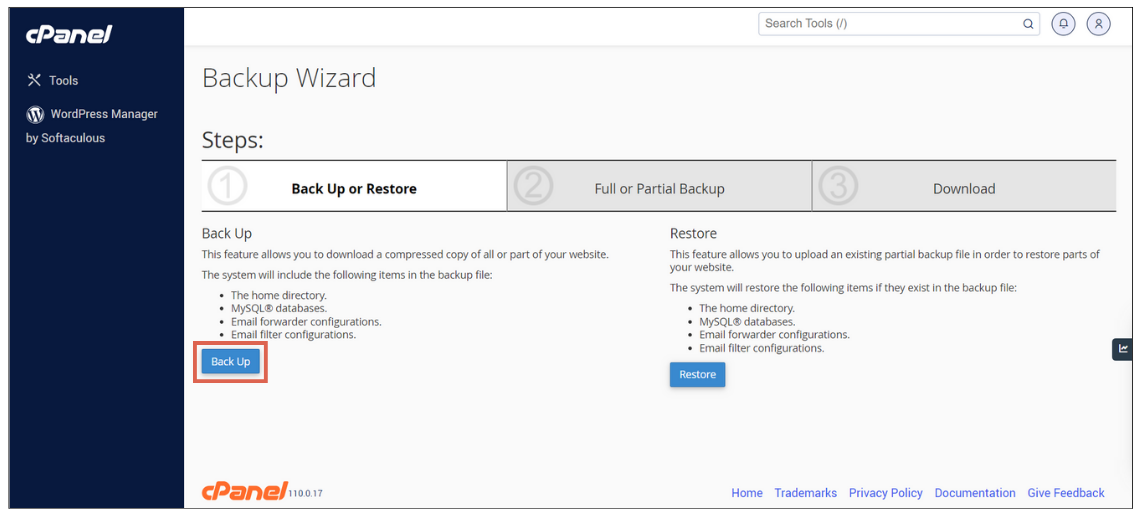
- Kemudian klik tombol Full Backup.
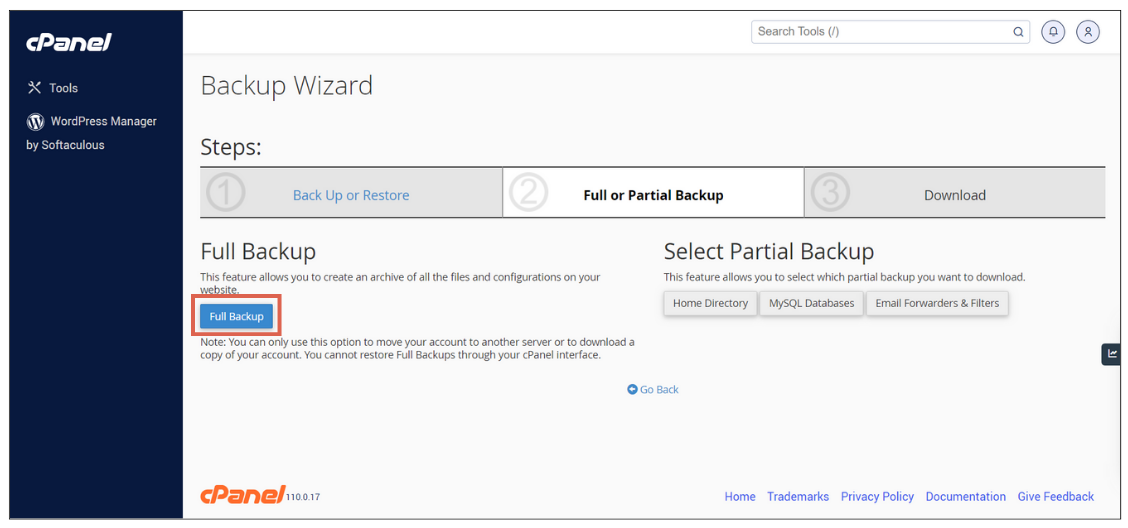
- Klik Generate Backup.
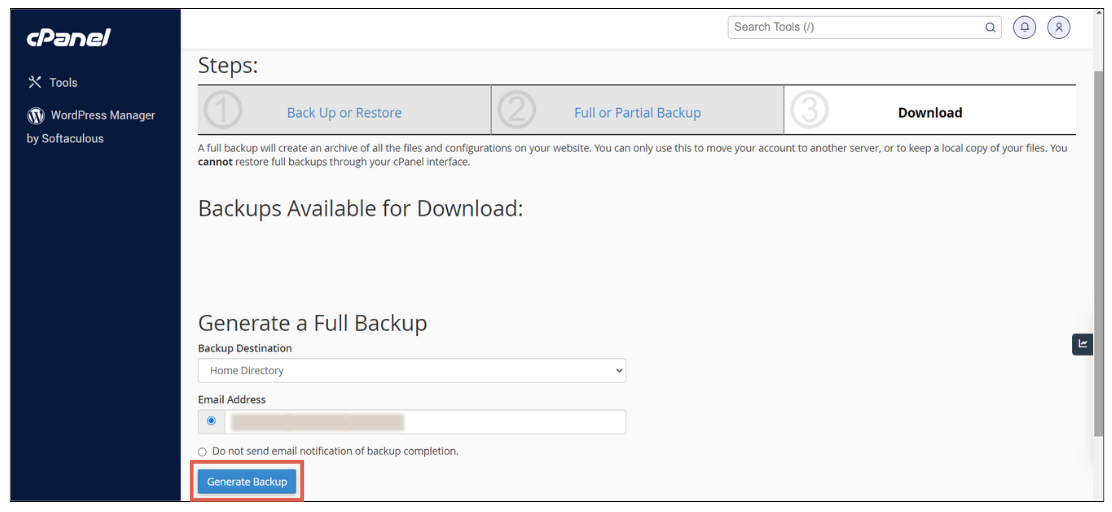
- Tunggu sprosesnya sebentar, kemudian klik Go Back.
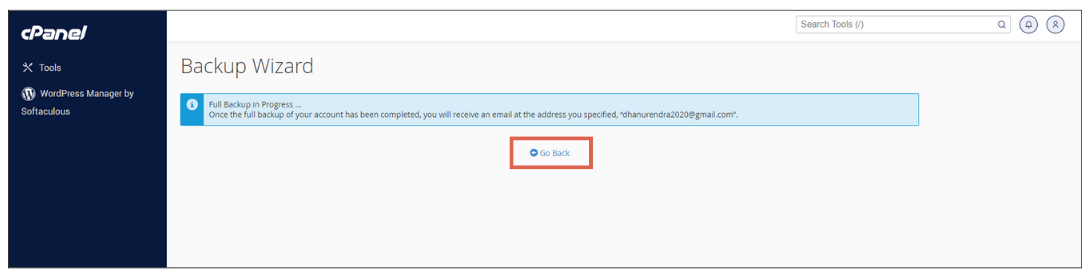
- Pada bagian Backups Available for Download, pilih file backup yang telah di buat.
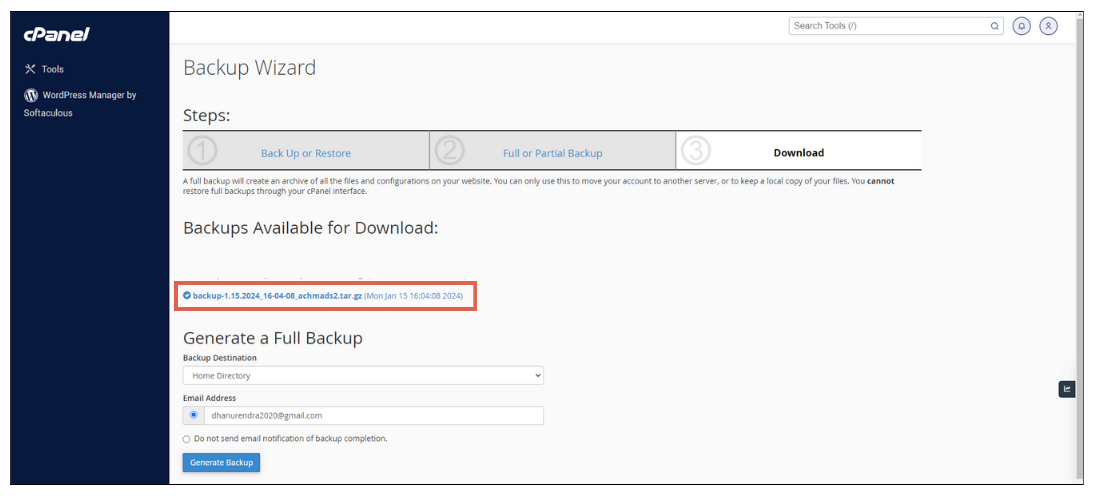
- Selesai, Anda sudah berhasil melakukan backup file WordPress menggunakan backup Wizard.
Dengan begitu, jika nantinya ternyata pembaruan yang dilakukan malah menyebabkan hal yang tidak diinginkan, Anda masih dapat mengembalikan website versi sebelumnya dengan melakukan restore WordPress.
Sudah Berhasil Melakukan Backup WordPress di cPanel?
Sampai di sini, Tonjoo sudah menjelaskan cara backup WordPress di cPanel dengan menggunakan dua metode, yakni dengan metode manual dan metode Wizard Backup. Selanjutnya, Anda perlu mempelajari bagaimana cara restrore full backup cPanel.
Apabila Anda hendak membuat website baru, Anda juga dapat melihat rekomendasi tempat beli domain gratis beserta hostingnya. Sehingga Anda bisa mendapatkan harga yang kompetitif dengan layanan yang sesuai kebutuhan.
Agar website yang dibuat bisa lebih optimal untuk mencapai tujuan bisnis, Anda bisa bekerja sama dengan jasa pembuatan website terbaik di Indonesia, yakni Tonjoo.
Tonjoo telah berpengalaman membantu korporasi besar, startup, hingga perusahaan BUMN dalam mengembangkan website dan sistem digital mereka. Beberapa karyanya seperti website Unilever, Hello Health Group, hingga Borobudur Park.
Apabila Anda berminat bekerja sama dengan Tim Tonjoo, atau hendak berkonsultasi gratis terlebih dahulu terkait dengan biaya pembuatan website dan prosesnya, Anda dapat menghubungi kami melalui Kontak Tonjoo.
Baca artikel lainnya mengenai WordPress, WooCommerce, plugins, dan topik pengembangan website oleh Moch. Nasikhun Amin di Blog Tonjoo.



