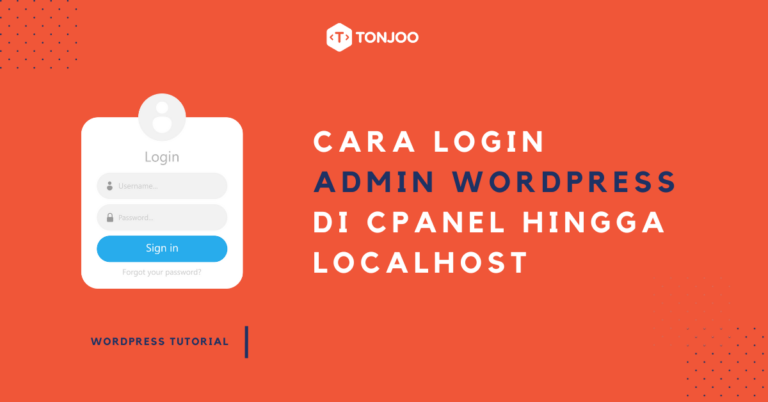
Bagi Anda yang telah menginstall WordPress, mungkin ada yang kesulitan dengan cara login WordPress baik di cPanel, localhost, maupun melalui website-nya langsung. Jika berhasil mengatasi masalah ini, Anda akan dapat mengakses dashboard WordPress.
Jika tidak dapat login, semua aktivitasnya tidak dapat dijalankan, seperti membuat postingan, install plugin WordPress, apalagi ketika ingin menerapkan contoh desain web terbaik untuk website Anda.
Maka dari itu, di artikel ini, kami akan membahas secara lengkap langkah-langkah masuk dashboard WordPress dengan beberapa skenario kasus. Selain itu, jika Anda kesulitan untuk login, ada cara mengatasinya juga. Baca selengkapnya di bawah ini!
Daftar Isi
Beberapa Cara Login ke Dashboard WordPress
Manfaat dan keuntungan memiliki website WordPress memang sangat nyata. Namun jika tidak bisa login WordPress dan mengakses dashboard, tentu Anda tidak bisa memanfaatkannya. Dashboard WordPress adalah area untuk melakukan seluruh kontrol pada website WordPress.
Fungsi dashboard secara garis besar dibagi menjadi 3, yakni (1) membuat dan mengelola konten, (2) menambahkan fungsionalitas, dan (3) mengubah gaya website. Oleh karena pentingnya itu, berikut ini cara login WordPress melalui cPanel, localhost, dan website yang sudah live.
1. Cara Login WordPress di cPanel
Bagi Anda yang sudah membuat website WordPress dan menyewa hosting, Anda tentu perlu masuk ke halaman dashboard dengan cara login WordPres di cPanel.
Untuk dapat mengakses halaman admin dashboard pada WordPress di cPanel dengan mudah, berikut beberapa langkah yang Anda perlu lakukan:
- Akses ke halaman cPanel > masukkan Username dan Password > klik Log in.
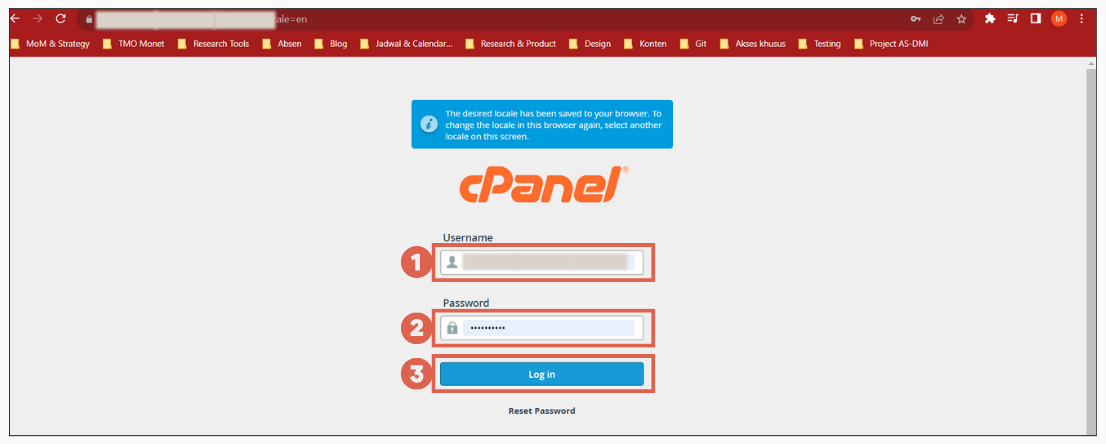
- Pilih menu WordPress Manager di sidebar kiri.
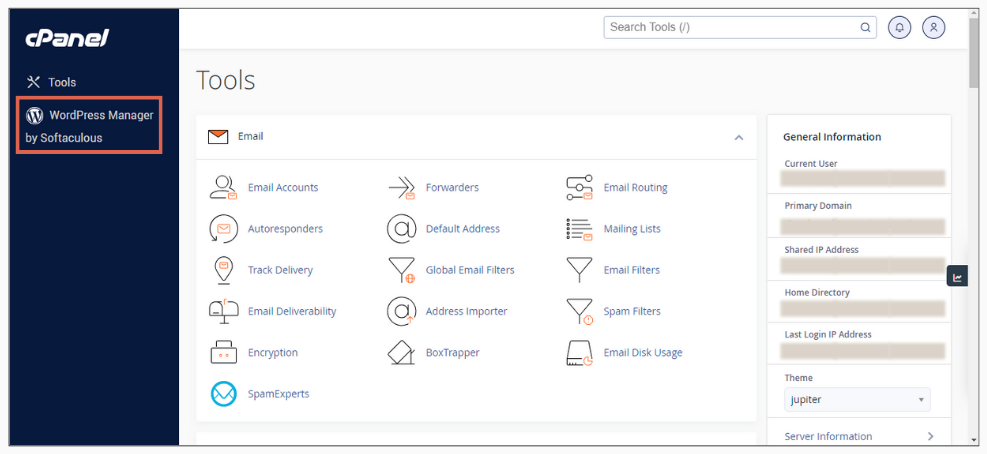
- Pada Sidebar kiri, klik Blogs > pilih WordPress.
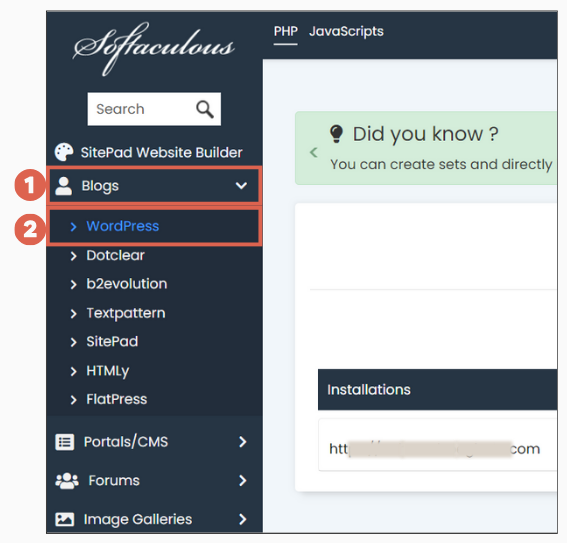
- Scroll ke bawah, pada bagian Current Installations, klik ikon Admin.
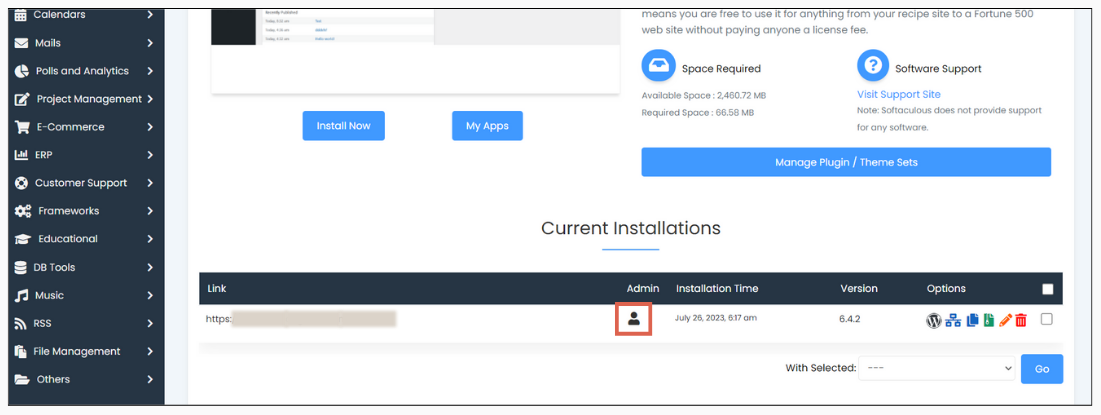
- Selesai, Anda sudah berada di halaman dashboard WordPress.
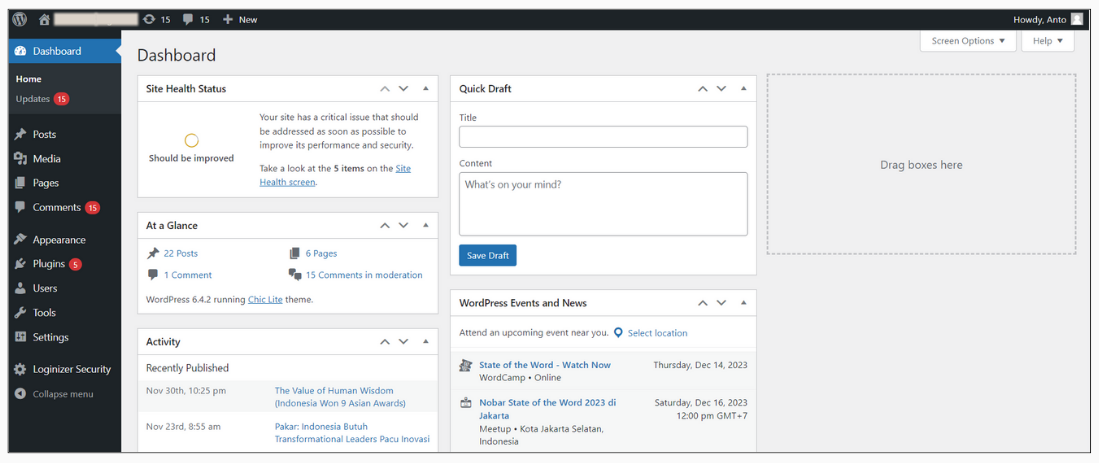
Setelah berhasil mempraktikkan cara login WordPress, Anda dapat mengakses dashboard WordPress. Selanjutnya, Anda dapat melakukan aktivitas lainnya, misalnya membuat toko online dengan cara install plugin WordPress yang mendukung.
2. Cara login WordPress di Localhost
Namun, jika Anda masih mengembangkan WordPress di localhost, Anda dapat melakukan cara login WordPress di localhost seperti di bawah ini. Dengan begitu, Anda dapat mengakses halaman dashboard WordPress atau halaman admin.
Cara login WordPress di localhost ini berlaku untuk berbagai jenis web server localhost seperti WAMP dan XAMPP. Berikut langkah-langkahnya:
- Pastikan Anda sudah mengaktifkan Web Server Localhost seperti XAMPP, WAMP, dan semacamnya.
- Buka browser masukkan alamat
localhost/kemudian diikuti dengan path berikut:
–wp-admin
–wp-login.php
–admin
–login
Contoh:localhost/wp-login
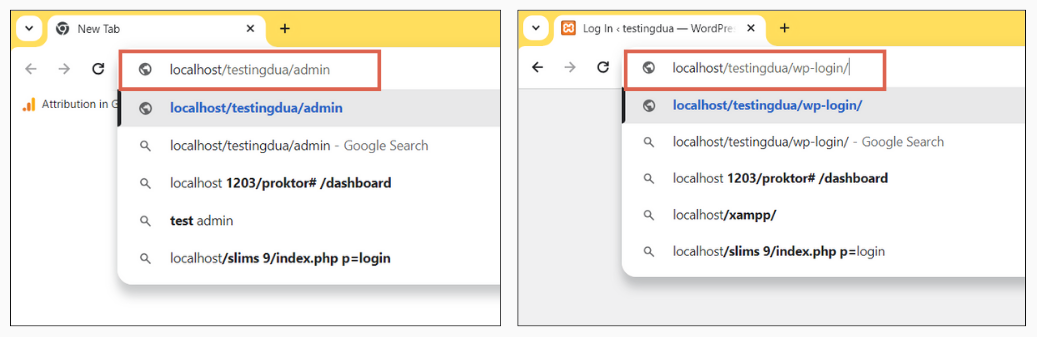
- Setelah berada pada halaman login, masukkan Username atau alaman Email > masukkan Password yang digunakan > kemudian klik Log in.
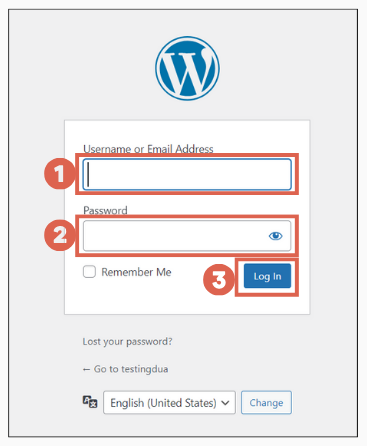
- Selesai, Anda sudah berhasil masuk ke halaman admin WordPress, berikut ini tampilan halaman dashboard-nya.
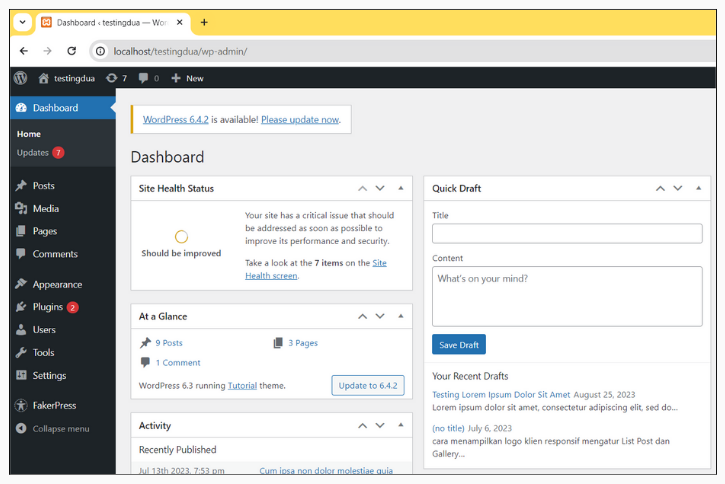
Perlu diingat lagi bahwa cara login WordPress di wp-admin seperti di atas berlaku bagi Anda yang masing mengembangkan WordPress di localhost. Di sana Anda juga sudah bisa install WooCommerce di WordPress atau plugin lain jika ingin membuat toko online.
3. Cara Login Dashboard WordPress di Website Live
Lalu bagaimana jika websitenya sudah live dan tidak ingin login melalui cPanel? Anda bisa langsung mengunjungi domain website dan menambahkan path seperti wp-admin, wp-login.php, atau yang semisal. Berikut cara login WordPress yang sudah live:
- Masukkan URL domain Anda di browser dan tambahkan path
wp-admin,wp-login.php,admin, ataulogin. Contoh:example.com/wp-admin.
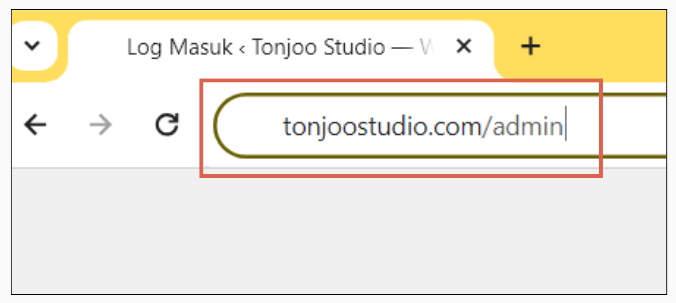
- Pada halaman login, masukkan Username/Email > masukkan Password > klik Log in.
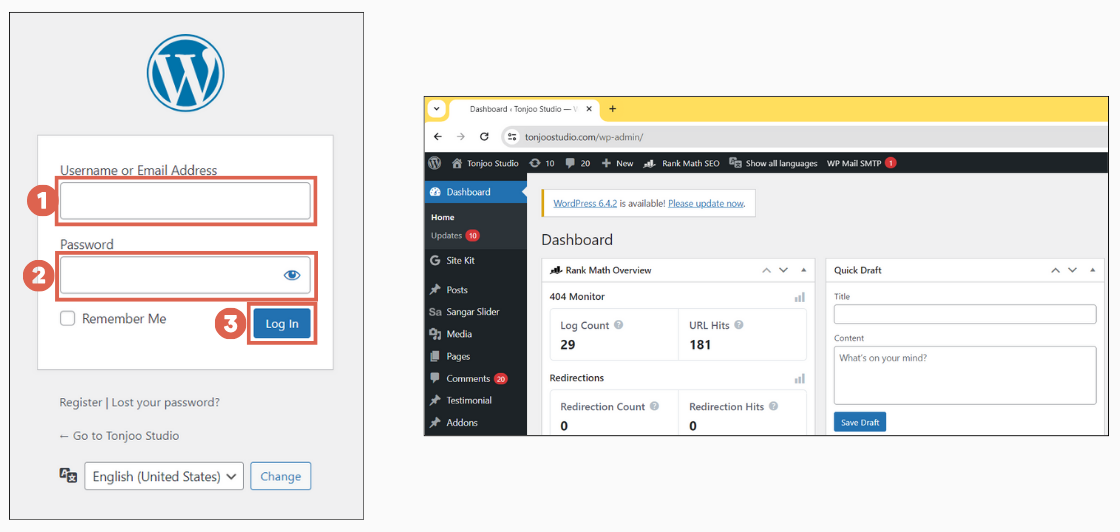
- Selesai, Anda sudah dapat masuk ke halaman admin WordPress.
Dengan begitu Anda dapat melakukan berbagai aktivitas pada WordPress Anda, seperti mengganti author pada WordPress, membuat postingan, menambahkan halaman, dan lainnya.
Nah, jika Anda sudah dapat mengakses halaman login namun tidak bisa masuk, coba cara di bawah!
Tidak Bisa Login WordPress? Coba Cara Ini
Apabila Anda mengoperasikan WordPress di localhost dan tidak dapat login, Anda bisa membaca artikel cara mengatasi lupa password WordPress di localhost. Namun, jika website-nya sudah go-live, maka Anda bisa melakukan cara berikut:
- Pada halaman login WordPress, klik Lost your password?
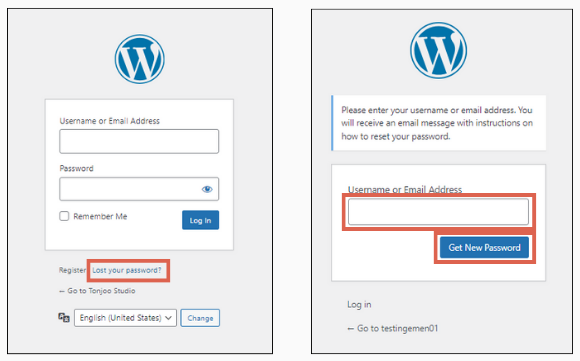
- Masukkan Username atau Alamat Email Anda. Kemudian klik Get New Password.
- Lihat di email Anda dan dapatkan password baru untuk melakukan login.
Itulah salah satu alasan harus memakai WordPress, jika ada masalah, maka banyak sumber yang dapat membantu Anda menyelesaikan masalah tersebut. Jika WordPress dibandingkan Blogger, lebih banyak memang memilih WordPress.
Sudah Berhasil Login WordPress sebagai Admin?
Jika sudah berhasil mempraktikkan cara login WordPress dengan beberapa metode — melalui cPanel, localhost, hingga website live — selanjutnya Anda dapat kembali mengelola website tersebut.
Mengelola website WordPress memang butuh ketekunan dan strategi yang tepat, sehingga website bisa memiliki performa bagus. Tim Tonjoo telah berpengalaman dalam mengembangkan dan mengelola website WordPress lebih dari 10 tahun.
Sebagai jasa pembuatan website SEO yang telah dipercaya, Tonjoo telah berhasil membantu berbagai website mencapai tujuannya dengan optimal, sebut saja Hello Health Group, Unilever, hingga Universitas Gadjah Mada.
Jika Anda tertarik bekerja sama dengan tim Tonjoo, silakan hubungi kami melalui kontak Tonjoo.
Baca artikel lainnya mengenai WordPress, WooCommerce, plugins, dan topik pengembangan website oleh Moch. Nasikhun Amin di Blog Tonjoo.
Updated on June 14, 2025 by Moch. Nasikhun Amin




