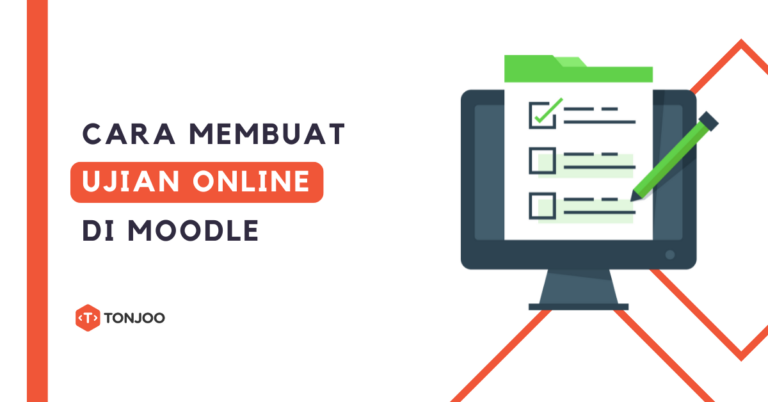
Cara membuat ujian online di Moodle tidak terlalu sulit. Jika kami rangkum, secara garis besar ada dua tahap, yakni (1) melakukan pengaturan ujian dan (2) memasukkan soal ujian.
Setelah install Moodle, proses pembuatan ujian ini sama saja dengan cara membuat kuis di Moodle. Oleh karenanya, kami menggunakan opsi Quiz untuk mengembangkan ujian online di Moodle.
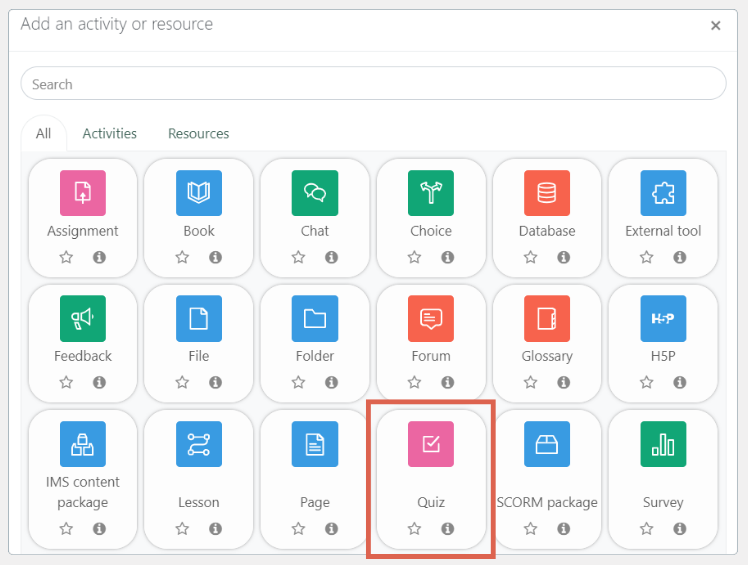
Lantas, bagaimana langkah-langkah menambahkan tes di Moodle? Baca tutorial selengkapnya berikut ini.
Disclaimer: (1) Kami sudah menerapkan tema pada Moodle yang kami coba. Tampilannya mungkin berbeda dengan milik Anda. Namun semua fungsinya sama saja. Baca tutorial cara mengganti theme di Moodle untuk membuat tampilan Moodle Anda menarik. (2) Moodle yang kami gunakan adalah versi 4.1.1. Untuk melihat versi milik Anda, baca cara melihat versi Moodle.
Daftar Isi
Cara Membuat Ujian Online di Moodle
Untuk membuat ujian online, sebaiknya Anda sudah membuat kelas di Moodle terlebih dahulu. Karena ujian tersebut tentu perlu dikaitkan dengan pelajaran sebelumnya. Jika sudah, ikuti langkah-langkah membuat soal ujian atau kuis di Moodle di bawah ini!
Tahap 1: Membuat Pengaturan Ujian
Untuk dapat membuat soal di Moodle, Anda perlu memiliki akses sebagai Admin atau Guru. Sehingga dapat melakukan editing pada course dan menambahkan berbagai jenis soal.
- Silakan masuk ke Moodle sebagai Administrator atau Guru.
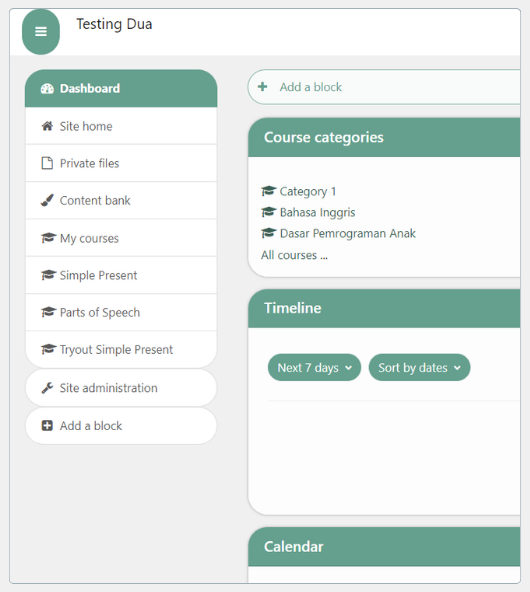
- Pada halamana dashboard, klik menu Site home > aktifkan mode editing dengan klik Turn editing on > pilih salah satu course/pelajaran yang ingin Anda tambahkan ujian.
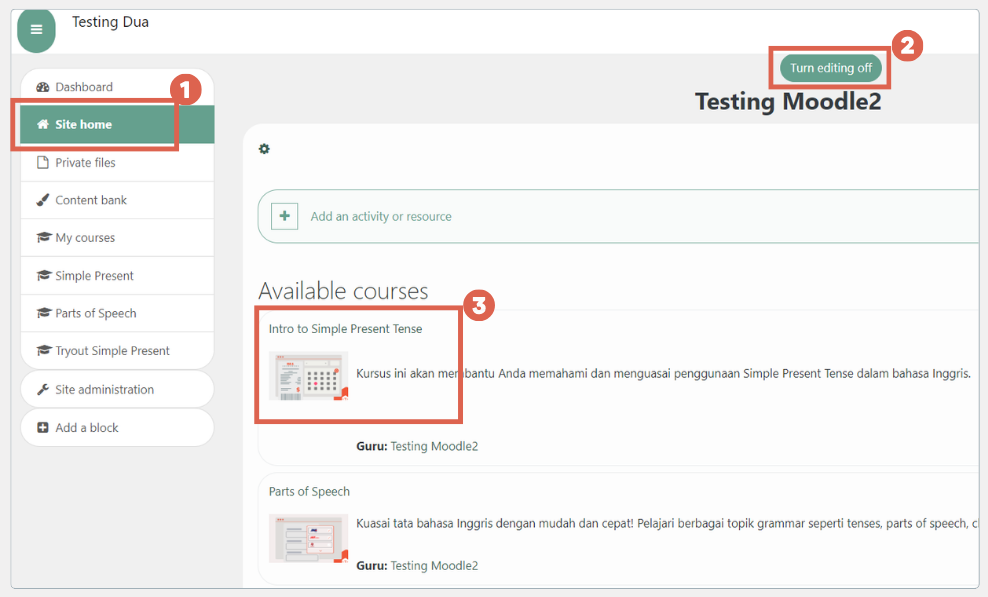
- Scroll ke bawah dan klik Add topic > klik topic dan ubah nama topik.
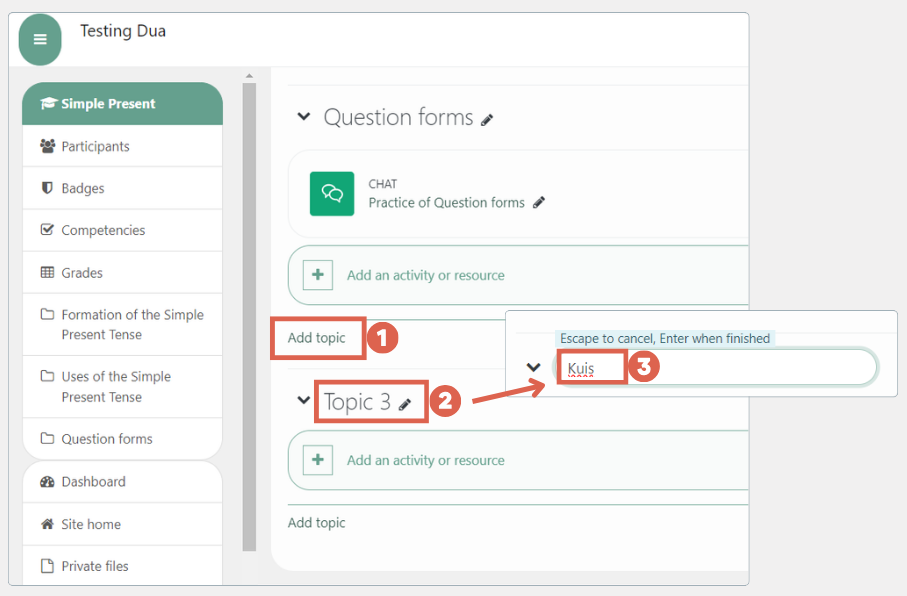
- Klik Add an activity or resource > pilih opsi Qiuz untuk menambahkan ujian.
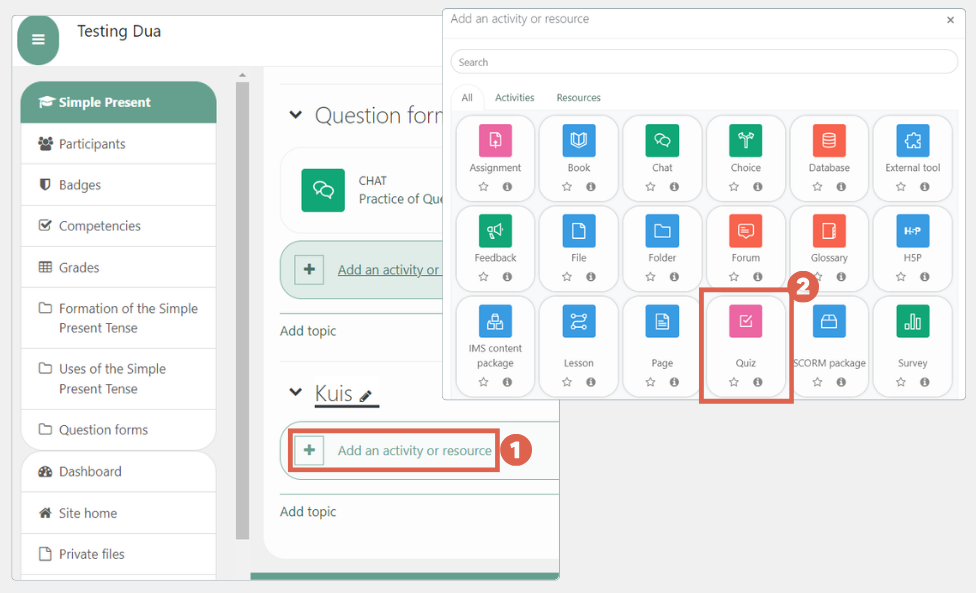
- Masukkan informasi dan lakukan pengaturan ketentuan ujian berikut:
General
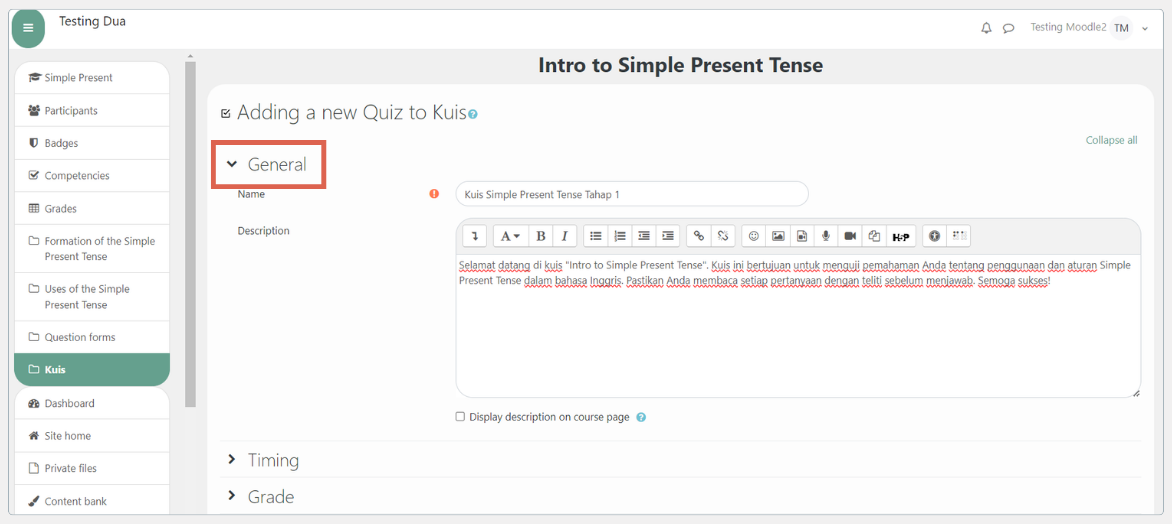
- Name: Masukkan nama kuis atau ujian. Bagian ini wajib diisi.
- Description: Masukkan deskripsi ujian. Bisa berupa informasi singkat.
Timing
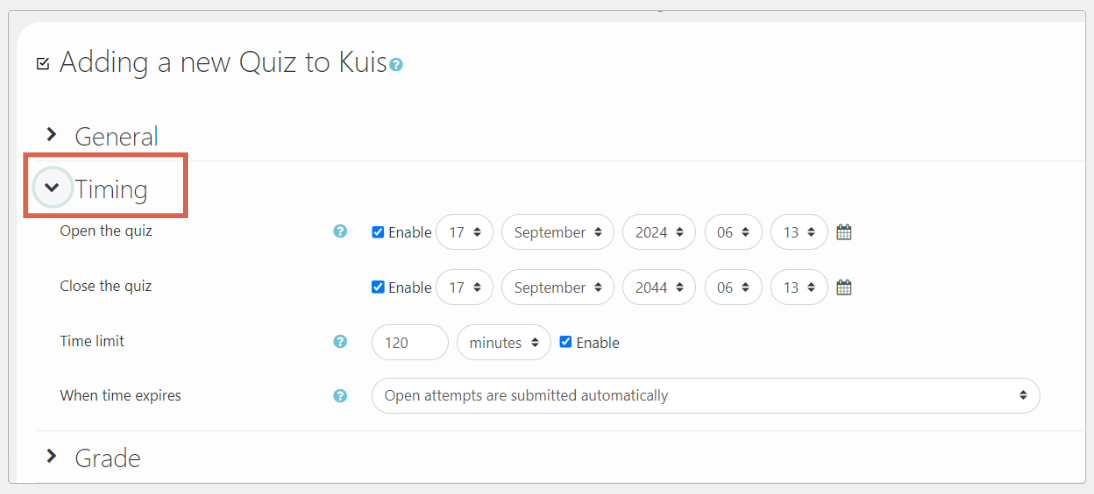
- Open the quiz: Tentukan kapan mulainya ujian. Ini opsional, bisa diaktifkan dengan mencentang Enable.
- Close the quiz: Tentukan kapan berakhirnya ujian. Ini opsional, bisa diaktifkan dengan mencentang Enable.
- Time limit: Masukan batas waktu pengerjaan ujian. Ini opsional, bisa diaktifkan dengan mencentang Enable.
- When time expires: Atur kondisi apa yang akan terjadi ketika waktu ujian habis.
Grade
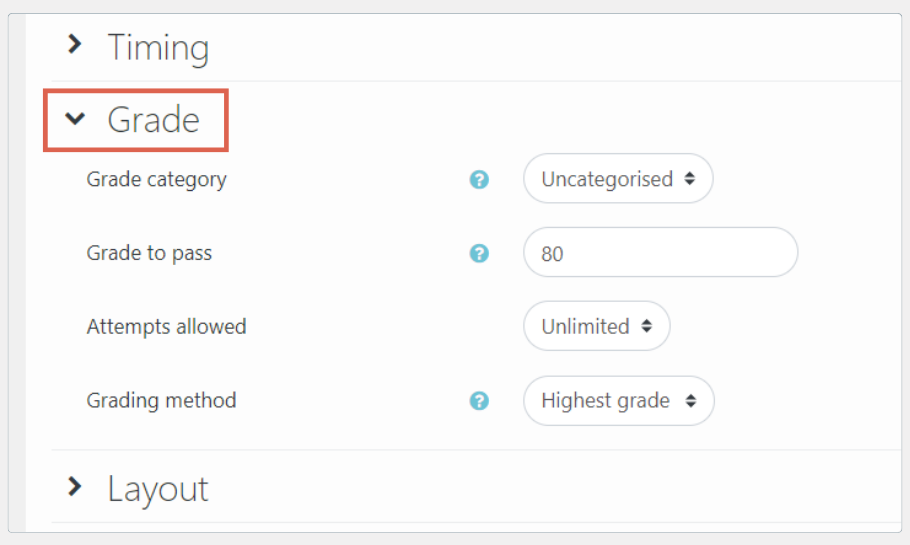
- Grade category: Masukkan kuis ke dalam kategori penilaian tertentu dalam kursus.
- Grade to pass: Masukkan nilai minimum yang harus dicapai siswa untuk dianggap lulus ujian.
- Attempts allowed: Menentukan berapa kali siswa diperbolehkan mengerjakan soal kuis.
- Grading method: Pilih metode penilaian bila ada beberapa percobaan. Opsi yang tersedia antara lain Highest grade (nilai tertinggi), Average grade (nilai rata-rata), dan Last attempt (percobaan terakhir).
Layout
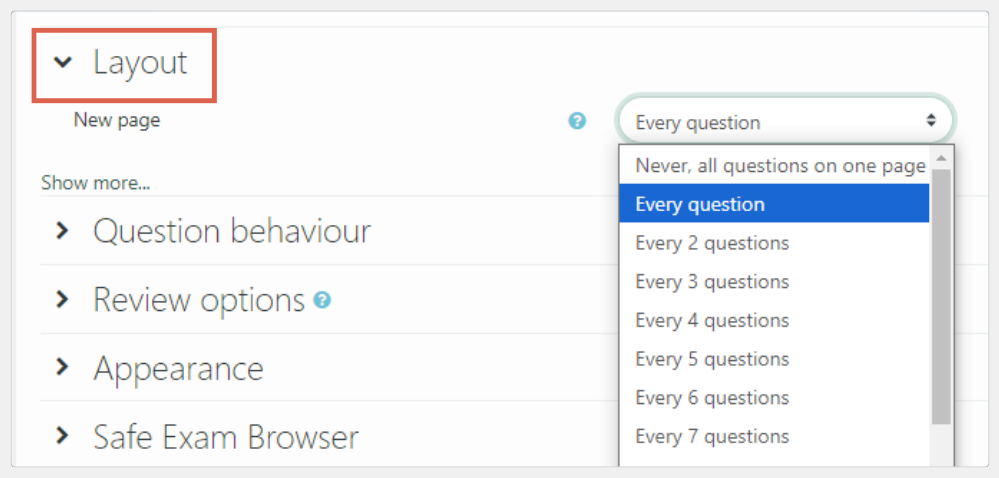
Lakukan pengaturan jumlah pertanyaan untuk setiap halaman. Anda bisa mengatur jumlah pertanyaan per halaman atau memilih untuk menampilkan semua pertanyaan dalam satu halaman.
Question behavior
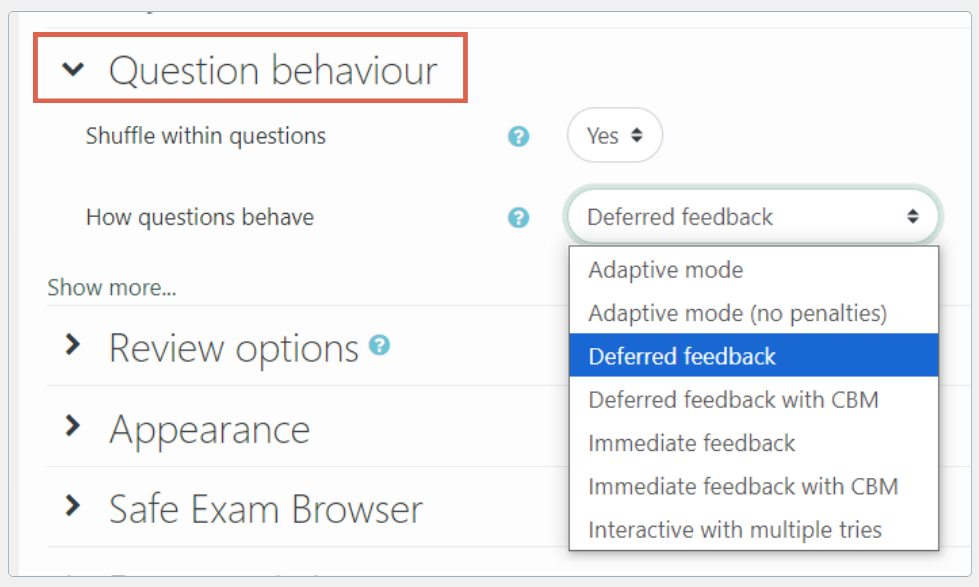
- Shuffle within questions: Jika diaktifkan, opsi jawaban dalam setiap pertanyaan akan diacak untuk setiap siswa. Ini membantu mencegah kecurangan.
- How questions behave: Untuk menentukan bagaimana interaktivitas soal-soal. Misalnya, apakah ketika soal dijawab, langsung menampilkan feedback atau tidak.
Review options
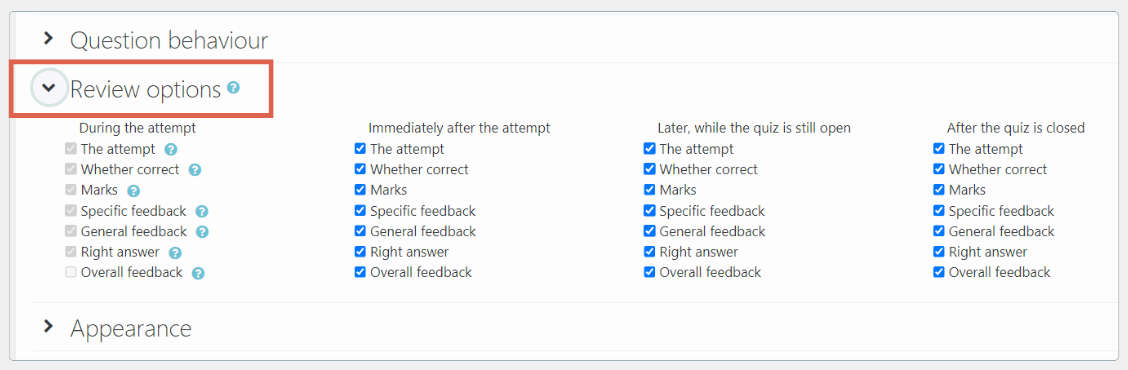
- During the attempt: Tentukan informasi apa yang bisa dilihat siswa saat mereka mengerjakan kuis. Misalnya, mereka bisa melihat jawaban yang benar secara langsung atau tidak sama sekali.
- Immediately after the attempt: Untuk menentukan informasi apa yang bisa dilihat siswa setelah mereka mengirimkan jawaban. Misalnya seperti feedback, jawaban yang benar, dan nilai.
- Later, while the quiz is still open: Tentukan informasi apa yang bisa dilihat siswa selama kuis masih terbuka dan belum ditutup.
- After the quiz is closed: Tentukan informasi apa yang bisa dilihat siswa setelah kuis ditutup. Ini dapat mencakup feedback, jawaban yang benar, dan nilai.
Appearance
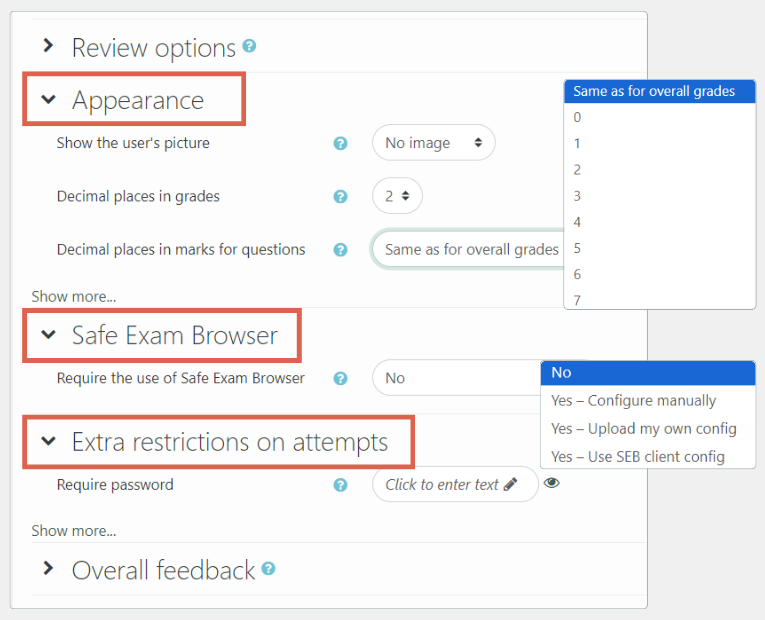
- Show the user’s picture: Tentukan apakah foto pengguna akan ditampilkan selama ujian. Ini bisa membantu untuk mengidentifikasi peserta.
- Decimal places in grades: Tentukan jumlah desimal yang akan ditampilkan sebagai nilai akhir dari kuis.
- Decimal places in marks for questions: Tentukan jumlah desimal yang akan ditampilkan dalam penilaian untuk setiap pertanyaan.
Safe Exam Browser
- Require the use of Safe Exam Browser: Jika diaktifkan, maka sistem mengharuskan siswa menggunakan Safe Exam Browser untuk mengakses kuis, yang dapat meningkatkan keamanan ujian dengan membatasi akses ke browser lain atau aplikasi selama ujian.
Extra restrictions on attempts
- Require password: Tentukan kata sandi yang harus dimasukkan siswa untuk mengakses kuis.
Overall feedback
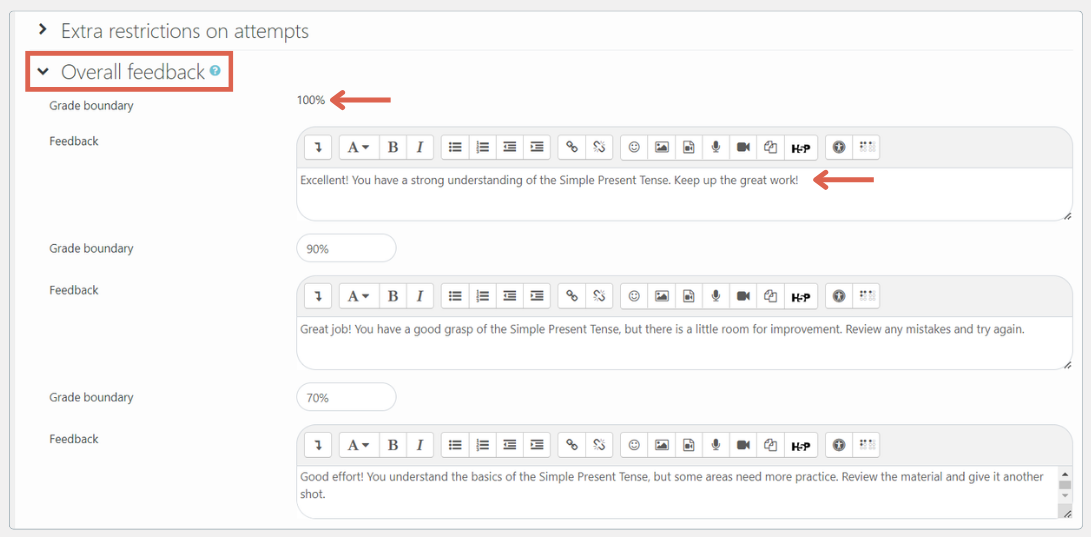
- Grade boundary: Tentukan feedback berdasarkan score yang didapatkan siswa. Misalnya, Anda bisa menentukan bahwa siswa dengan nilai lebih dari 90% mendapatkan feedabck “Excellent”.
- Feedback: Masukkan teks umpan balik yang akan diterima siswa berdasarkan nilai mereka sesuai dengan batas nilai yang telah Anda tetapkan.
Common module settings
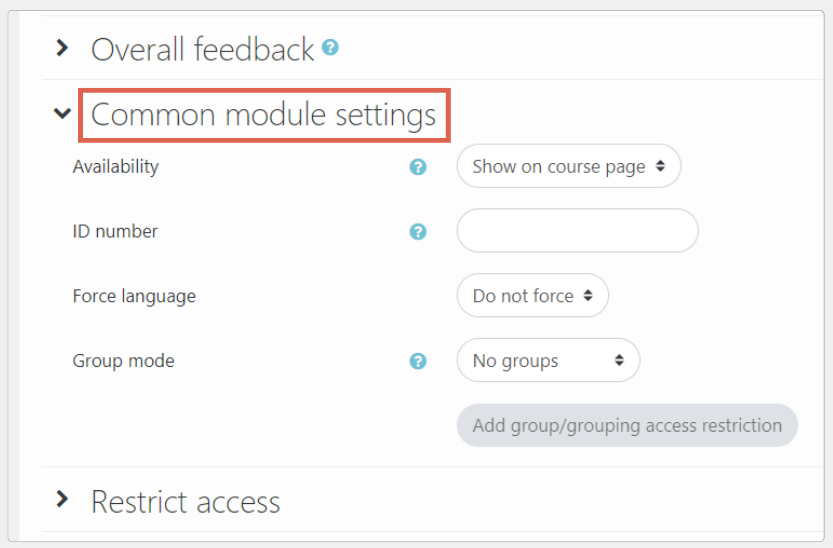
- Availability: Tentukan apakah ujian atau kuis ditampilkan di halaman pelajaran atau tidak.
- ID number: Masukkan nomor ID unik untuk mengidentifikasi kuis dalam sistem.
- Force language: Menentukan jenis bahasa yang harus digunakan pada ujian.
- Group mode: Tentukan mode group untuk aktivitas ini, dapat berupa no groups, separate groups, atau visible groups.
Restrict access
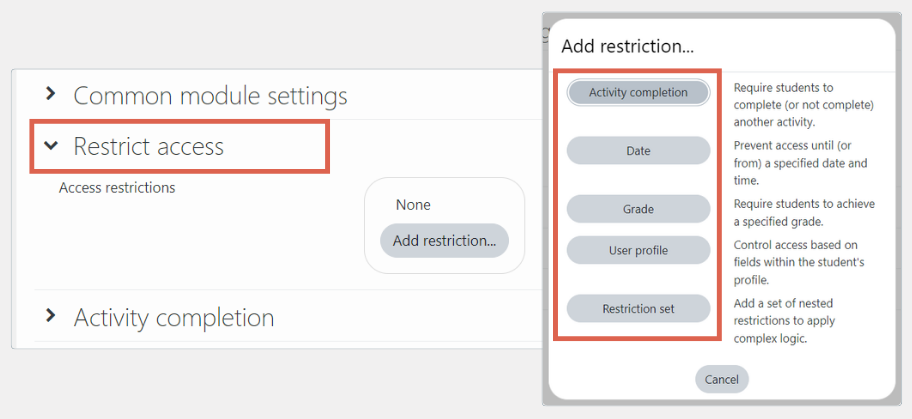
- Activity completion: Batasi siapa yang dapat mengambil ujian berdasarkan aktivitas sebelumnya yang sudah diselesaikan siswa.
- Date: Batasi akses berdasarkan tanggal, menentukan kapan kuis bisa diakses.
- Grade: Batasi berdasarkan nilai yang diperoleh di aktivitas lain.
- User profile: Batasi berdasarkan elemen profil pengguna seperti role atau course completion.
- Restriction set: Kombinasi dari berbagai pembatasan untuk menentukan akses berdasarkan berbagai kondisi.
Activity completion
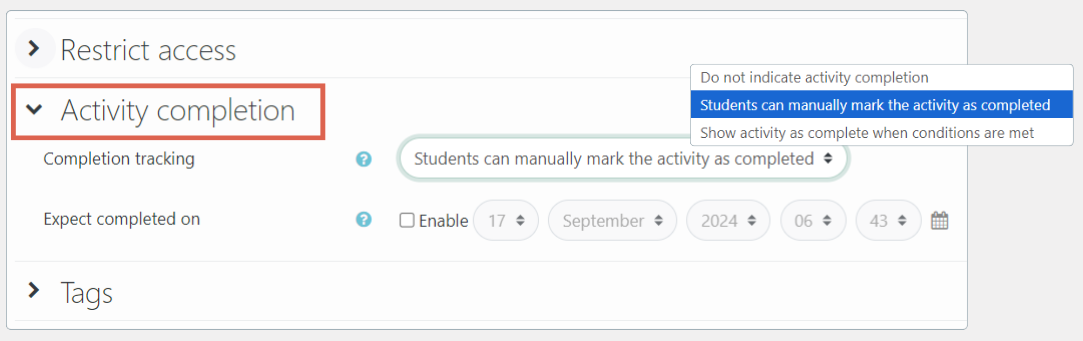
- Completion tracking: Tentukan bagaimana pelacakan penyelesaian akan dilakukan. Ini bisa secara otomatis berdasarkan kriteria yang ditetapkan atau manual oleh siswa.
- Expect completed on: Tentukan tanggal yang diharapkan untuk penyelesaian aktivitas oleh siswa, membantu dalam pengelolaan dan pelacakan progres.
Tags
Anda dapat memasukkan tags berupa kata kunci yang berhubungan dengan ujian. Ini bersifat opsional, namun memudahkan dalam pencarian dan pengorganisasian aktivitas di dalam kursus Moodle.
Competencies
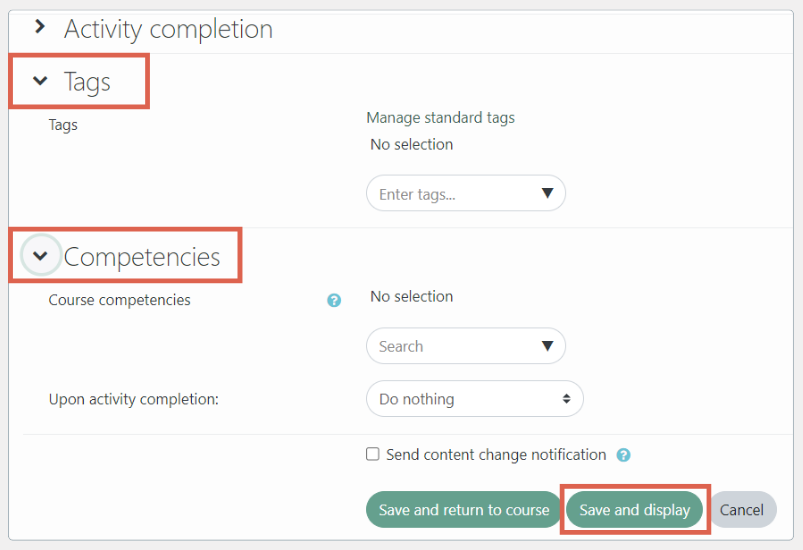
- Course competencies: Tentukan kompetensi yang terkait dengan kursus yang dipenuhi melalui penyelesaian ujian atau kuis.
- Upon activity completion: Tentukan jenis bukti kompetensi yang didapat siswa setelah menyelesaikan ujian atau kuis, misalnya sertifikat.
Jika sudah, klik Save and display untuk melihat hasilnya.
Tahap 2: Memasukkan Soal Ujian
Apabila pengaturan awal sudah selesai, selanjutnya ikuti cara membuat pertanyaan di Moodle di bawah.
Pada kasus kali ini, kami memberikan contoh cara membuat kuis pilihan ganda di Moodle. Anda juga bisa membuat jenis soal lainnya, misalnya jawaban pendek, numerik, dan lainnya.
- Klik Add question.
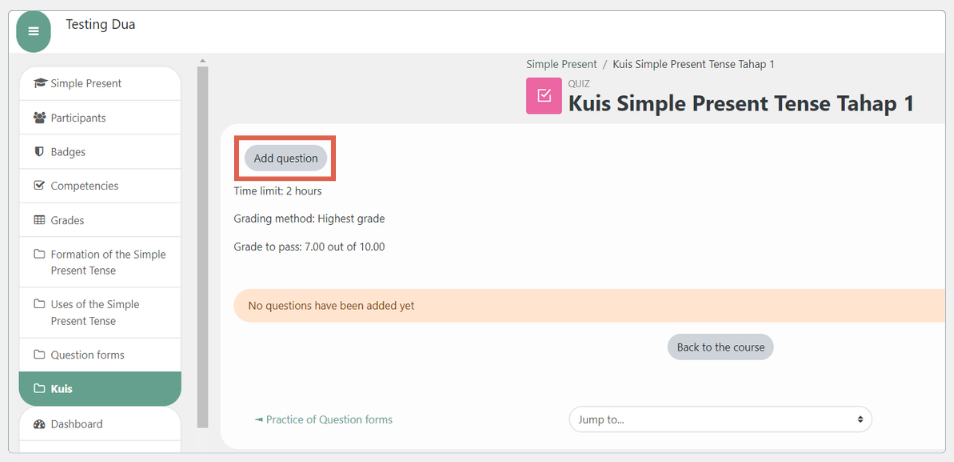
- Pada halaman Questions, klik Add > klik a new question.
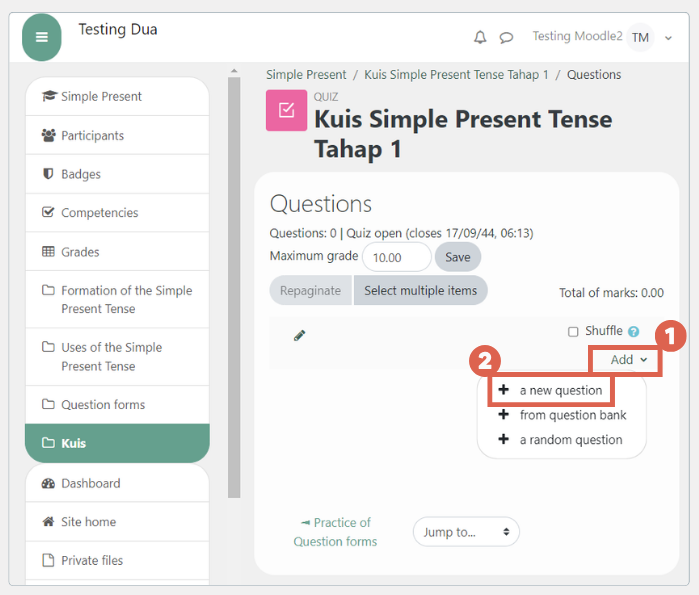
- Kemudian, silakan pilih jenis soalnya. Di sini kami memilih contoh soal Multiple choice > kemudian klik Add.
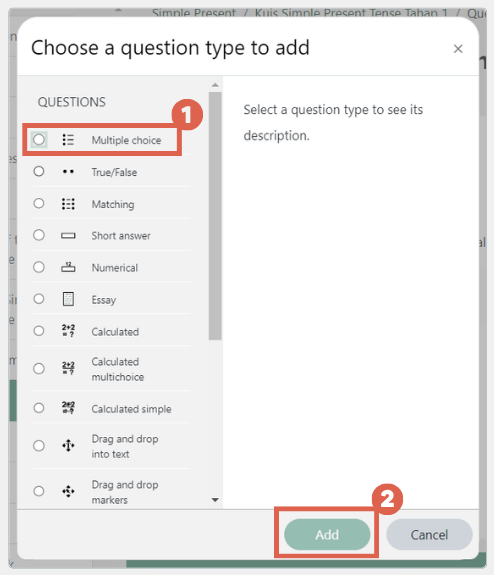
- Selanjutnya, lakukan pengaturan berikut:
General
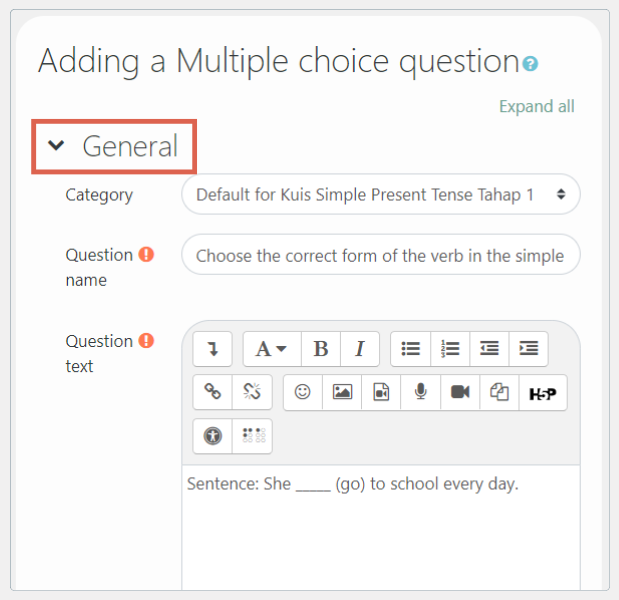
- Category: Masukkan jenis kategori soal, ini akan memudahkan pengelompokan soal dalam bank soal nantinya.
- Question name: Berikan nama pertanyaan atau soal
- Question text: Masukkan satu soal di bagian ini.
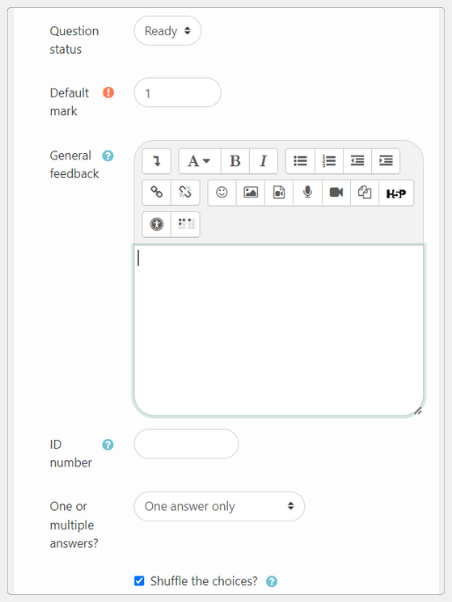
- Question status: Tentukan status publikasi dari pertanyaannya, apakah sudah siap dipublikasi atau masih draft.
- Default mark: Nilai default yang diberikan untuk soal ini jika dijawab dengan benar. Dalam banyak kasus, ini adalah skor maksimum yang bisa diperoleh untuk soal tersebut.
- General feedback: Pesan feedback umum yang akan ditampilkan kepada siswa setelah mereka menjawab soal, terlepas dari apakah jawaban mereka benar atau salah.
- ID number: Nomor ID unik yang dapat diberikan ke soal untuk tujuan pelacakan dan identifikasi tambahan.
- One or multiple answers?: Tentukan apakah soal adalah soal pilihan ganda dengan satu jawaban yang benar atau beberapa jawaban yang benar. Ketentuan ini berlaku untuk jenis soal pilihan ganda.
- Klik Shuffle the choice jika Anda ingin membuat soalnya menjadi acak setiap kali murid menjawab.
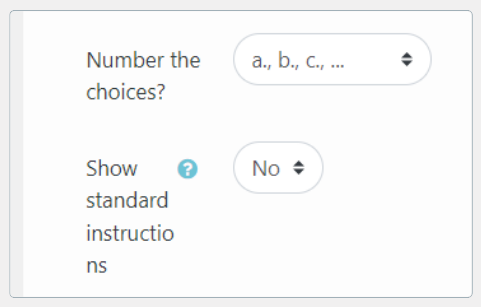
- Number the choices: Pilihan untuk jenis pilihan ganda, apakah a, b, c, atau yang lainnya.
- Show standard instructions: Pilihan untuk menampilkan atau menyembunyikan instruksi standar yang biasanya menyertai jenis soal tertentu.
Answers
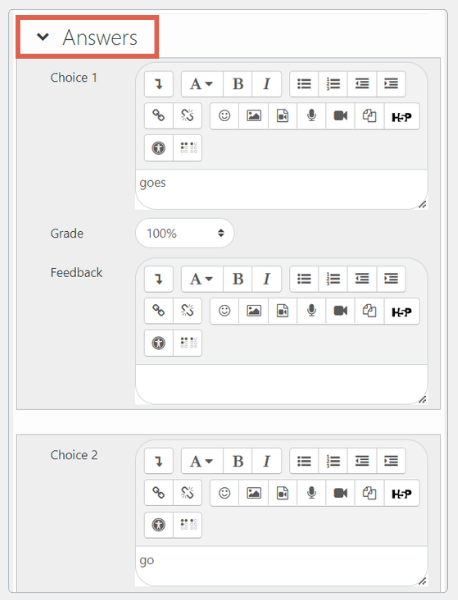
- Choice 1: Masukkan opsi jawaban pertama.
- Grade: Masukkan nilai untuk jawaban tersebut dalam bentuk persentase.
- Feedback: Berikan pesan feedback untuk jawaban ini.
Anda bisa melanjutkan pilihan jawaban selanjutnya.
Combined feedback
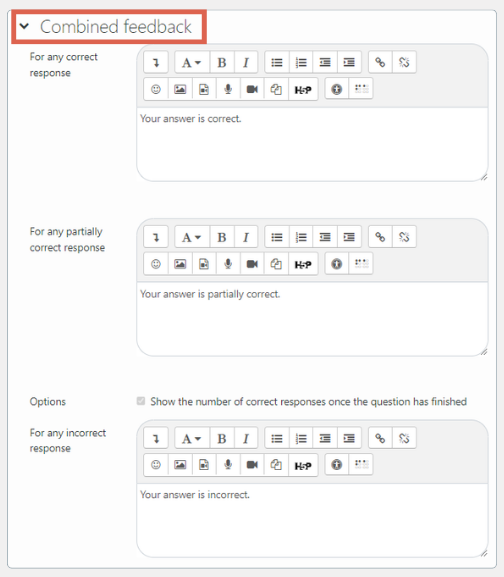
- For any correct response: Bagian ini untuk memberikan pesan pada jawaban manapun yang benar.
- For any partially correct response: Bagian ini untuk memberikan pesan pada jawaban yang tidak sepenuhnya benar.
- For any incorrect response: Bagian ini untuk memberikan pesan pada jawaban yang salah.
Multiple tries
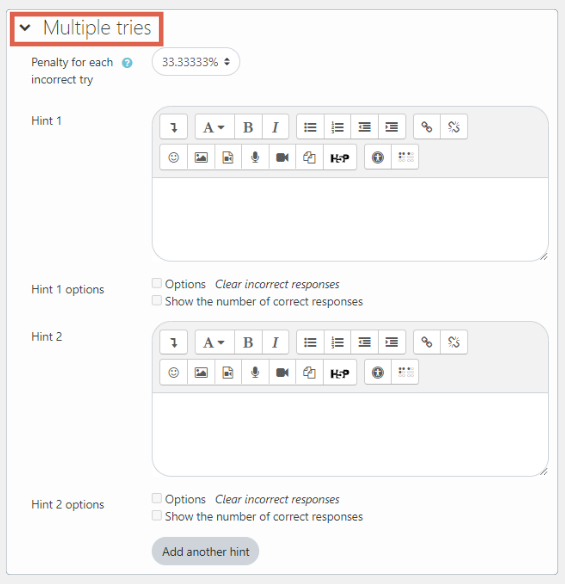
- Penalty for each incorrect try: Untuk memberikan konsekuensi pengurangan nilai ketika jawaban salah.
- Hint 1: Bagian ini untuk memberikan kunci petunjuk untuk jawaban yang benar.
- Hint 1 options: Untuk menentukan jenis petunjuk, apakah dengan menghapus jawaban yang salah atau dengan menunjukkan jumlah jawaban yang benar.
Anda dapat menambahkan hint lainnya.
Tags
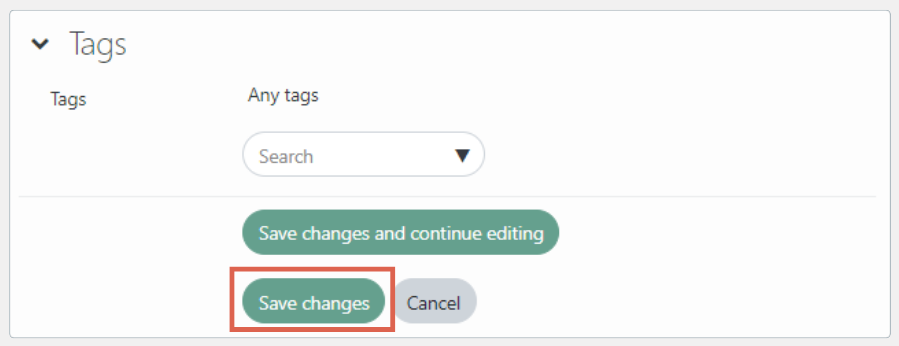
Jika sudah, kloik Save changes. Berikut tampilannya ketika Anda sudah menambahkan beberapa soal:
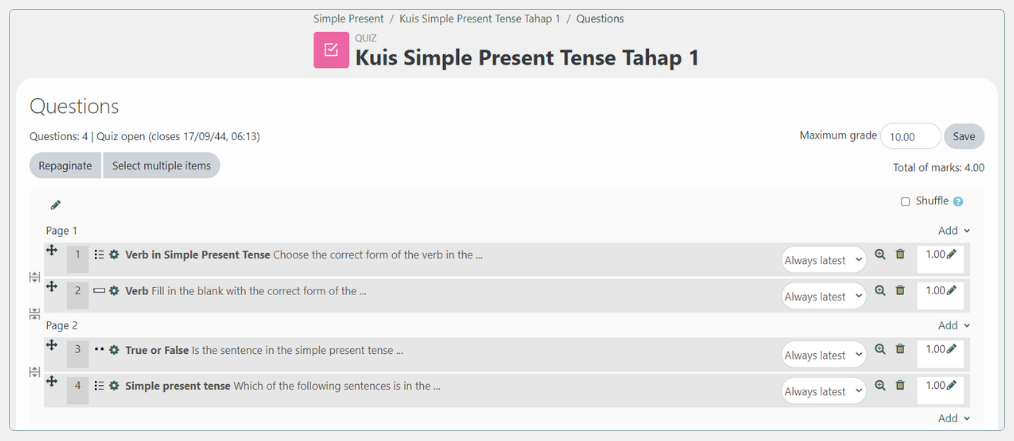
Tahap 3: Melakukan Uji Coba Soal
Setelah kuis atau soal ujian sudah jadi, Anda perlu melakukan uji coba terlebih dahulu. Caranya dengan membuat akun siswa dan mencoba login dengan akun tersebut.
- Untuk memulai, masuk ke kuis atau soal ujian dan klik Attempt quiz.
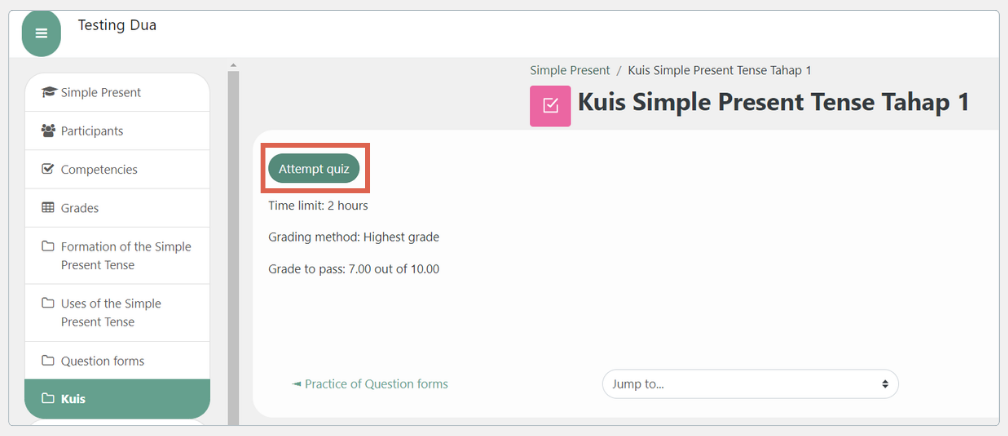
- Jawab soal-soal yang ada dan evaluasi apakah ada yang perlu diperbaiki atau tidak.
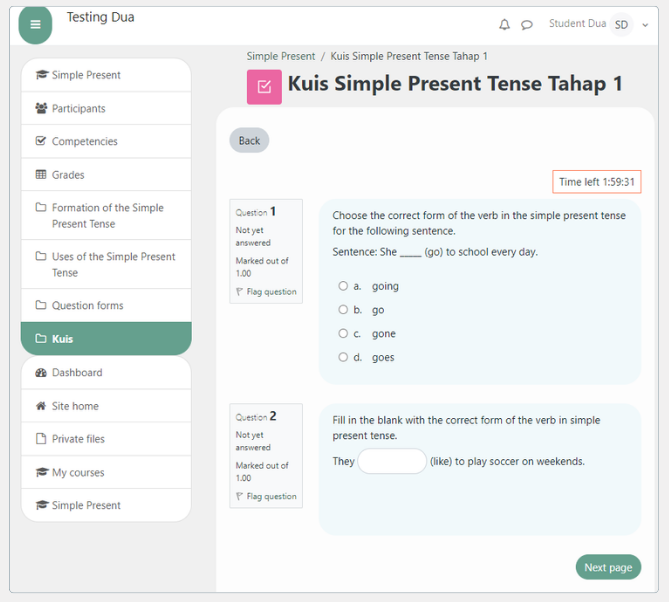
- Jika sudah, klik Finish attempt.
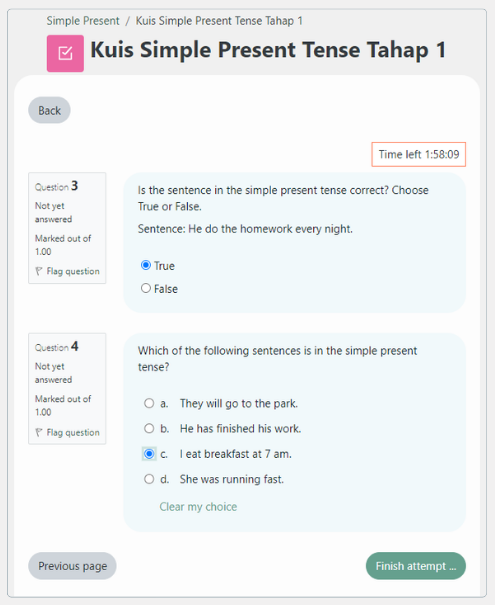
Sudah Berhasil Membuat Ujian Online di Moodle?
Membuat ujian online di Moodle memang agak ribet ketika di awal, namun ke depannya akan lebih mudah ketika melaksanakan ujian dan melakukan penilaian. Karena semua dapat Anda kelola di Moodle.
Selain menggunakan Moodle, Anda juga bisa membuat Learning Management System (LMS) menggunakan WordPress. Anda perlu menggunakan plugin LMS WordPress untuk mengembangkan kelas online di sana.
Pengembangan sistem manajemen kelas/pembelajaran semacam itu adalah salah satu keahlian tim Tonjoo. Beberapa contoh karya Tonjoo adalah eLOK UGM dan FutureSkills. Apabila butuh bantuan pengembangan website kelas online, silakan hubungi melalui kontak kami.
Baca artikel serupa oleh Moch. Nasikhun Amin di blog Tonjoo mengenai WordPress, WooCommerce, plugin, dan topik-topik pengembangan web lainnya.
Updated on September 23, 2024 by Moch. Nasikhun Amin



