
Apabila sudah membuat kelas di Moodle, Anda perlu menambahkan siswa dan guru di Moodle. Caranya adalah dengan membuat user baru satu per satu, atau upload file .csv (file Excel) untuk membuat banyak user sekaligus.
Dengan menambahkan pengguna baru pada Learning Management System (LMS) Anda, mereka akan dapat mengakses kelas-kelas yang tersedia. Ketika Anda sudah membuat ujian online di Moodle, mereka juga dapat mengikuti ujian tersebut.
Artikel ini memberikan tutorial lengkap untuk membuat user di Moodle. Sebagai catatan, tampilan Moodle di sini mungkin berbeda dengan milik Anda. Karena kami telah mengganti tema di Moodle. Namun langkah-langkahnya sama saja.
Daftar Isi
Cara Menambahkan Siswa dan Guru di Moodle
Untuk memulai menambahkan user di Moodle, baik itu siswa atau guru, prosesnya sama. Namun syaratnya Anda memiliki akses sebagai administrator. Berikut caranya:
- Masuk ke Moodle sebagai Administrator.
- Buka Site administration.
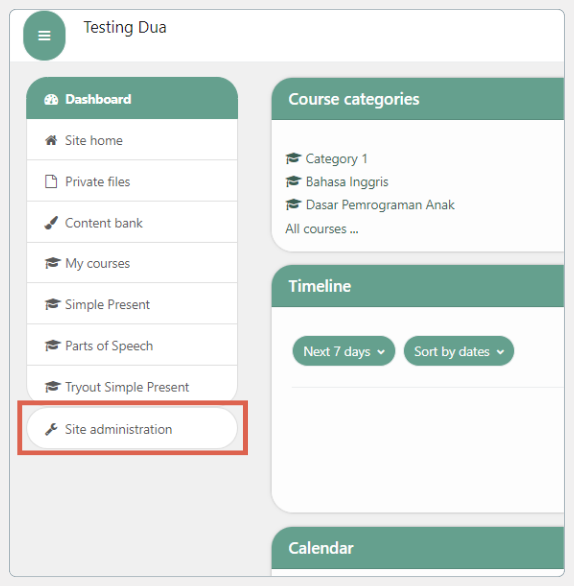
- Buka Users > Accounts.
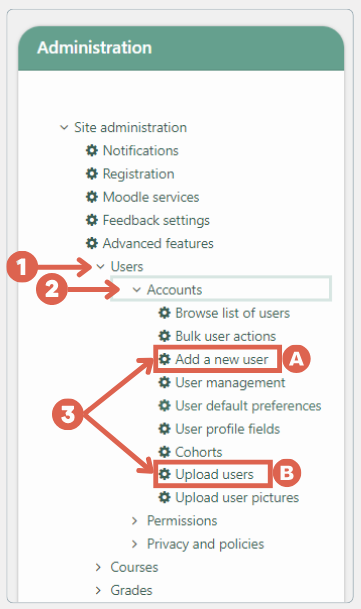
- Terdapat dua metode memasukkan pengguna baru, yakni dengan (a) Add a new user untuk memasukkan user satu per satu, atau (b) Upload users untuk memasukkan banyak pengguna sekaligus.
Tentukan salah satu metode di atas, kemudian ikuti langkah-langkah menambahkan guru dan murid di Moodle di bawah ini yang sesuai dengan metode pilihan Anda!
a. Menambahkan Satu User di Moodle
Apabila Anda memasukkan user di Moodle satu per satu, pada halaman Add a new user, terdapat lima field untuk diisi: General, User picture, Additional names, Interests, Optional.
Namun tidak semua field tersebut wajid Anda ini. Hanya field dengan tanda seru jingga yang harus diisi. Sisanya bersifat opsional. Anda bisa mengosongkan atau tidak mengubah pengaturan bawaannya.
General
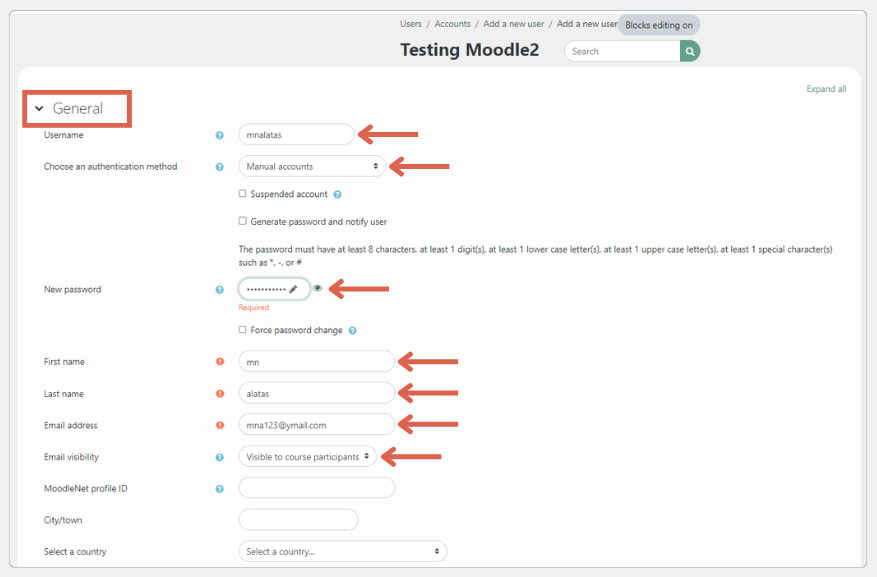
Di bagian General ini, diharuskan memasukkan beberapa informasi umum yang utama seperti di bawah ini:
- Username: Masukkan nama pengguna dalam satu kata.
- Choose an authentication method: Pilih metode autentikasi.
- New password: Masukkan password baru dengan ketentuan minimal 8 karakter, minimal ada 1 digit angka, dan ada karakter spesial.
- First name: Masukkan nama depan pengguna (guru/siswa).
- Last name: Masukkan nama belakang pengguna (guru/siswa).
- Email address: Masukkan email pengguna.
- Email visibility: Pilih batasan siapa yang dapat melihat email tersebut.
Jika scroll ke bawah lagi, terdapat field untuk mengisi poin-poin di bawah ini.
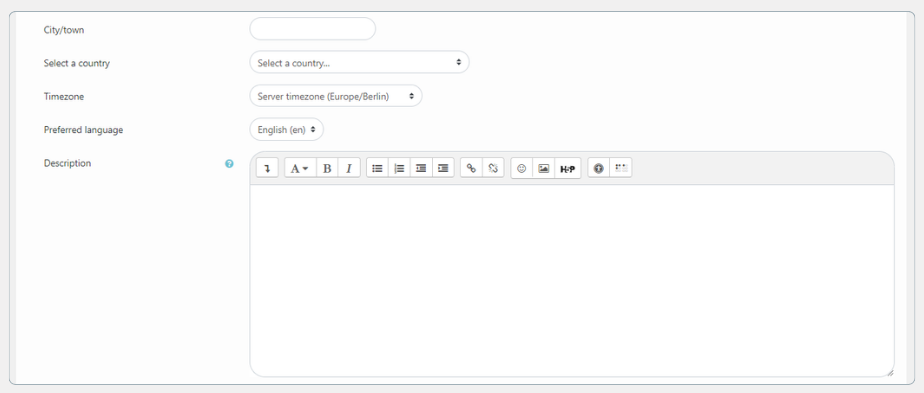
- City/town: Untuk memasukkan informasi kota/kabupaten tempat tinggal.
- Select a country: Untuk memilih negara tempat tinggal.
- Timezone: Untuk memilih zona waktu.
- Preferred language: Untuk memilih bahasa yang digunakan.
- Description: Untuk mengisikan deskripsi pengguna.
User picture
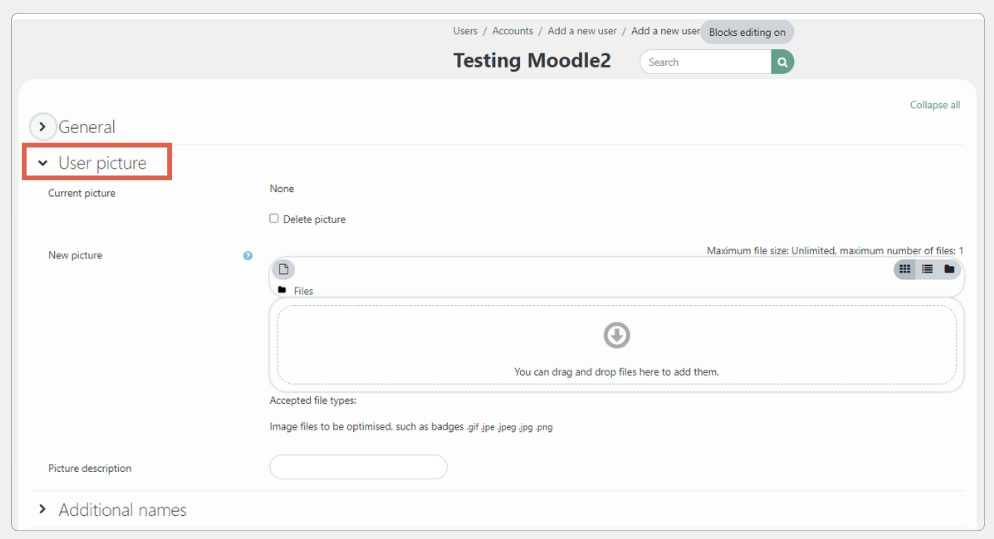
Di bagian ini Anda perlu memasukkan gambar profil pengguna. Jenis file yang dapat digunakan adalah .gif, .jpe, .jpeg, .jpg, .png.
Additional names
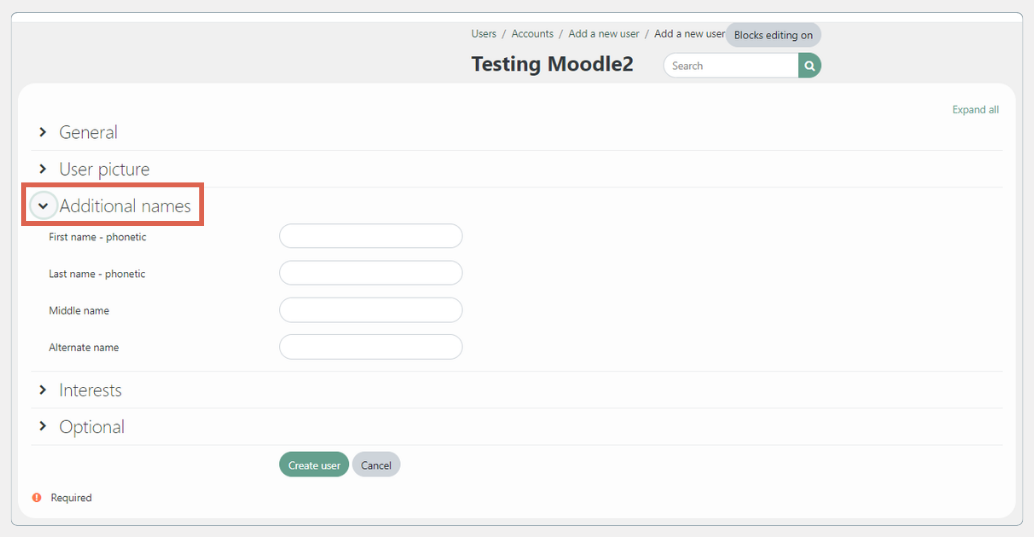
Di sini Anda dapat menambahkan detail nama tambahan seperti berikut:
- First name – phonetic: Untuk memasukkan fonetik nama pertama pengguna.
- Last name – phonetic: Untuk memasukkan fonetik nama akhir pengguna.
- Middle name: Untuk memasukkan nama tengah pengguna.
- Alternate name: Untuk memasukkan nama alternatif pengguna.
Interest
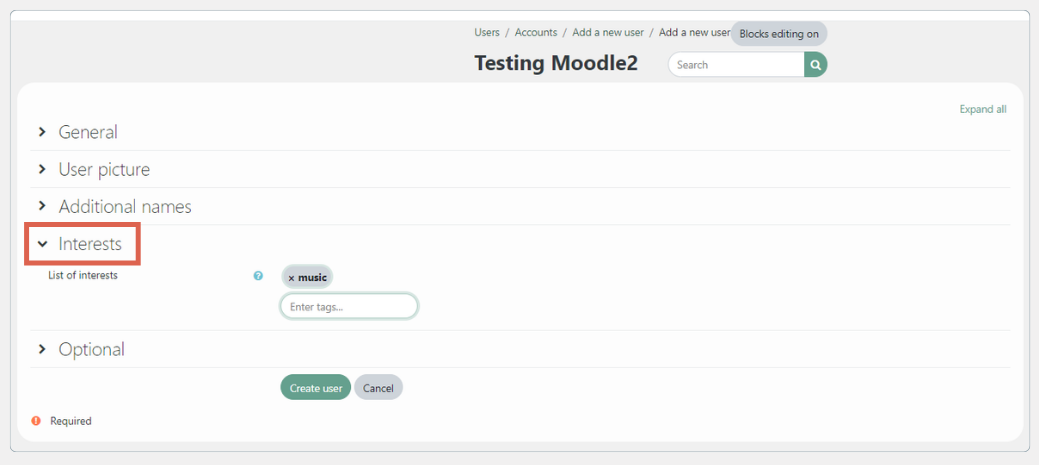
- List of interests: Untuk menambahkan hal yang user senangi, contohnya musik, buku, traveling, dan sebagainnya.
Optional
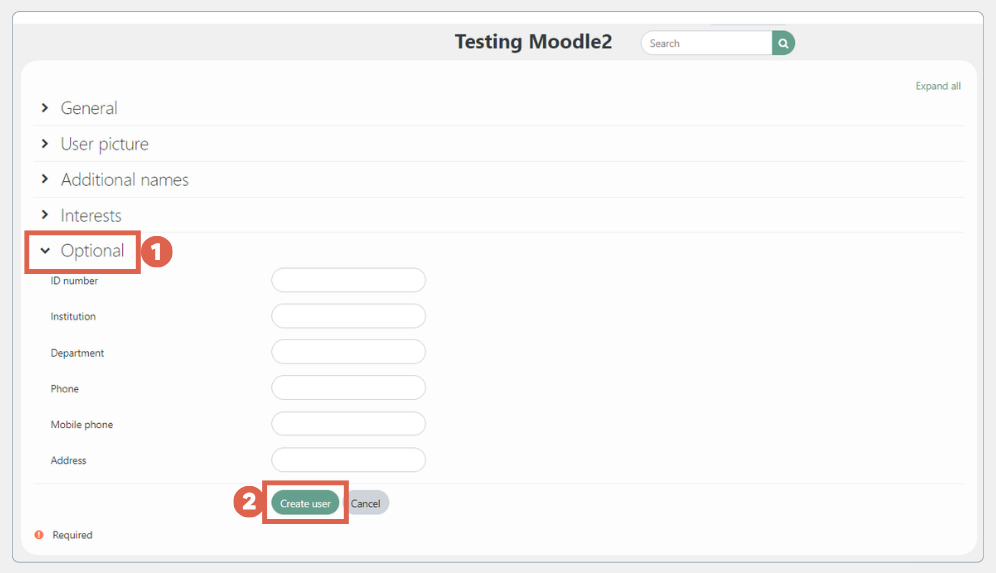
- ID number: Untuk menambahkan nomor identitas pengguna.
- Institution: Untuk mengisikan informasi institusi pengguna.
- Department: Untuk menuliskan informasi departemen di mana pengguna terafiliasi.
- Phone: Untuk menambahkan nomor telepon pengguna.
- Mobile phone: Untuk menambahkan nomor handphone pengguna.
- Address: Untuk menambahkan alamat pengguna.
Setelah mengisi field yang perlu diisi, klik Create user. Dengan demikian, Anda sudah berhasil membuat satu user di Moodle. Tampilannya seperti berikut ini:
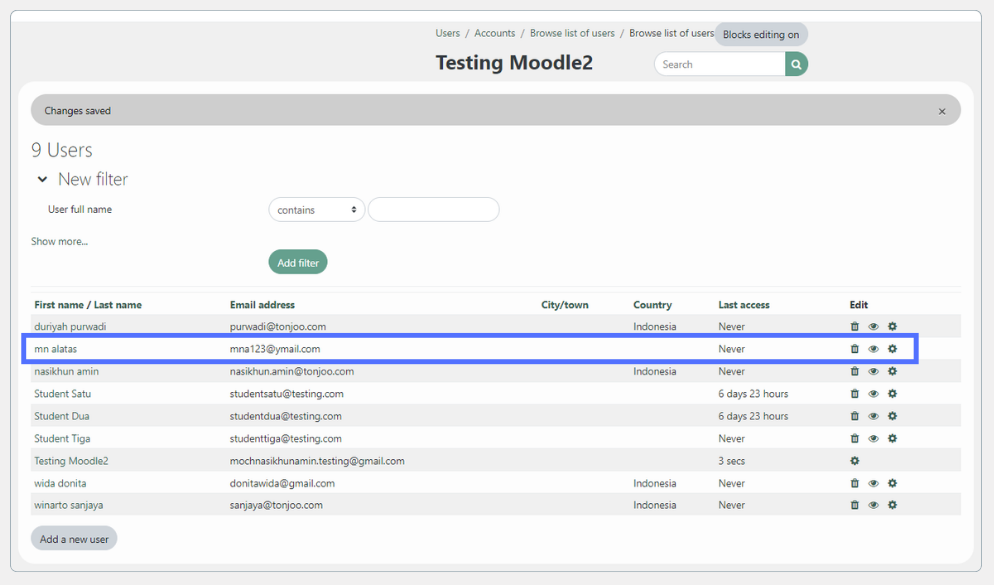
Jika Anda memiliki banyak murid atau guru yang ingin ditambahkan, lebih baik menggunakan cara upload user di Moodle yang kedua, yakni menggunakan file Excel.
b. Menambahkan Banyak User di Moodle dengan Excel
Cara import user di Moodle untuk membuat banyak user sekaligus adalah dengan menggunakan file Excel dengan ekstensi .csv. Untuk membuat file Excel tersebut, terdapat dua jenis baris:
- Pertama baris nama kolom (warna biru pada ilustrasi): Baris ini menentukan kolom apa saja yang dibutuhkan.
- Kedua baris list pengguna (warna merah pada ilustrasi): Baris ini berisi detail user (siswa dan guru).
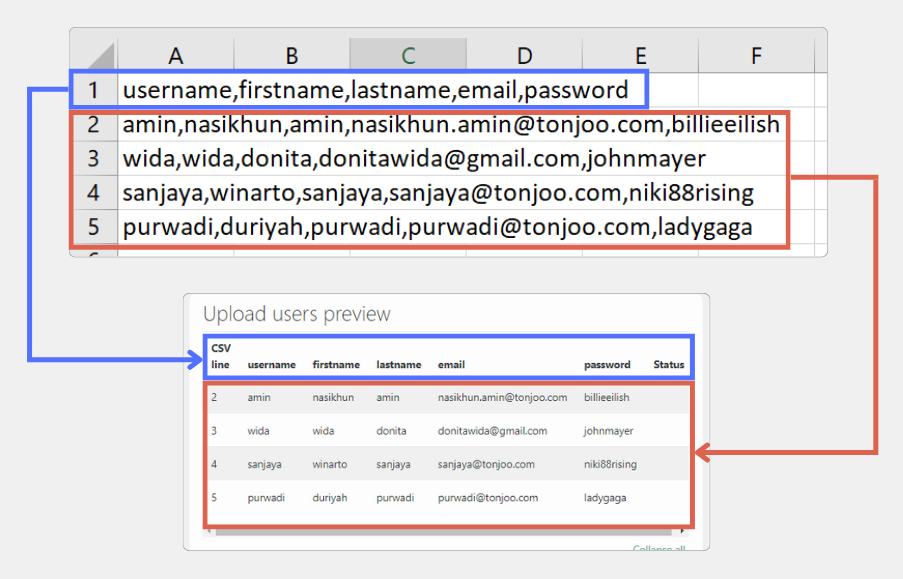
Untuk memisahkan setiap kolomnya, gunakan koma (,) tanpa ada spasi. Untuk melakukan percobaan, Anda dapat mengunduh dan menggunakan contoh file .csv yang sudah kami sediakan.
Setelah masuk ke halaman Upload users, lakukan langkah-langkah berikut ini:
- Klik Choose a file…
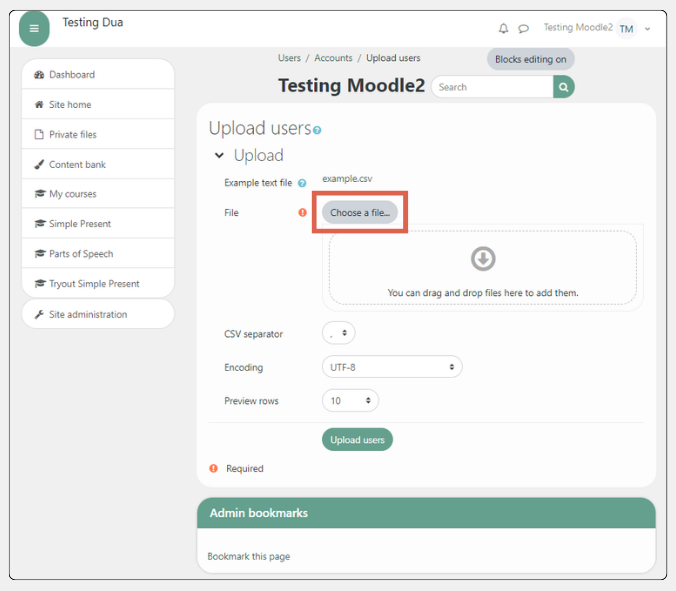
- Pada bagian Attachement, klik Choose File. > pilih file .csv berisi daftar user yang akan Anda masukkan, bisa gunakan file yang sudah kami sediakan sebelumnya.
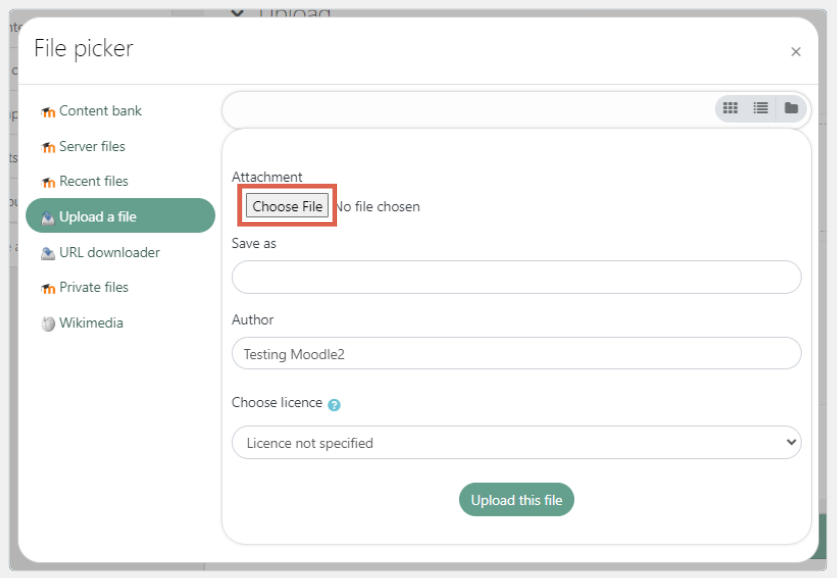
- Selanjutnya, isi field Save as, Author, dan Choose licence. Jika sudah, klik Upload this file.
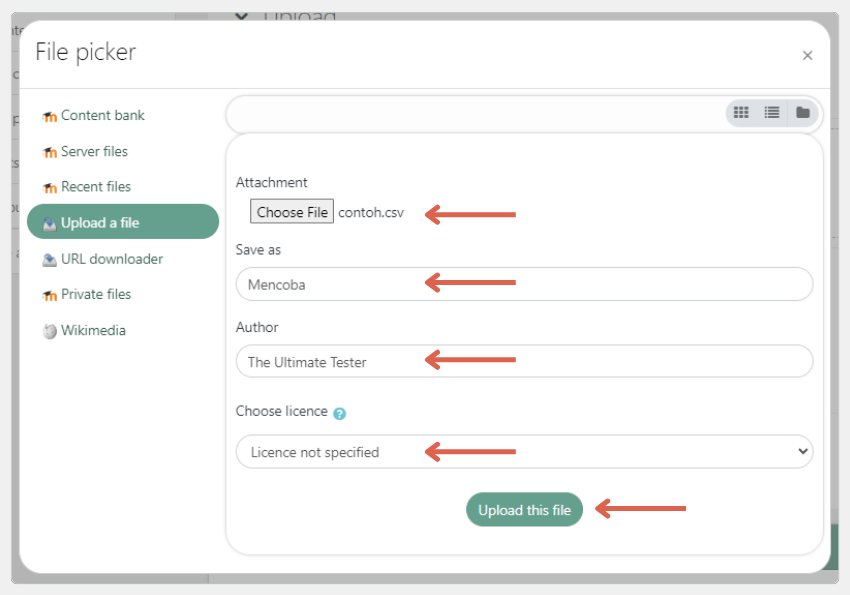
- Klik tombol Upload users.
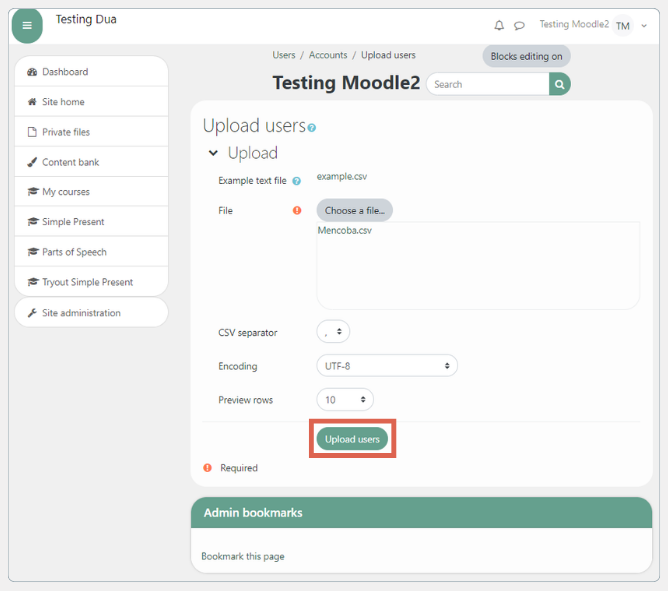
- Jika sudah berhasil, terlihat hasil tinjauan user yang sudah Anda tambahkan seperti berikut ini:
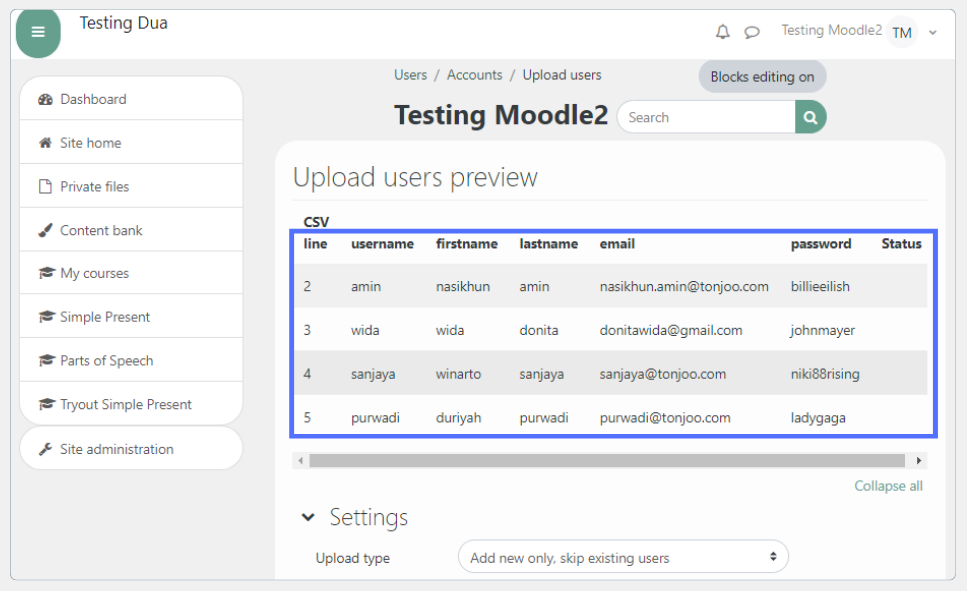
- Anda dapat melakukan pengaturan pada tab Settings.
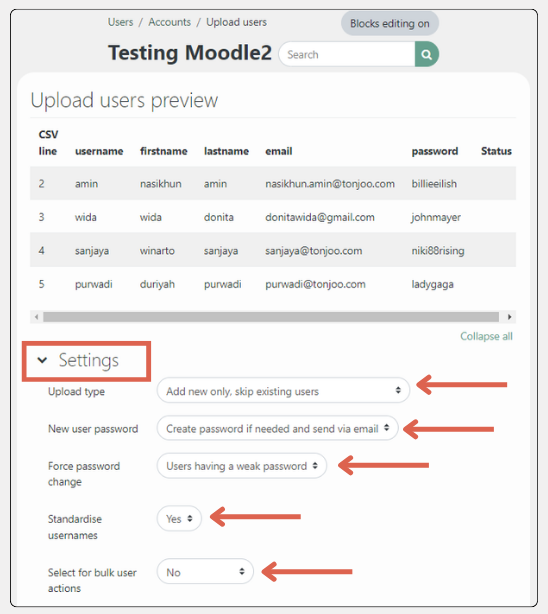
- Selanjutnya, lakukan pengaturan pada tab Default values.
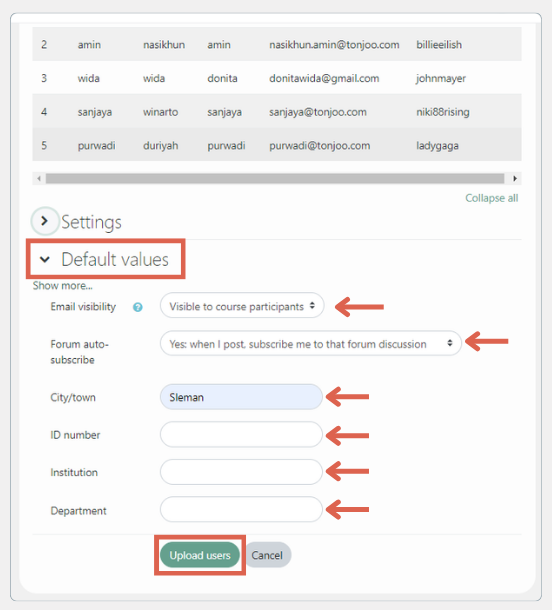
- Jika sudah klik Upload users.
- Setelah muncul tampilan daftar user yang sudah ditambahkan, klik Continue.
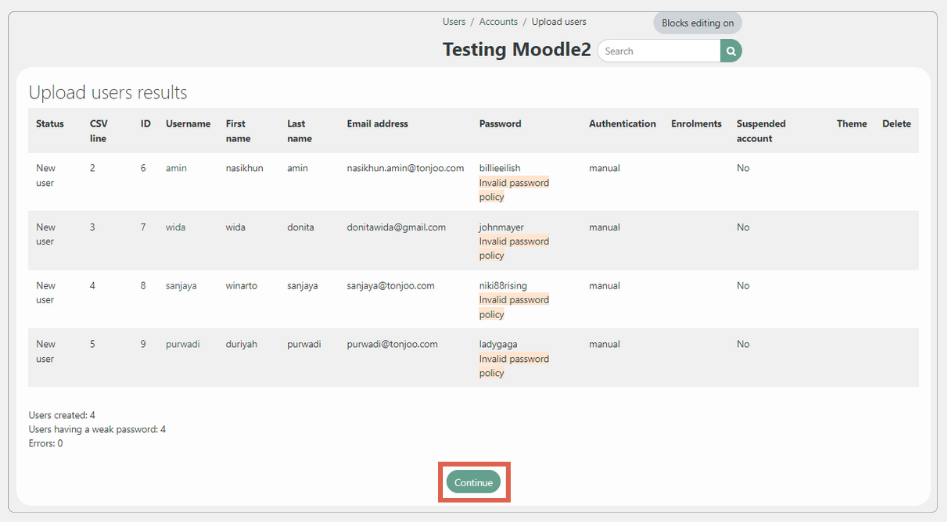
- Selesai, Anda sudah berhasil menambahkan banyak siswa dan guru di Moodle.
Sudah Berhasil Menambahkan Siswa dan Guru di Moodle?
Demikian dua cara menambahkan siswa dan guru di Moodle, yakni dengan cara manual satu per satu atau dengan menggunakan file Excel jika user-nya banyak.
Selain menggunakan Moodle, Anda juga bisa membuat Learning Management System (LMS) menggunakan WordPress. Anda perlu menggunakan plugin LMS WordPress untuk mengembangkan kelas online di sana.
Pengembangan sistem manajemen kelas/pembelajaran semacam itu adalah salah satu keahlian tim Tonjoo. Beberapa contoh karya Tonjoo adalah eLOK UGM dan FutureSkills. Apabila butuh bantuan pengembangan website kelas online, silakan hubungi melalui kontak kami.
Baca artikel serupa oleh Moch. Nasikhun Amin di blog Tonjoo mengenai WordPress, WooCommerce, plugin, dan topik-topik pengembangan web lainnya.
Updated on October 23, 2024 by Moch. Nasikhun Amin




