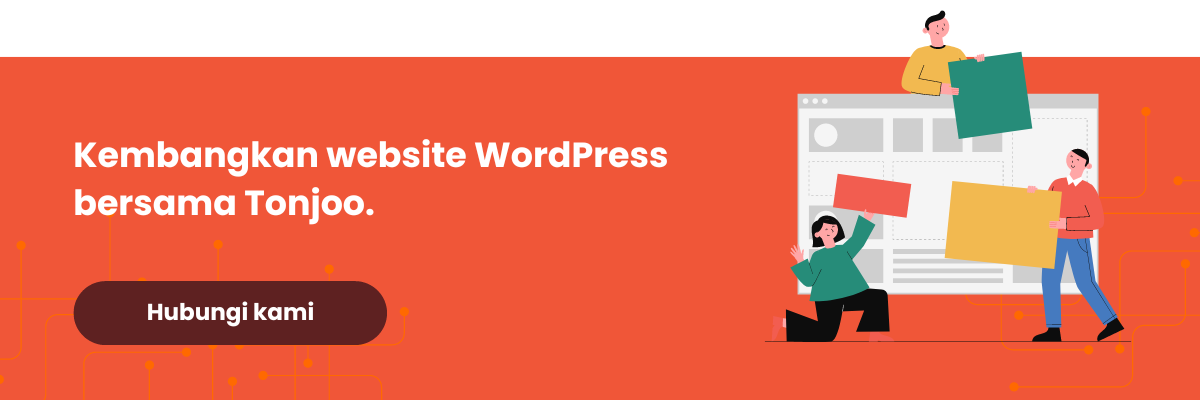Dalam pengembangan website WordPress, penting untuk mengetahui cara setting plugin SMTP di WordPress. Bahkan banyak jasa pembuatan website terbaik memanfaatkan plugin SMTP (Simple Mail Transfer Protocol).
Plugin SMTP berguna untuk mengirim email dari website ke aplikasi, terutama website WordPress yang memiliki fitur contact forms, langganan newsletter, konfirmasi pesanan produk, hingga reset password via email.
Meski WordPress sudah memiliki PHP Mail, namun penggunakan SMTP dibutuhkan agar Anda juga dapat mengirim email dari pihak ketiga, seperti Mailchimp, Microsoft 365, Google, dan lainnya.
Catatan: Pengaturan plugin SMTP dalam tutorial ini dilakukan di localhost. Sehingga cocok bagi Anda yang sedang melakukan pengembangan website.
Daftar Isi
Cara Setting Plugin SMTP di WordPress Localhost
Pengaturan plugin SMTP pada Content Management System (CMS) WordPress di localhost berikut kami bagi menjadi empat tahap, yakni (1) instalasi plugin, (2) konfigurasi plugin, (3) generate password, dan (4) uji coba pengiriman email.
Tahap 1: Instalasi Plugin SMTP
Langkah awal sebelum setting plugin SMTP di WordPress, Anda perlu install pluginnya di WordPress. Di sini kami menggunakan plugin WP Mail SMTP by WPForms, salah satu plugin SMTP WordPress terbaik. Berikut caranya:
- Masuk ke WordPress sebagai Admin.
- Pada sidebar kiri, klik menu Plugins > klik Add New.
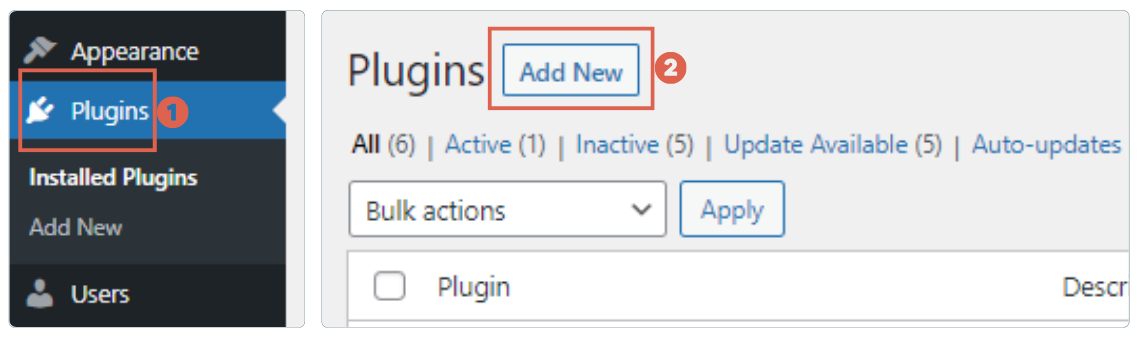
- Cari plugin SMTP > pilih plugin WP Mail SMTP by WPForms > klik Install Now > klik Activate.
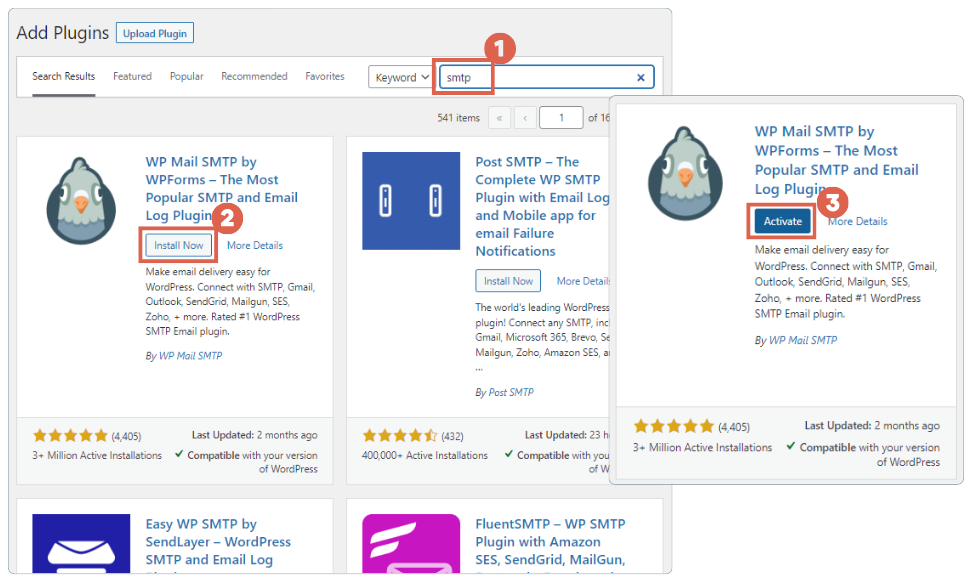
- Setelah muncul setup wizard-nya, klik Go back to the Dashboard, karena kita akan melakukan pengaturan secara manual.
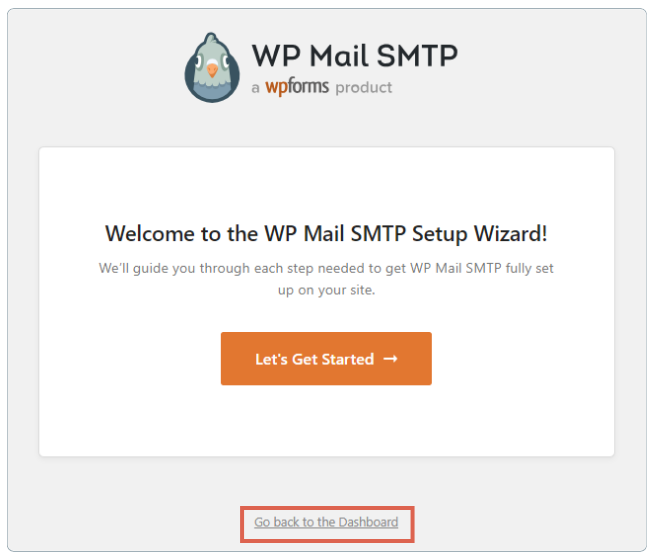
Tahap 2: Konfigurasi Plugin SMTP di WordPress
Setelah berhasil install plugin SMTP, selanjutnya muncul menu WP Mail SMTP di sidebar kiri WordPress. Lakukan setting plugin SMTP di WordPress dengan langkah berikut:
- Klik menu WP Mail SMTP > buka menu Settings.
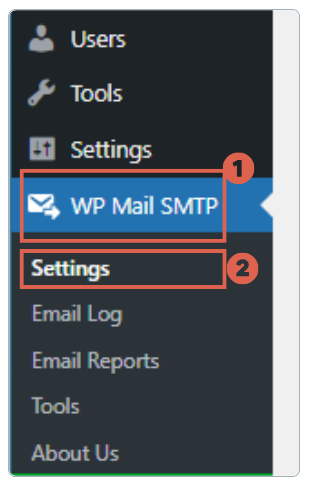
- Pada bagian Primary Connection, isi field From Email dan From Name sebagai pengirim.
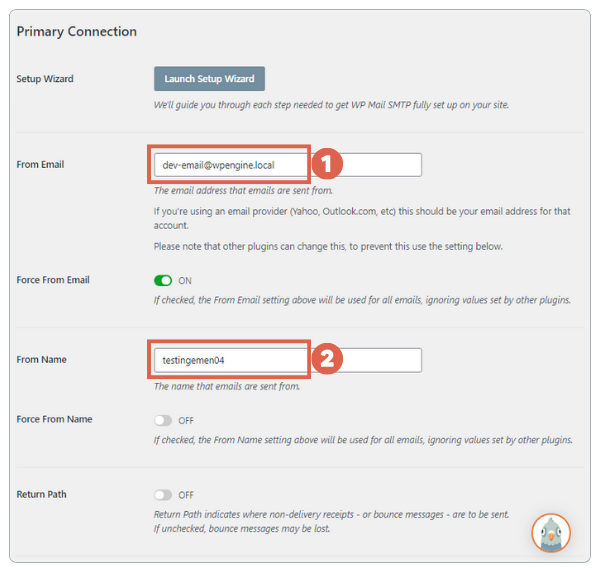
- Scroll ke bawah, pada bagian Mailer, pilih Other SMTP.
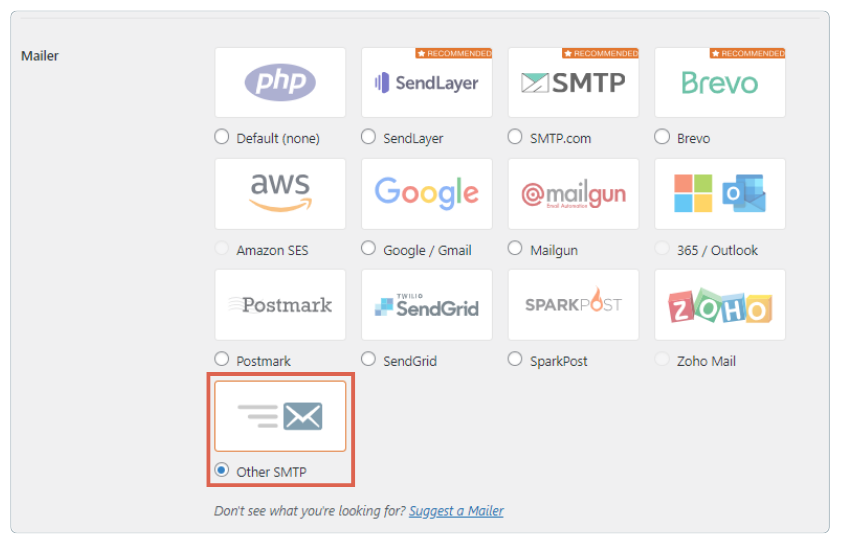
- Kemudian muncul bagian Other SMTP di bawah. Sebelum mengisi field tersebut, Anda dapat membaca dokumentasinya dengan klik Other SMTP documentation. Scroll ke bawah hingga bagian Gmail or Google Workspace SMTP Settings.
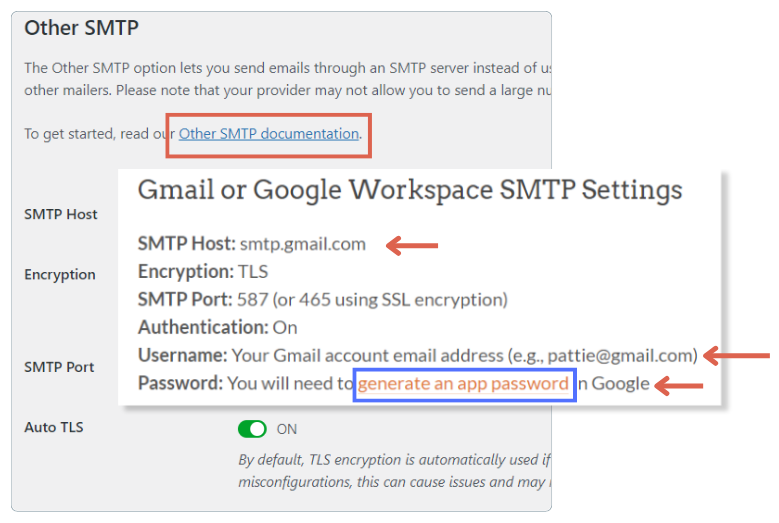
- Salin SMTP Host yang tersedia. Perhatikan juga bagian Username dan Password-nya sebagai panduan pengisian field selanjutnya.
- Pada bagian SMTP Host, isi dengan email yang tadi sudah Anda salin.
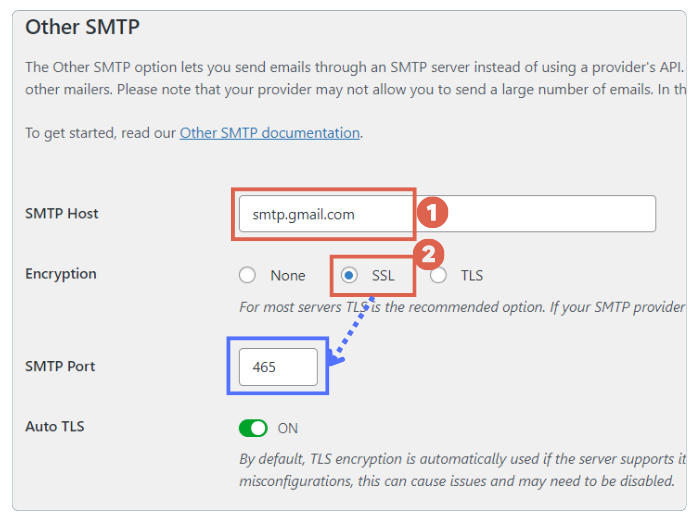
- Pada bagian Encryption, pilih SSL. Kemudian, secara otomatis SMTP Port akan otomatis terisi.
- Scroll ke bawah > aktifkan toggle Authentication.
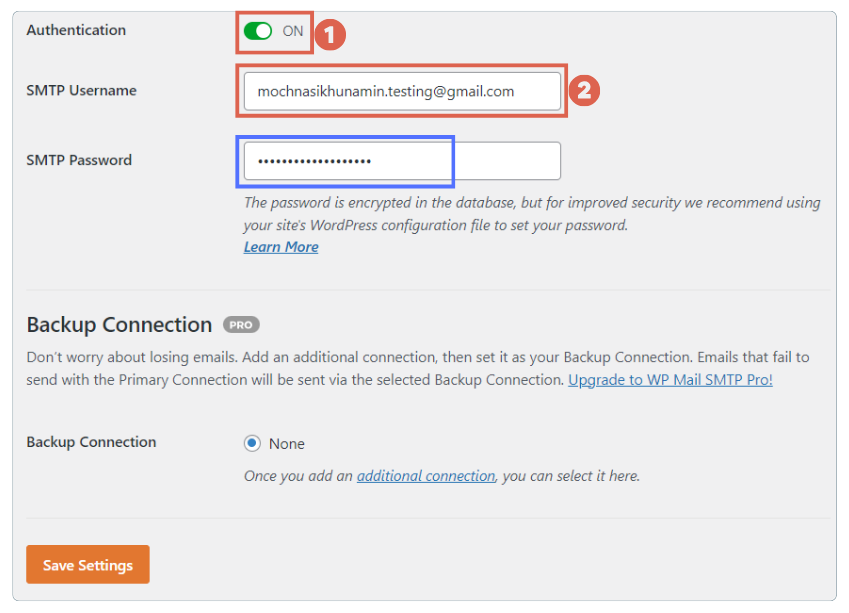
- Pada bagian SMTP Username, masukkan email yang akan menerima pesan saat uji coba pengiriman email nanti.
- Pada bagian SMTP Password, isi password yang perlu Anda generate terlebih dahulu.
Tahap 3: Generate Password
Karena kita akan menggunakan Gmail sebagai penerima pesan uji coba, maka butuh akun Gmail. Silakan masuk ke akun Gmail Anda. Kemudian lakukan langkah berikut:
- Buka akun Gmail Anda yang akan digunakan untuk menerima pesan uji coba pengiriman pesan.
- Klik Akun Anda> pilih Manage your Google Account.
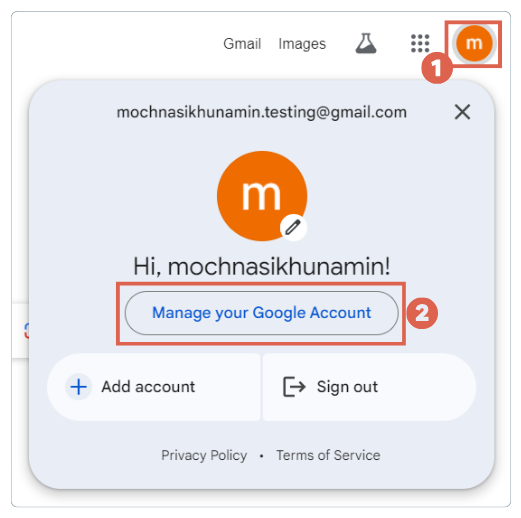
- Klik menu Security.
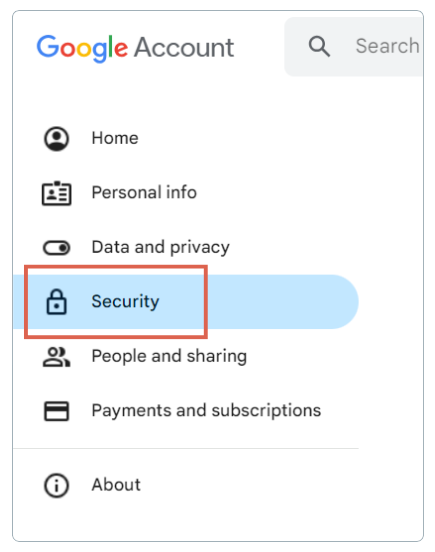
- Pastikan Anda sudah mengaktifkan 2-Step Verification. Jika belum On, buka opsi 2-Step Verification tersebut.
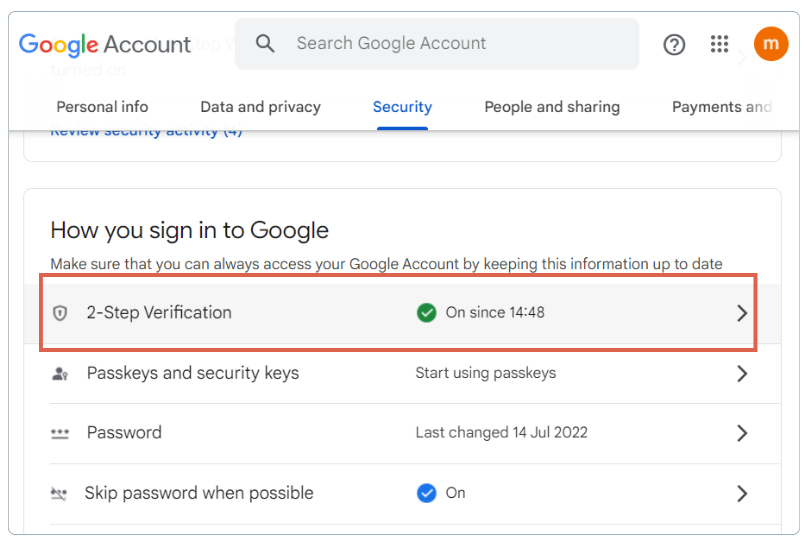
- Masukan password > klik Next untuk masuk.
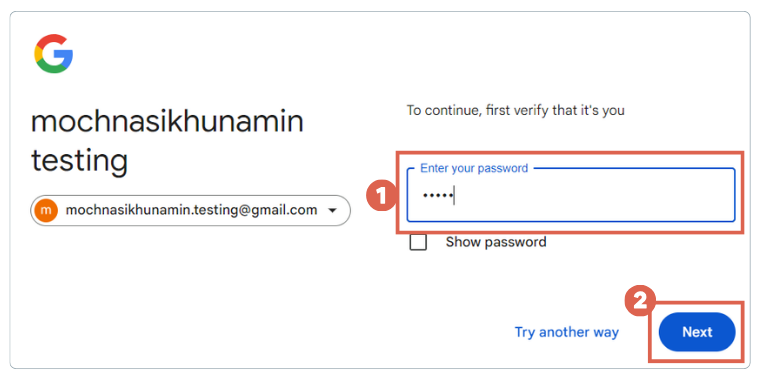
- Klik Turn on 2-Step Verification. dan lakukan verifikasi menggunakan nomor handphone Anda.
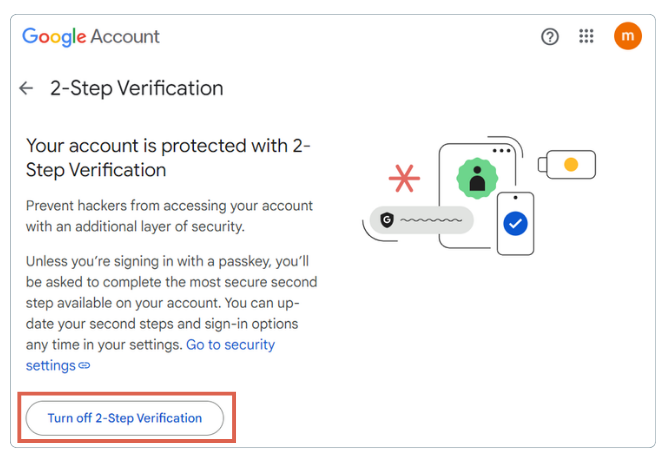
- Jika sudah aktif, ketik app password di pencarian > pilih App passwords.
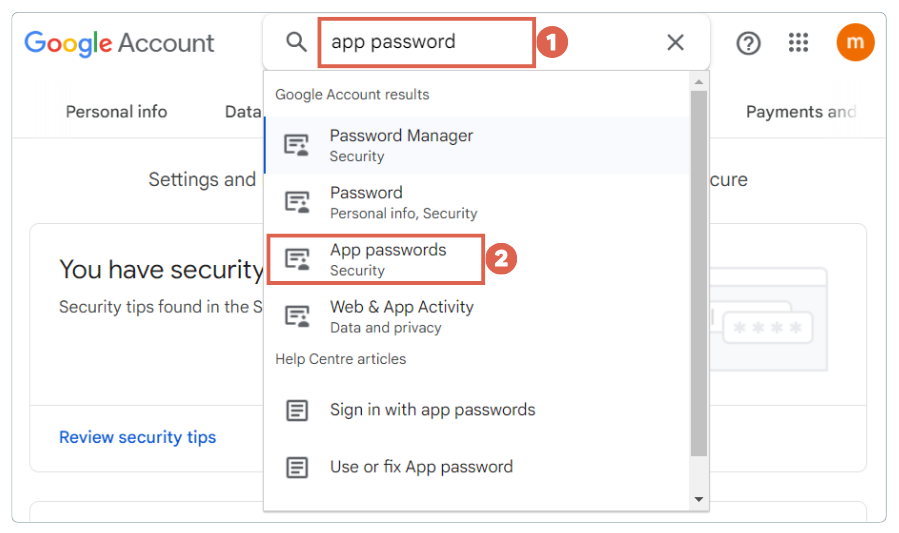
- Pada field App name, tulis Mail > klik Create.
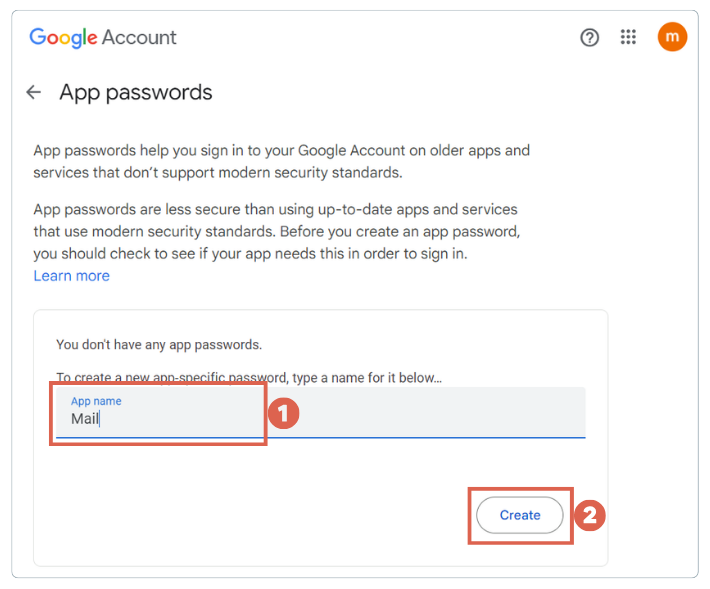
- Setelah muncul password hasil generate, salin password tersebut > klik Done.
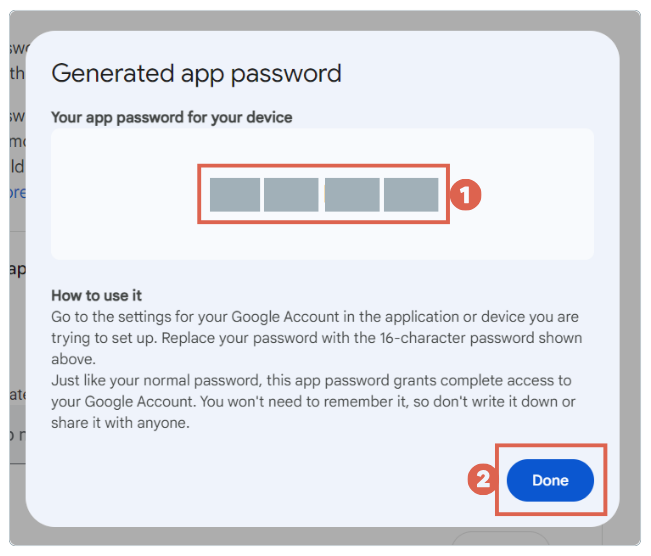
- Buka halaman pengaturan SMTP di WordPress > paste password yang sudah Anda salin sebelumnya di field SMTP Password > klik Save Settings.
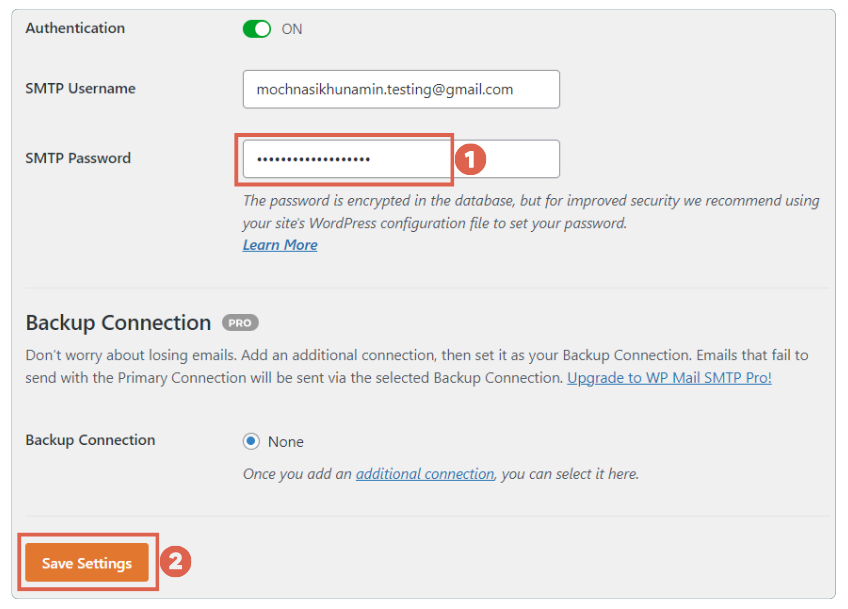
- Setelah muncul pesan Settings were successfully saved, lakukan pengujian pengiriman email.
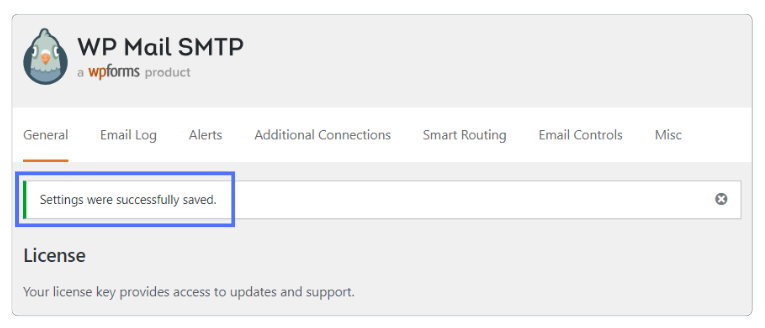
Tahap 4: Uji Coba Pengiriman Email
Tahap terakhir ketika setting plugin SMTP di WordPress, Anda perlu melakukan uji coba untuk memastikan apakah pengiriman email bisa berjalan normal. Berikut caranya:
- Pada WordPress di halaman WP Mail SMTP, klik menu Tools.
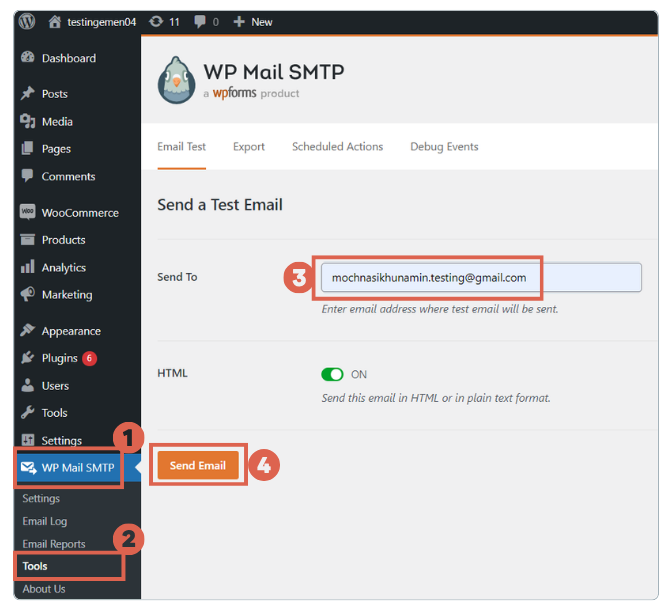
- Pada field Send to, masukkan email yang Anda gunakan untuk generate password sebelumnya > klik Send Email.
- Jika muncul pesan konfirmasi seperti di bawah, artinya sudah berhasil.
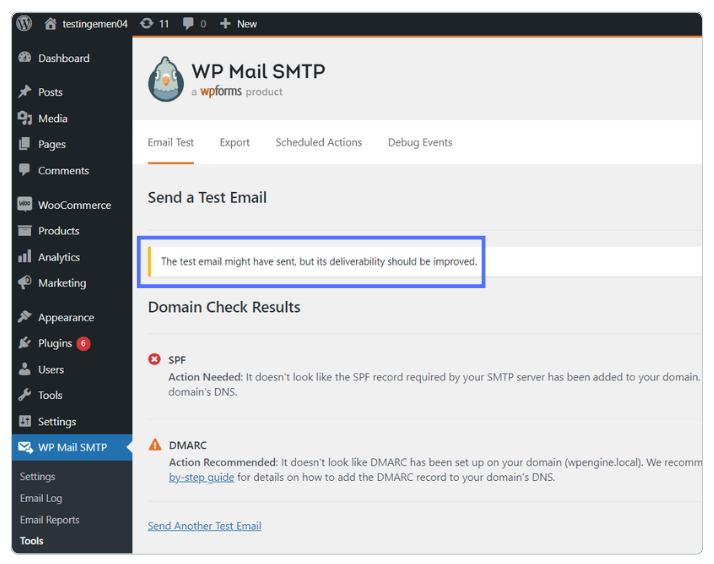
- Buka email yang berperan sebagai penerima pesan. Jika sudah terdapat pesan dari WP Mail SMTP seperti di bawah ini, artinya sudah berhasil.
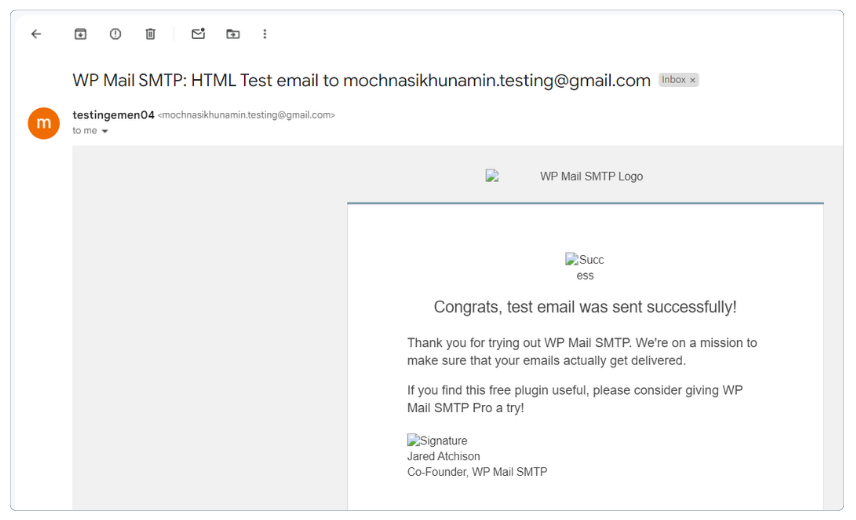
Sudah Berhasil Setting Plugin SMTP di WordPress?
Dengan mengikuti cara setting plugin SMTP di WordPress, Anda akan dengan mudah melakukan pengiriman dan penerimaan email.
Namun ketika Anda melakukan testing pengiriman email SMTP dan tidak menerima pesan, kemungkinan ada langkah konfigurasi yang kurang tepat. Anda dapat mengulanginya kembali.
Apabila masih menemui kendala, Anda dapat dengan software developer seperti Tim Tonjoo yang telah berpengalaman dalam pengembangan website WordPress, baik untuk website e-commerce, korporasi, Learning Management System (LMS), dan lainnya.
Baca artikel serupa oleh Moch. Nasikhun Amin di blog Tonjoo mengenai WordPress, WooCommerce, plugin, dan topik-topik pengembangan web lainnya.
Updated on October 23, 2024 by Moch. Nasikhun Amin