
Menginstal WordPress di WampServer adalah ide yang cemerlang jika Anda ingin mengembangkan situs web di komputer lokal atau localhost, tanpa harus menyewa hosting.
Namun, sebelum menginstal WordPress, ada beberapa langkah persiapan yang perlu Anda lakukan. Hal ini untuk memastikan proses instalasi WordPress di komputer Anda berjalan dengan lancar.
Lantas, bagaimana cara menginstal WordPress di Windows menggunakan WampServer? Sebelum masuk ke prosesnya, Anda perlu memahami apa itu WampServer dan bagaimana cara kerjanya. Berikut penjelasan lengkapnya!
Daftar Isi
Apa yang dimaksud dengan WampServer?
WampServer, atau disingkat WAMP, adalah gabungan dari beberapa software yang berguna sebagai web server dalam mengembangkan website di server lokal atau komputer Anda.
Dengan kata lain, Anda menggunakan komputer pribadi Anda sebagai server. Anda juga tidak membutuhkan koneksi internet ketika mengembangkan WordPress di WampServer localhost.
Wamp sendiri merupakan singkatan dari Windows (sistem operasi), Apache (web server), MySQL (database), dan PHP (bahasa pemrograman). Jadi, Wamp secara khusus digunakan untuk sistem operasi Windows.
Jika Anda menggunakan sistem operasi Linux, Anda dapat memilih server web Lamp. Sementara itu, pengguna MacOS dapat memanfaatkan software Mamp.
WampServer merupakan web server yang cukup populer di kalangan developer WordPress. Aplikasi web server lain yang juga cukup populer adalah XAMPP.
Jika Anda ingin mencoba menggunakan web server XAMPP, Anda bisa mengikuti cara install WordPress di XAMPP. Namun, jika Anda ingin tetap menggunakan Wamp, berikut cara instalasinya.
Cara Install WordPress di Windows Menggunakan WampServer
Berikut ini adalah beberapa langkah untuk menginstal WordPress, mulai dari mengunduh WampServer dan file WordPress, proses instalasi, menyiapkan database, hingga proses konfigurasi dasar. Mari kita bahas satu per satu!
Langkah 1: Persiapan File
Sebelum menginstal WordPress, Anda perlu mengunduh dua file utamanya, yaitu file WampServer dan juga file WordPress.
- Download WampServer
Pastikan file yang sudah didwonload sesuai dengan arsitektur komputer atau laptop, 32-bit atau 64-bit. Untuk melihat tipe arsitektur pada komputer, buka Control Panel > System and Security > System > done. Pada bagian Sysyem Type, Anda bisa melihat tipe arsitektur komputer. Umumnya komputer dan laptop keluaran terbaru menggunakan 64 bit.
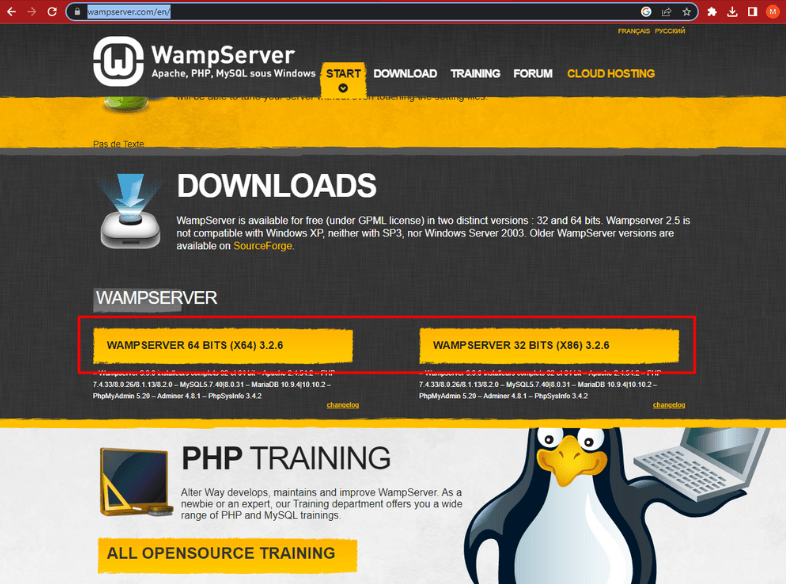
- Download WordPress File
File WordPress yang Anda download berupa ekstensi .RAR. Sehingga, nantinya perlu diekstrak terlebih dahulu untuk bisa diinstall.
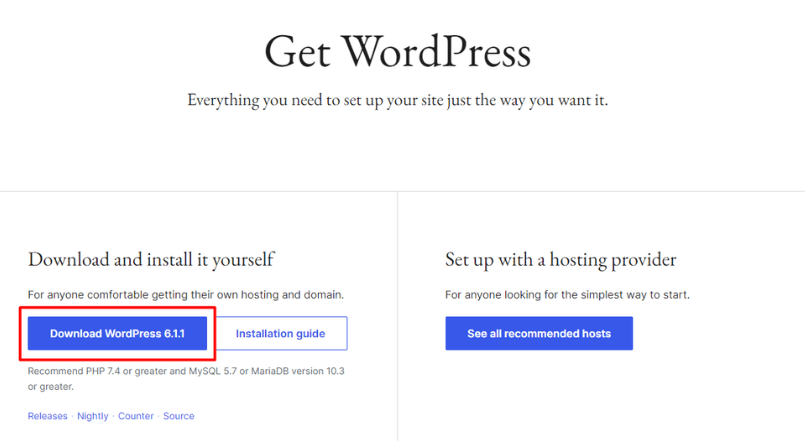
Langkah 2: Install WampServer
Jika Anda sudah mendownload file WamServer , ikuti langkah berikut untuk menginstal WampServer.
- Klik kanan file installer WampServer .EXE, kemudian pilih Run as Administrator.
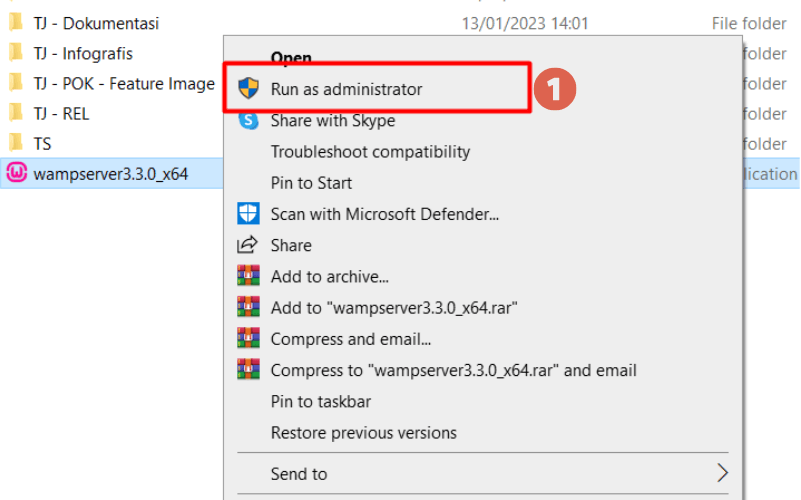
- Pada bagian pengaturan bahasa, bahasa Inggris dipilih secara default. Klik Ok.
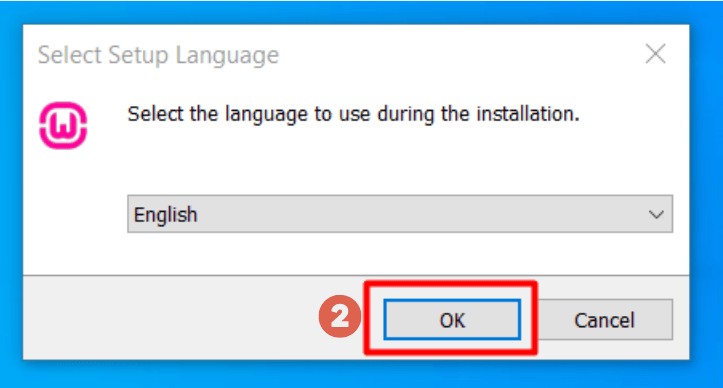
- Pada bagian License Agreement, pilih opsi “I accept the agreement” (Saya menerima perjanjian), lalu klik Next.
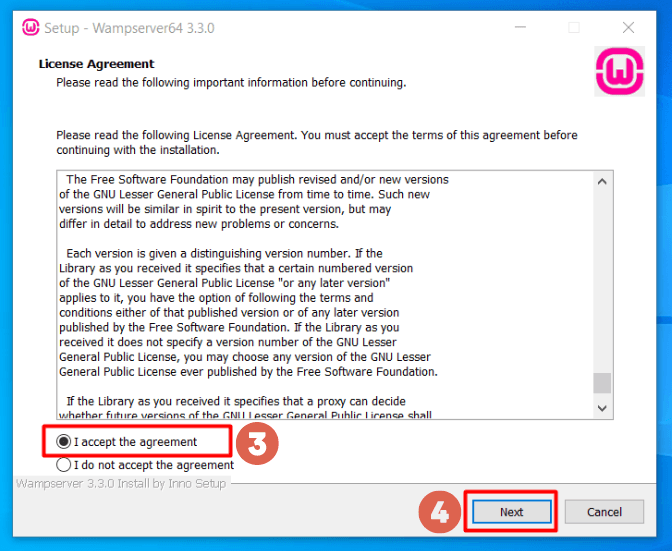
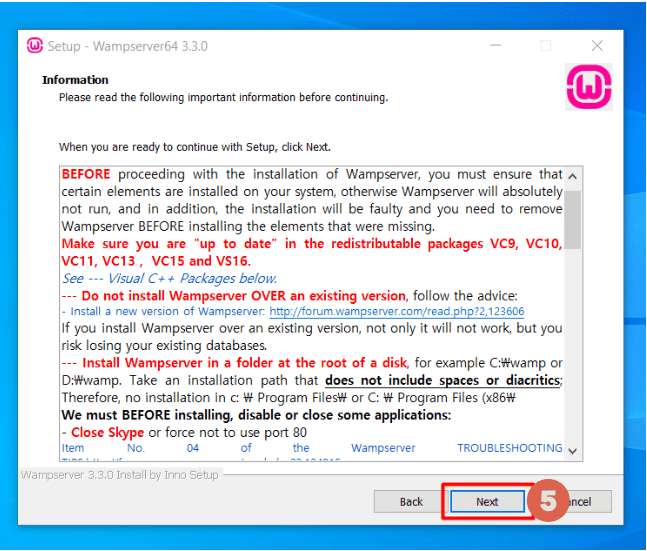
- Ketika memilih Destination Location, file WampServer secara otomatis masuk ke drive (C:) dengan nama wamp64 atau wamp32, tergantung jenis Wamp yang Anda unduh. Kemudian, klik Next.
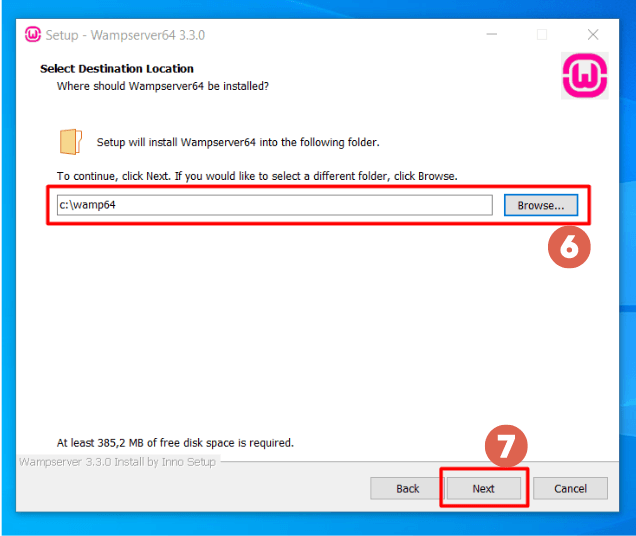
- Pada bagian Select Components, tidak ada yang perlu diubah. Cukup klik pada Next.
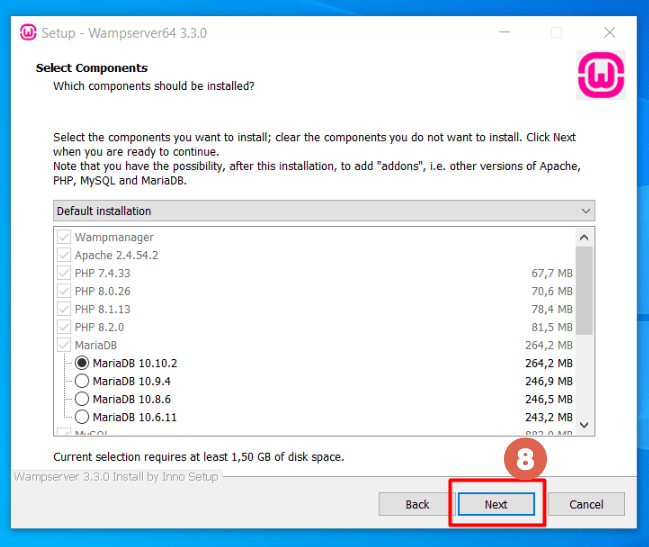
- Di bawah Select Start Menu Folder, klik Next.
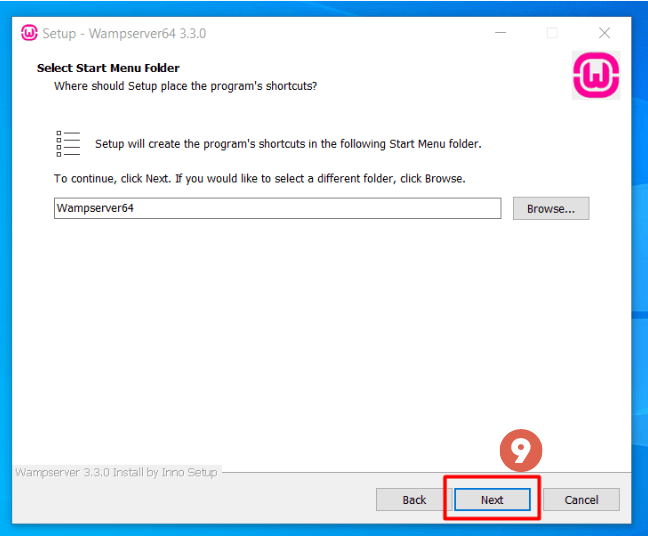
- Ketika Anda siap untuk menginstal, klik Install. Untuk berjaga-jaga jika Anda ingin mengubah beberapa pengaturan sebelumnya, Anda dapat mengklik Back.
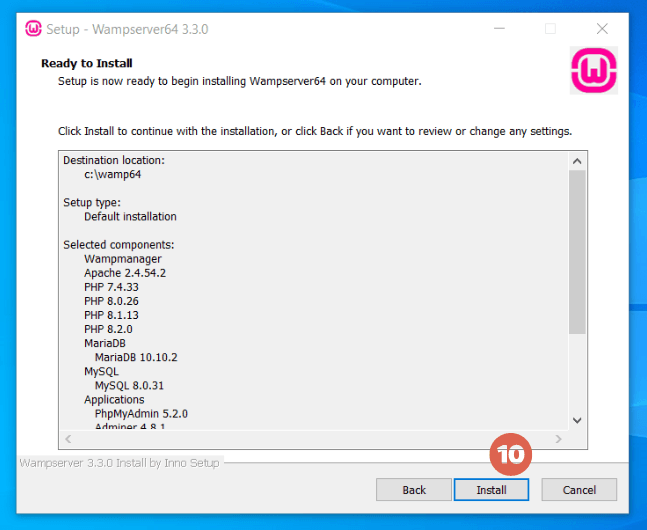
- Setelah Anda mengklik Install, tunggu proses instalasi.
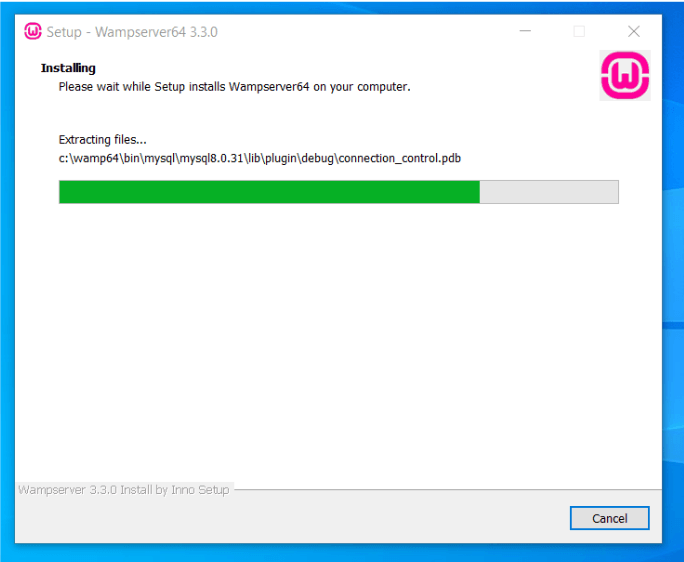
- Pada bagian Informasi, klik Next.
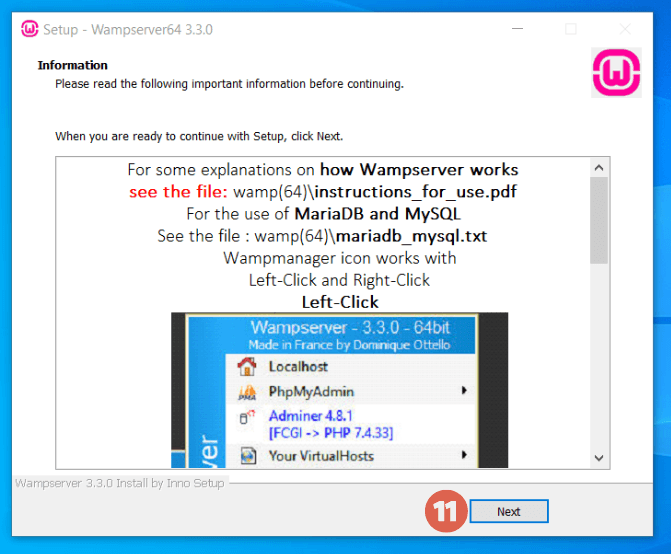
- Jendela berikut akan muncul. Klik Finish.
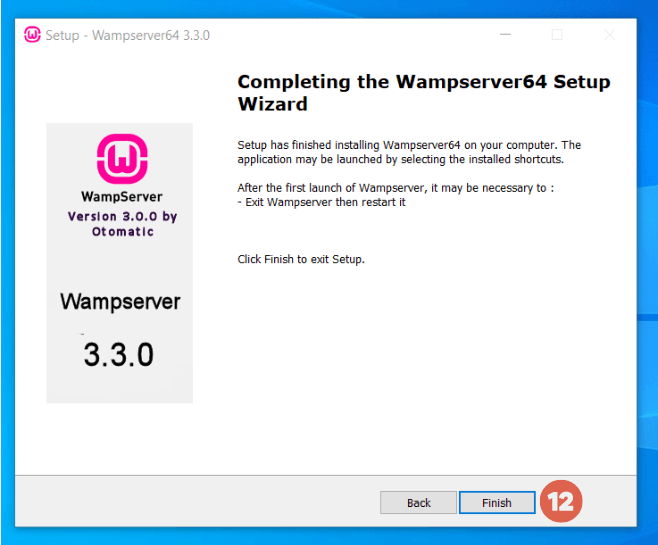
Untuk melihat apakah instalasi WampServer Anda berhasil, buka system tray di dekat Task Bar, di kanan bawah desktop Anda.
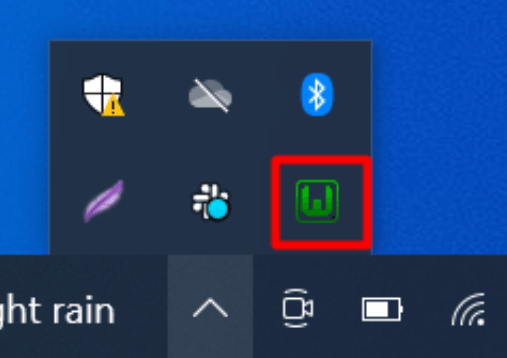
Icon Wamp Server pada Windows System Trays
Jika Anda melihat ikon WampSever berwarna hijau, itu berarti instalasi WampServer Anda berhasil, seperti yang terlihat di bawah ini.
Jika warna ikon Wamp berwarna merah, artinya WampServer sedang offline. Maka Anda perlu mengaktifkannya dengan mengklik ikon Wamp > pilih Start All Services.
Jika warna ikon Wamp berwarna oranye, artinya hanya sebagian dari server yang berjalan. Beberapa layanan mungkin tidak berjalan. Baca cara memperbaiki ikon oranye server Wamp untuk mengatasi masalah ini.
Ketika berubah menjadi hijau, Anda dapat menguji WampServer melalui peramban, seperti Google Chrome, Firefox, atau Edge. Ketik localhost pada bidang Address Bar/URL. Jika halaman WampServer muncul, Anda telah berhasil.
Langkah 3: Setup WampServer dan Database
Langkah selanjutnya adalah menyiapkan server web Wamp dan membuat database untuk WordPress Anda. Berikut ini langkah-langkahnya.
- Ketik “localhost/phpmyadmin/” pada Address Bar di browser Anda. Tanpa mengubah bagian Username, Password, dan pilihan Server, cukup klik Login.
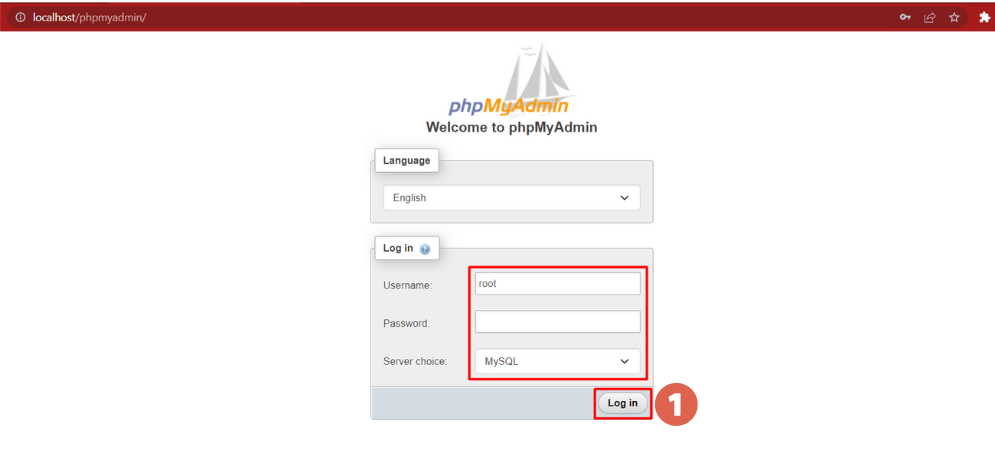
- Pada halaman beranda phpMyAdmin, klik Database.
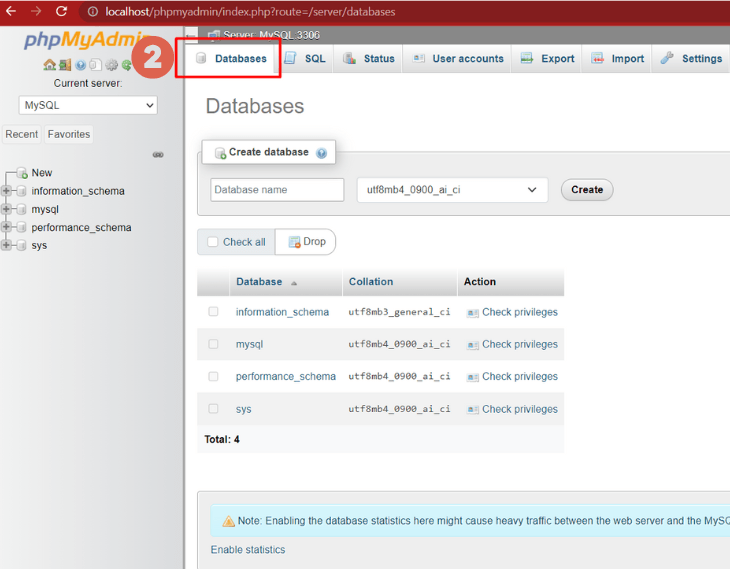
- Masukkan nama basis data dan klik Create. Di sini kita menggunakan nama “testingsatu”. Nama database ini nantinya dapat Anda gunakan sebagai nama folder WordPress Anda.
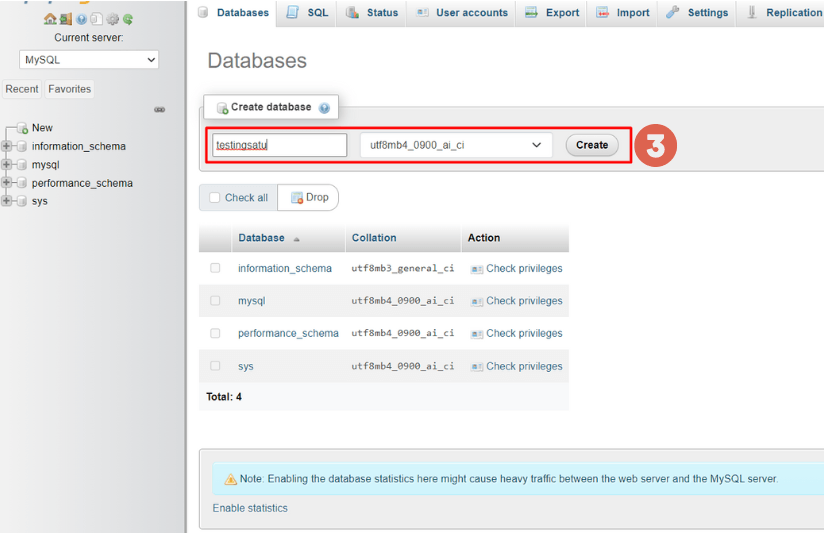
Selesai, Anda telah berhasil membuat folder database di phpmyadmin.
Langkah 4: Install WordPress pada WampServer
Jika server web localhost Anda sudah siap, maka Anda bisa langsung menginstall WordPress di WampServer. Berikut ini langkah-langkahnya:
- Ekstrak file RAR WordPress Anda dengan cara klik kanan > pilih Extract files…
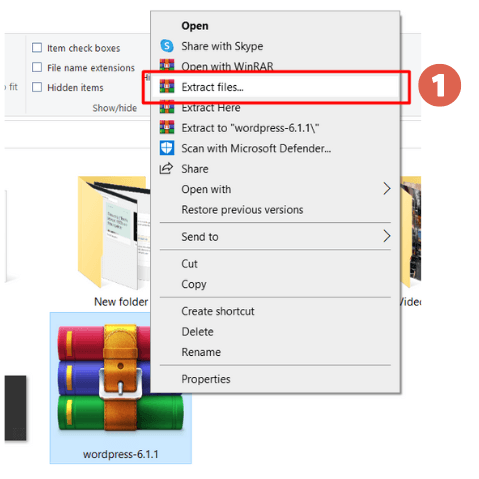
- Salin folder WordPress yang telah Anda ekstrak. Masuk ke Local Disk (C:) > pilih folder “wamp64” > masuk ke folder “www“.
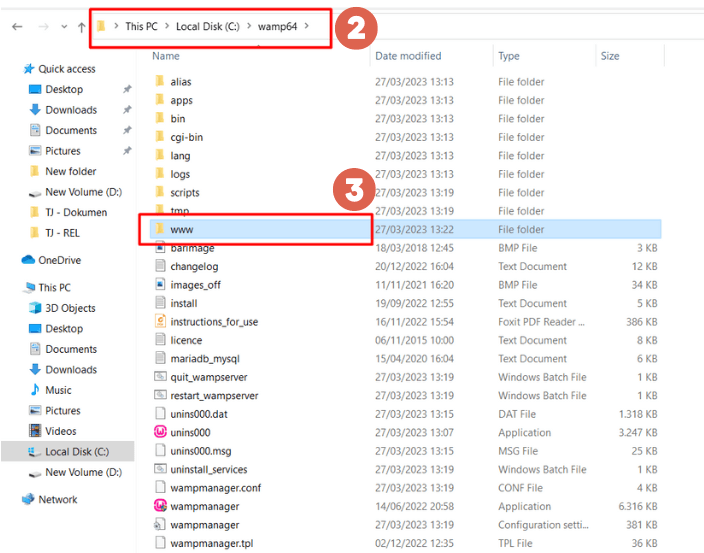
- Paste file WordPress ke dalam folder www.
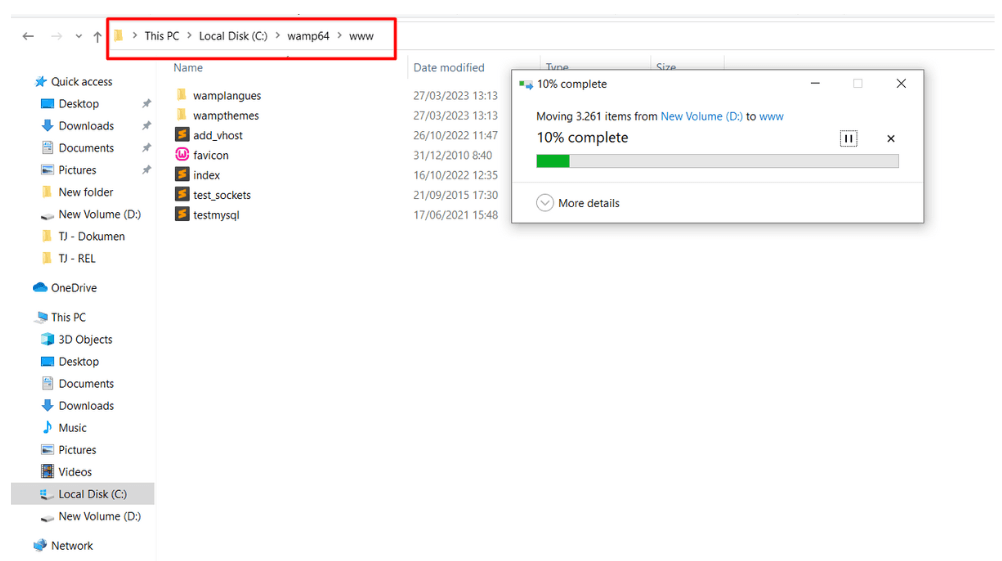
- Setelah proses penyalinan selesai, ubah nama folder WordPress menjadi nama database yang telah Anda buat di phpMyAdmin sebelumnya. Kami menggunakan nama “testingsatu“.
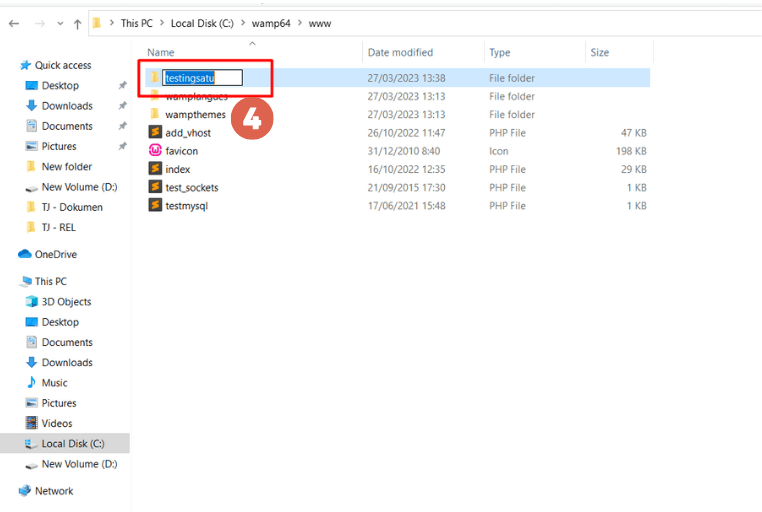
- Setelah selesai, buka browser Anda dan ketik “localhost/[nama folder WordPress]”. Kami menulis “localhost/testingsatu“.
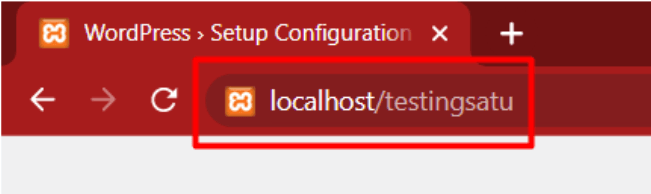
- Pilih bahasa di WordPress Anda dan klik Continue.
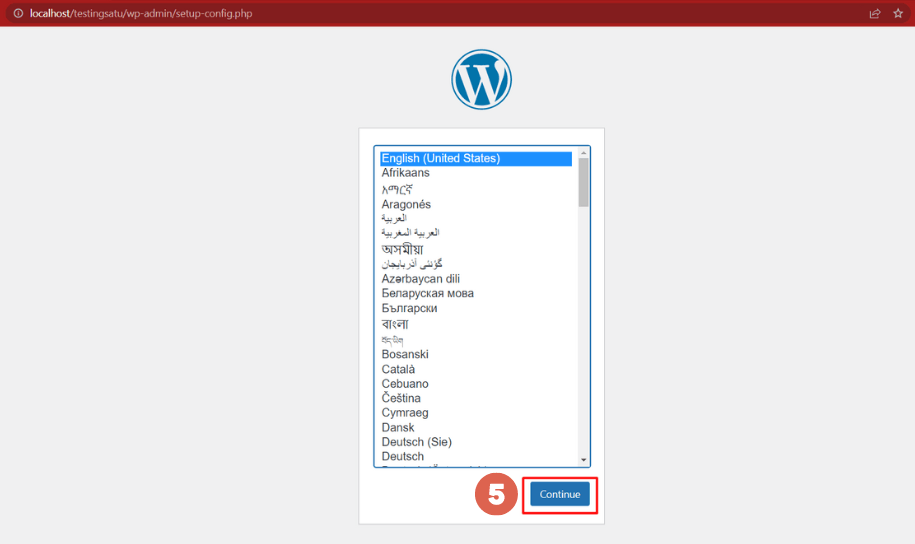
- Selanjutnya, klik Let’s go!.
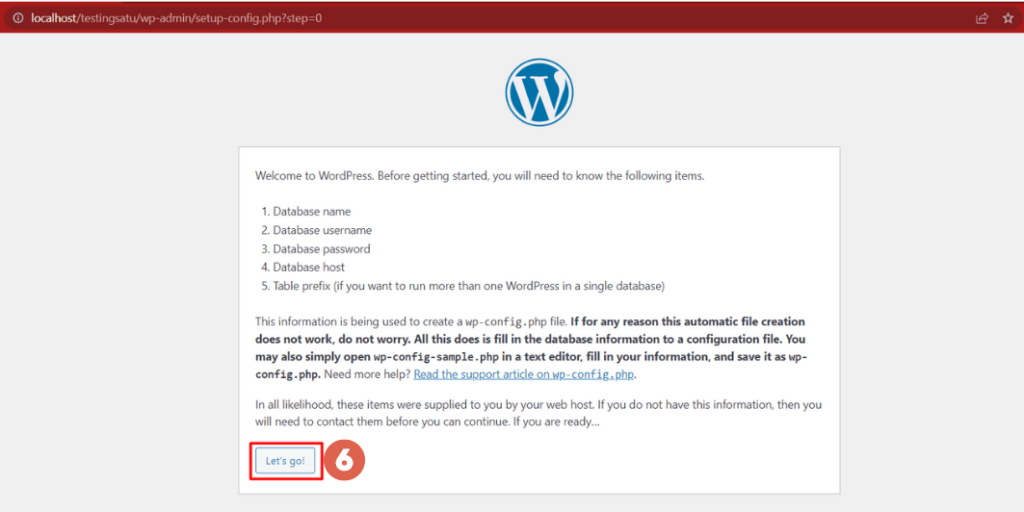
- Pada bagian Database Name, masukkan nama database Anda. Kami menggunakan nama “testingsatu“. Bagian lainnya tidak perlu diubah, cukup klik “Submit“.
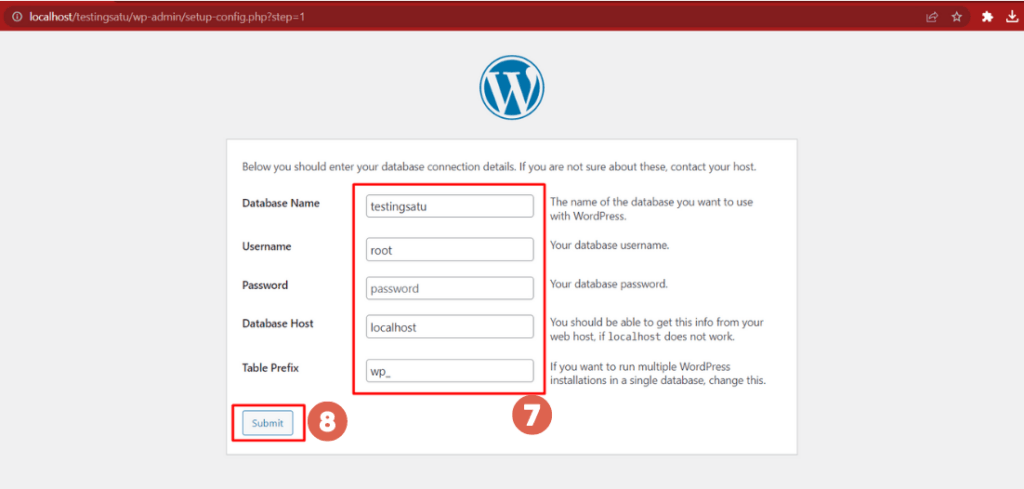
- Kemudian klik “Run Installation” untuk memulai instalasi WordPress.
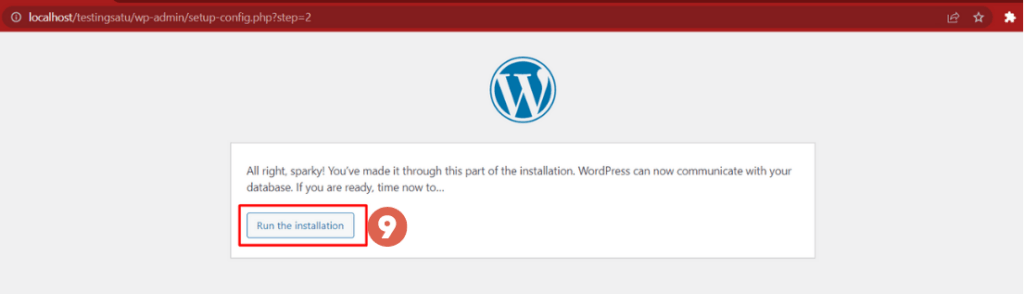
- Masukkan informasi dasar website Anda, mulai dari Site Title, Username, Password (dibuat secara otomatis, tetapi Anda dapat mengubahnya), dan Email. Pastikan jika Anda mengubah kata sandi, ada indikator Strong. Jika sudah, klik Install WordPress.
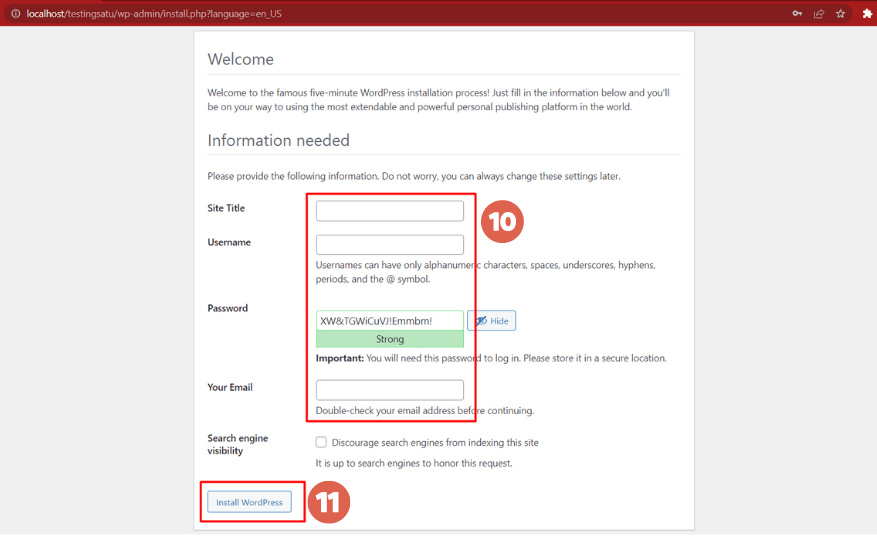
- Selanjutnya, klik Log in.
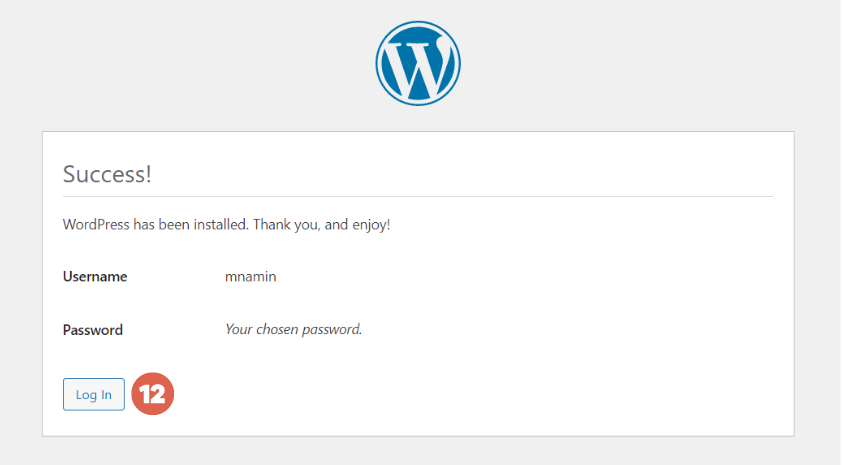
- Masukkan Username dan Password yang telah Anda buat sebelumnya. Klik Log In.
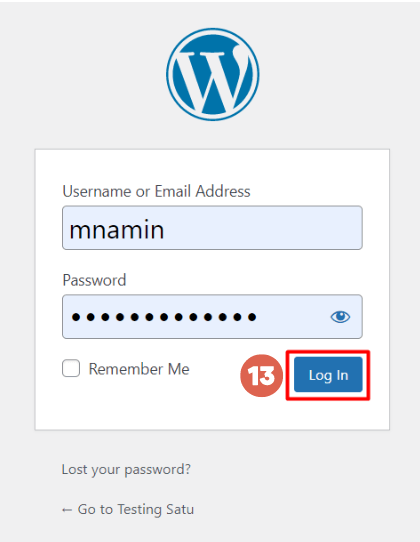
- Selesai, Anda telah berhasil menginstall WordPress di Localhost menggunakan WampServer.
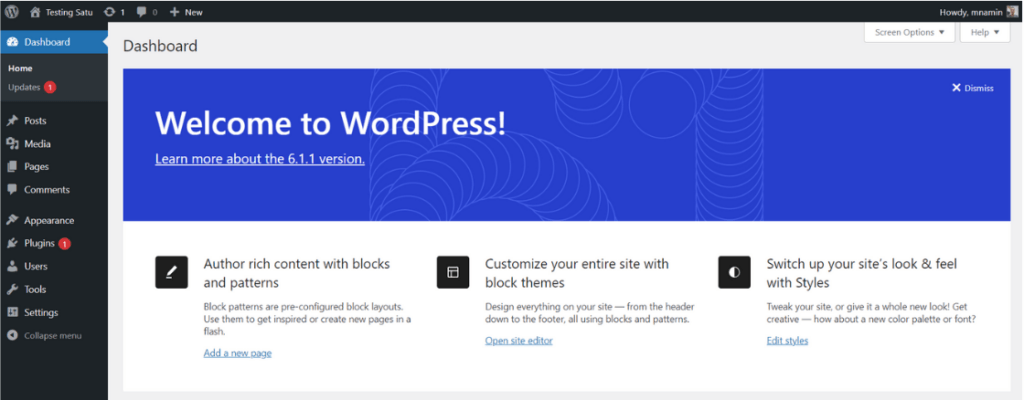
Apakah Anda sudah berhasil menginstal WordPress di WampServer?
Berikut ini adalah tutorial dasar cara install WordPress di Windows menggunakan WampServer yang bisa Anda praktikkan. Dengan begitu, Anda tidak perlu menyewa hosting selama proses pembuatan website.
Lalu, apa yang perlu Anda lakukan setelah menginstall WordPress? Anda dapat menginstal tema dengan mengklik Appearance pada menu di sisi kiri halaman WordPress dan memilih tema gratis.
Jika Anda tertarik untuk membuat tema sendiri, Anda juga dapat menjelajahi tutorial tentang cara membuat tema dasar di WordPress atau menginstal WooCommerce untuk membuat toko online. Dengan cara ini, Anda bisa mengekspresikan kreativitas dan mewujudkan visi unik Anda.
Namun, bagi Anda yang lebih memprioritaskan bisnis, Anda bisa mempercayakan pembuatan website kepada tim profesional di Tonjoo yang telah berpengalaman menangani proyek website mulai dari bisnis lokal hingga multinasional.
Beberapa contoh hasil karya kami yang telah berhasil adalah UGM, Pintartekno.id, Hipwee, dan Polygon. Mari diskusikan kebutuhan spesifik Anda dengan menghubungi Tonjoo melalui informasi kontak yang tersedia. Bersama-sama, kita bisa mewujudkan website impian Anda menjadi kenyataan!
Updated on July 29, 2023 by Hanif Mufid



