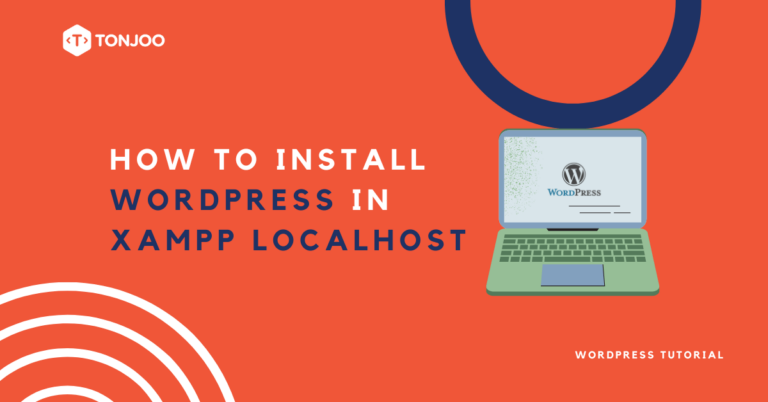
These steps of how to install WordPress in XAMPP localhost will be a method that you chose in the website development process. So, you can test the features and functions of your website privately.
However, before installing, there are several preparation steps that you need to take so that the process of installing WordPress on your laptop or computer runs smoothly.
So, what is XAMPP? How do you install WordPress in XAMPP? What are the installation preparations needed before installing WordPress? All of these questions will be answered in this article.
Table of Contents
What is XAMPP?
Stands for X(Cross Platform) Apache, My SQL, PHP, and Perl, XAMPP is an open-source software that serves as a web server and can be used offline.
In the context of WordPress, XAMPP functions as a localhost to install and develop WordPress without having to rent hosting.
This way, you can perform WordPress development and testing on your personal computer as the server. You also don’t need an internet connection while developing on the XAMPP localhost.
The XAMPP application itself can be used on various operating systems such as Windows, Linux, MacOS, and Solaris. This software is a combination of several programs, namely Apache, MySQL, PHP, and Perl.
Actually, there are many web servers that can be used besides XAMPP, such as WAMP Server. However, since XAMPP is quite popular and has a large community, any issues related to XAMPP are more likely to have readily available solutions.
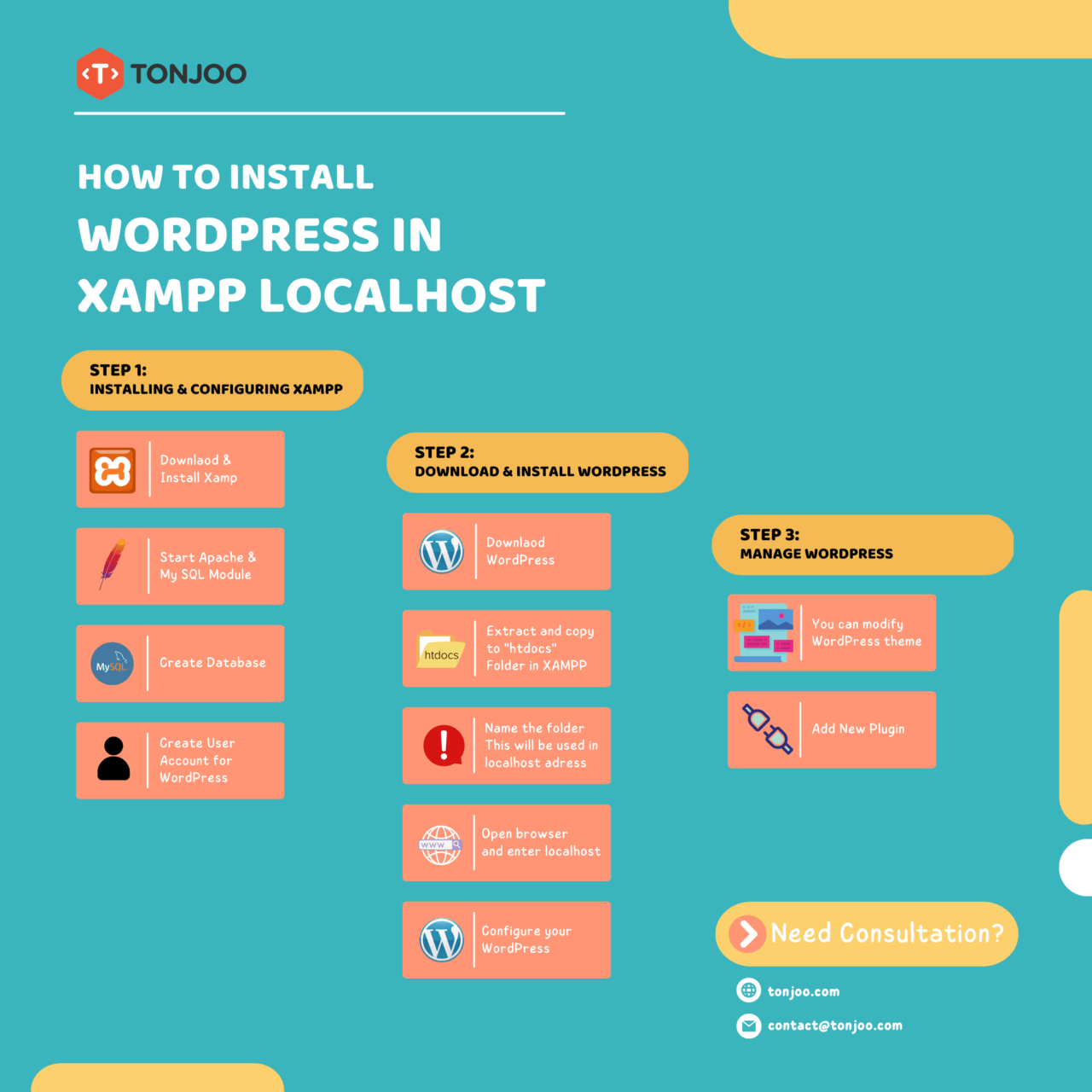
How to Install WordPress in XAMPP
Here are the steps to install WordPress on localhost using XAMPP which can be done offline. You only need to connect to the internet when downloading the XAMPP application and WordPress file.
Step 1: Installing & Configuring XAMPP
- Install XAMPP on your laptop. You can download it through the Apache Friends website.
- Once downloaded, right-click on the XAMPP file that you have downloaded in RAR format > then select Run as Administrator.
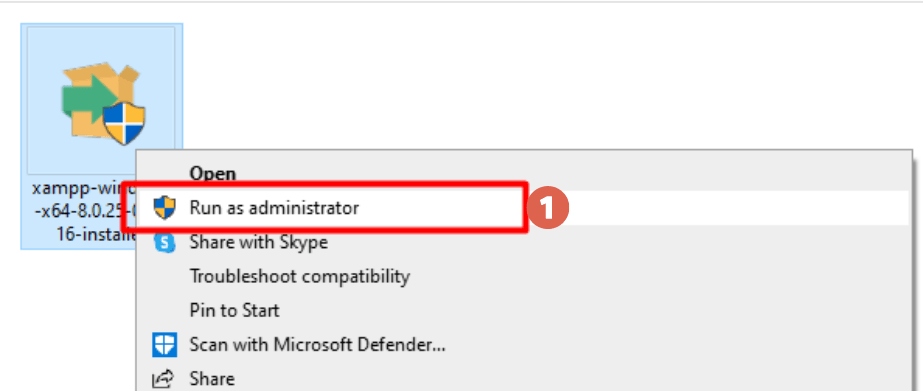
- Click “Start” on the Apache and MySQL Modules. If the MySQL module cannot be clicked on Start, please uninstall and reinstall your XAMPP.
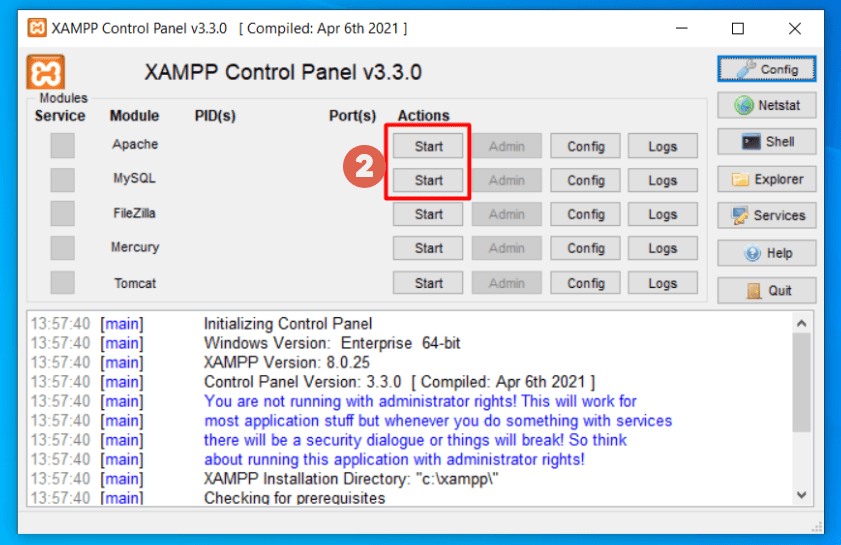
- Click “Admin” on the MySQL Module.
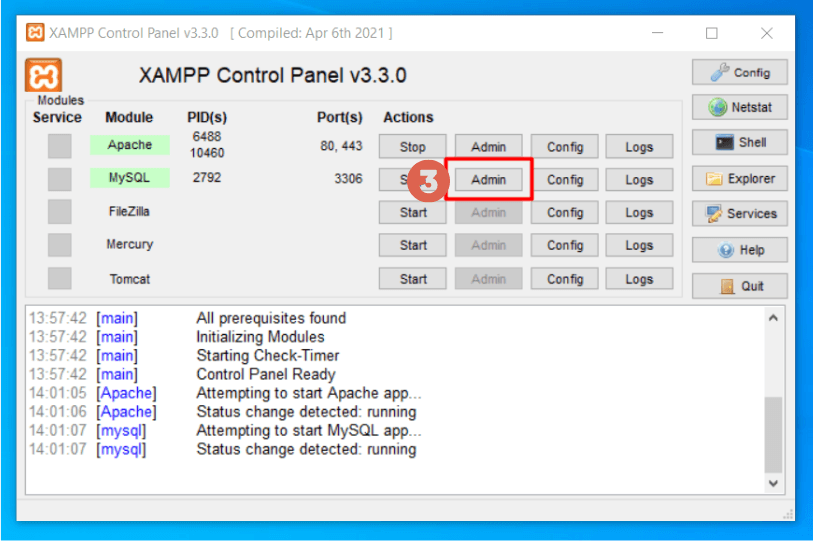
- Go to Database > enter the Database name, then click “Create”.
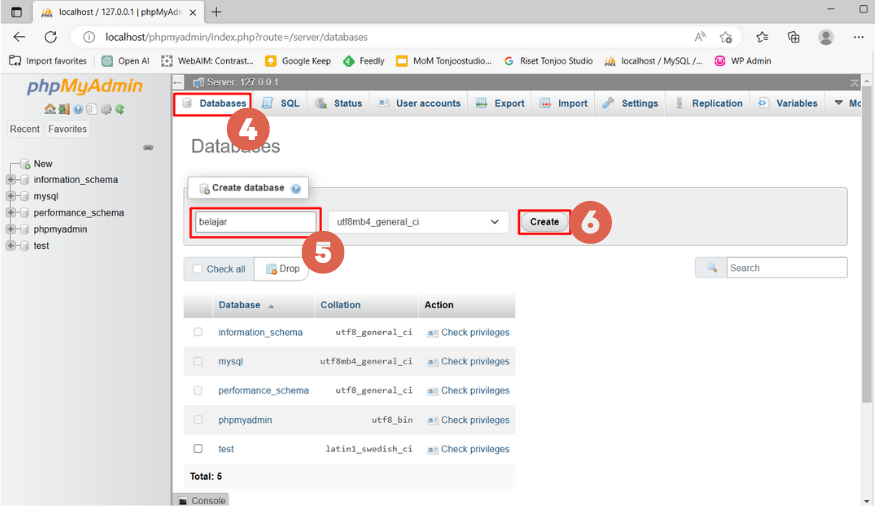
- Click on the Privileges tab to create an account > click Add user account.
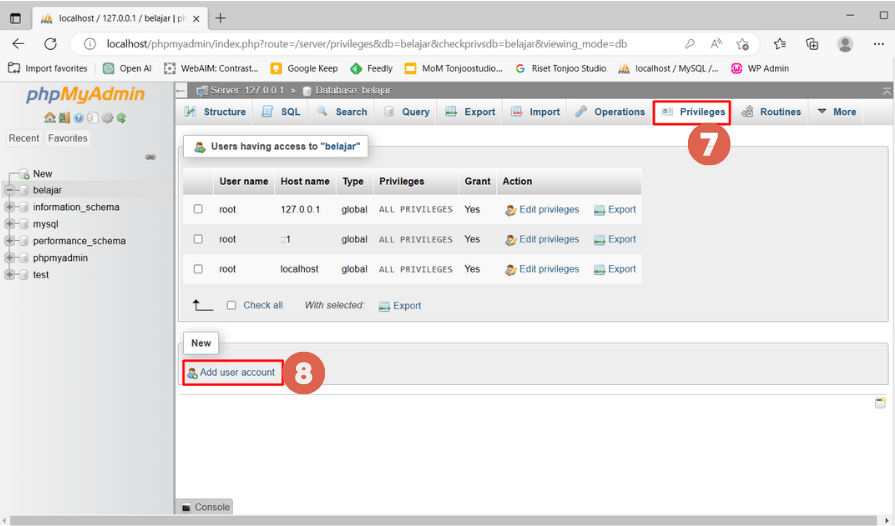
- Enter the login information that will be needed when logging in to WordPress.
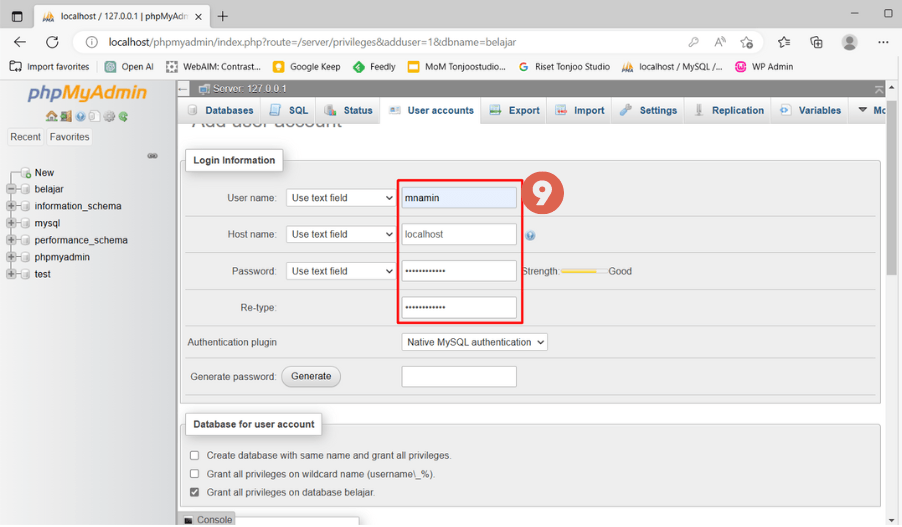
- Scroll down. In the Global privileges section, Check all > click Go. This is useful for granting the account access to various checked functions.
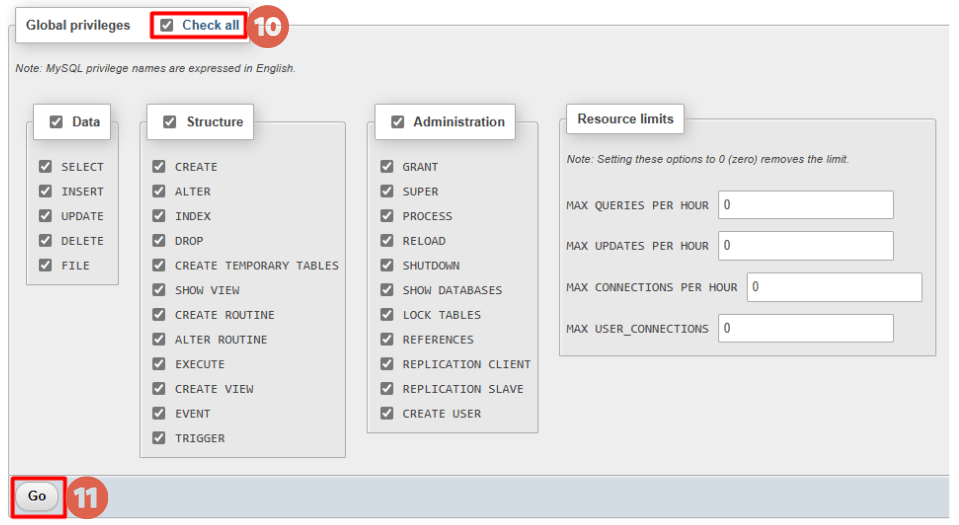
- Done! You have successfully installed XAMPP.
Oh, and by the way! If you forget the password that you have previously created, you can use the method to recover a forgotten password on WordPress localhost. Make sure to make WordPress secure by using a strong password.
When your site goes online, a strong password will protect your WordPress from brute force attack.
Step 2: Download and Install WordPress in XAMPP
The next step is to download the WordPress file first, and then put the file into the XAMPP folder that appears in (C:). Here are the steps:
- Download the WordPress file through its official website.
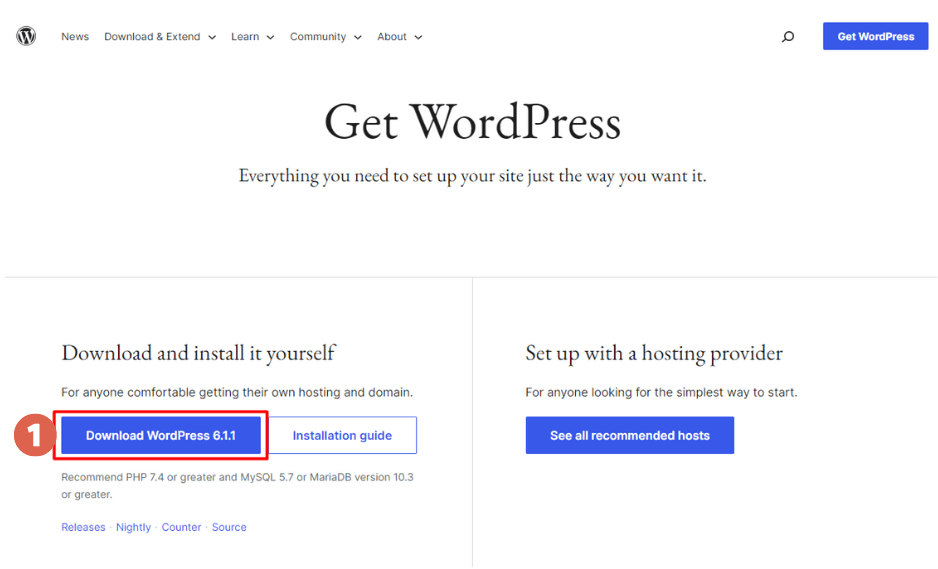
- After the file has finished downloading, right-click and click Extract files. Next, copy the extracted folder into “htdocs” Folder in XAMPP.
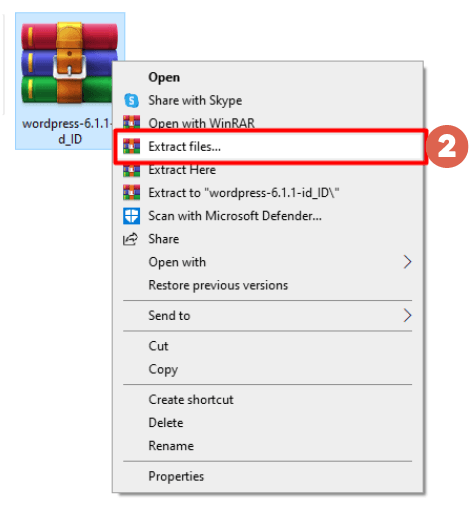
If you have installed the XAMPP web server and want to install WordPress, the WordPress folder must be placed inside the “htdocs” folder. - To access the folder, please go to Local Disk (C:) > xampp > htdocs > paste the WordPress file that you have copied here. You can name the WordPress folder as needed. Here we use the name “belajarwp“.
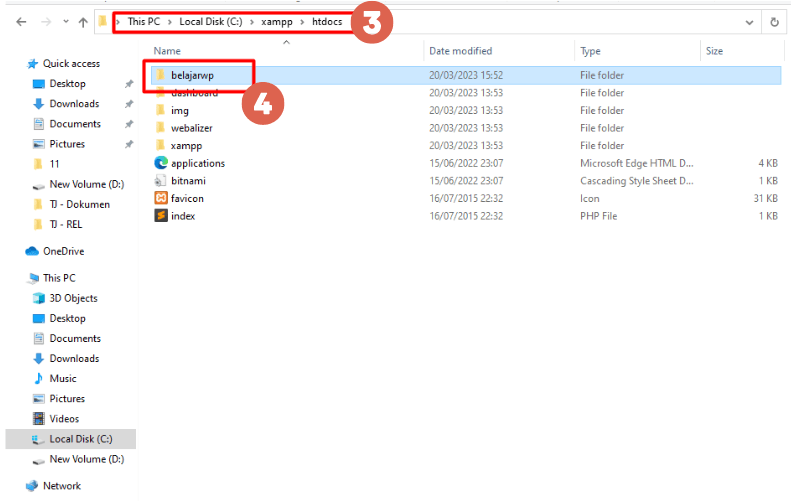
- If done, please open your browser (Google Chrome, Firefox, or Edge), then type “localhost/” and add the WordPress folder name earlier. Here we write localhost/belajarwp/.

- Choose the language used on WordPress and click “Continue”.
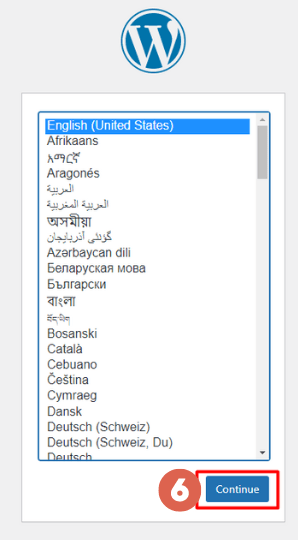
- Make sure you know some points that will be entered during registration. Click “Let’s go!”
Here is the data that needs to be entered later:
– Database name
– Database username
– Database password
– Database host
– Table prefix (If you want to run several WordPress in one database) - Enter the data and click Submit.
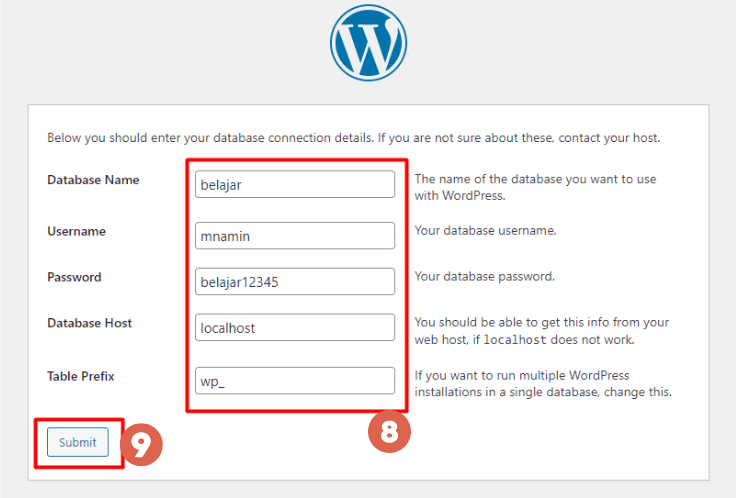
- Click Run the installation.
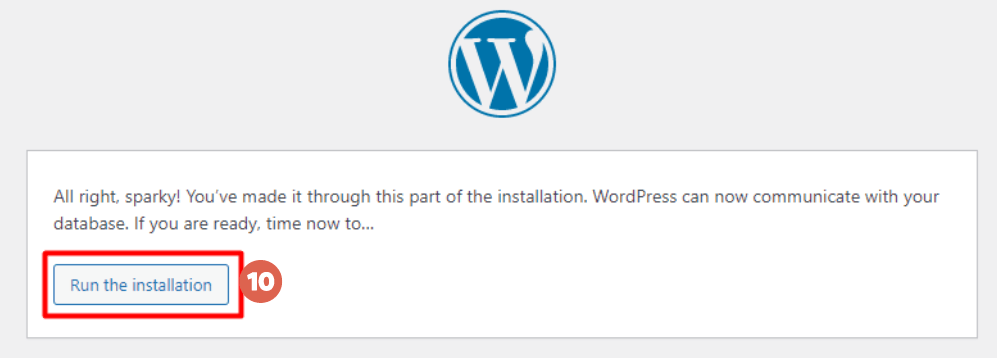
- Enter the required information. In the Password section, a new password will be generated. Make sure you note the password. If done, click Install WordPress.
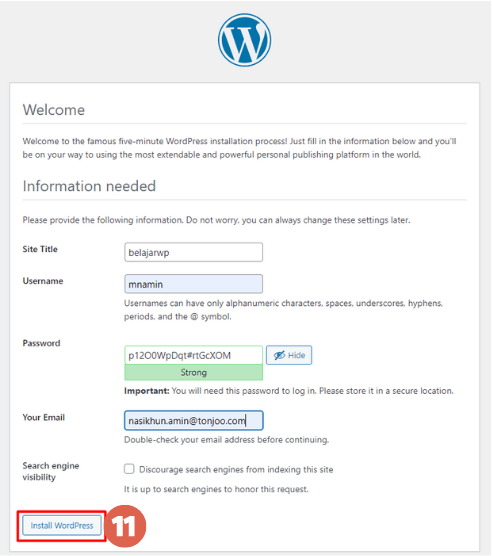
- Next, click Log in.
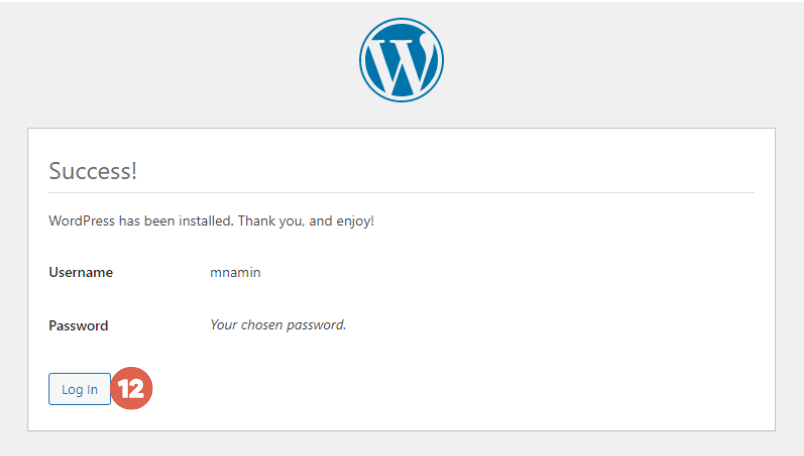
- Enter the Username and Password that you have previously noted and click Log in.
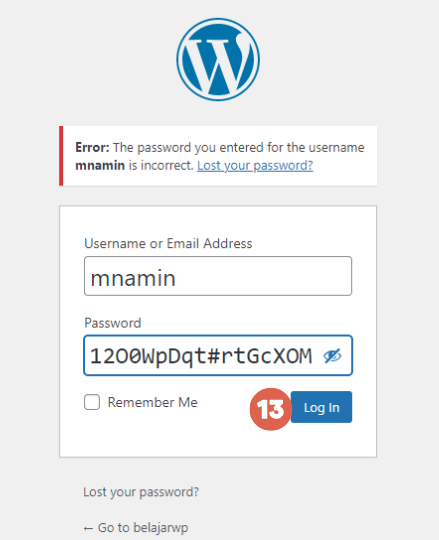
- Done, you have successfully installed WordPress on XAMPP localhost.
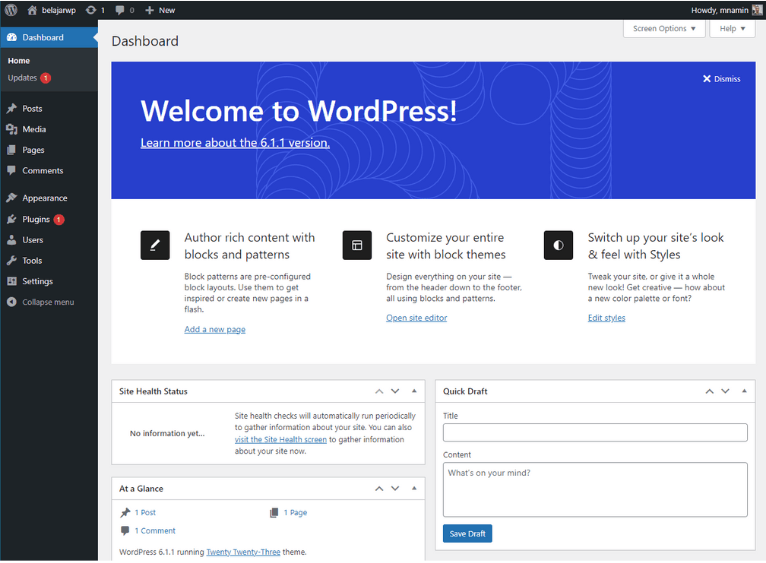
Up to this point, the process of installing WordPress on your localhost has been successful. However, you need to perform basic configuration on your WordPress.
Step 3: Manage WordPress
Here’s how to perform basic configuration on your WordPress, namely by managing the themes and plugins that you might need.
- Open the Appearance menu to select the WordPress Theme that you want.
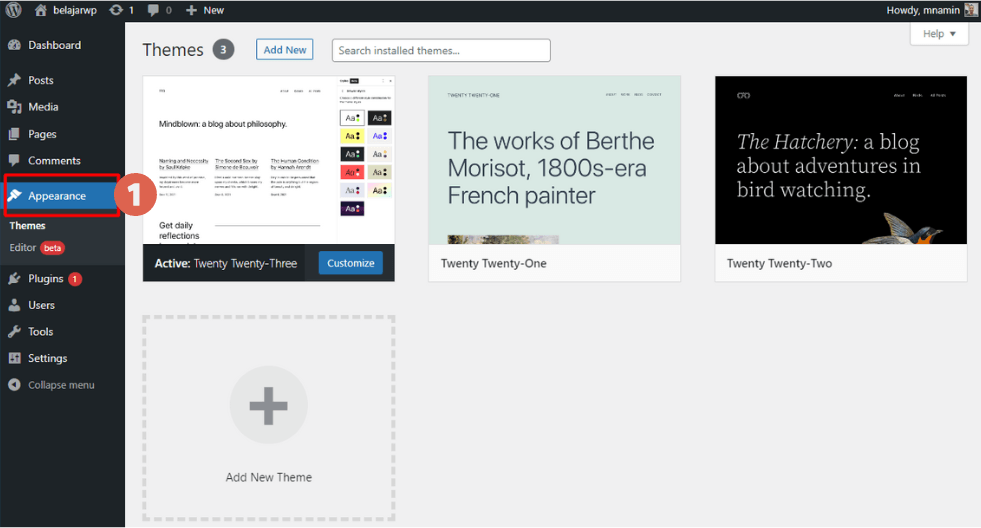
- To add a plugin, please open the Plugins menu > click Add New to add a plugin. To see an overview of how to install a plugin on WordPress, you can read the article on How to Install the Ongkos Kirim Plugin.
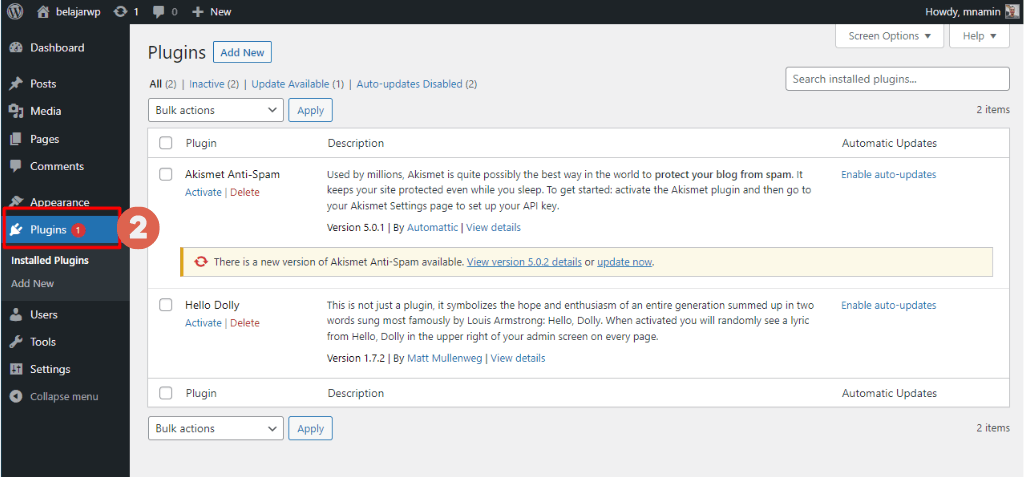
Have You Successfully Installed WordPress in XAMPP?
That’s the basic tutorial on how to install WordPress in XAMPP that you can practice. By using XAMPP as a local server, you can perform the development process up to testing the site privately without renting hosting.
So what should be done after installing WordPress? That depends on your purpose for developing WordPress. For example, if you want to create your own theme, you can follow the tutorial on creating a basic theme.
Don’t forget to consider the 3 important things in WordPress Theme Development.
Or, if you want to try creating your own marketplace, you can also try installing WooCommerce in WordPress. That way, you can be creative with WordPress.
After completing the development process, you can install your finished WordPress website on a self-hosted platform.
If you find it challenging to create your own website, you have the option to rely on the expertise of the professional Tonjoo team. We have vast experience in developing various WordPress websites.
Our craftsmanship is exemplified by the websites we have created for prestigious institutions like UGM, as well as well-known media platforms such as Pintarjualan.id and Hipwee.
Don’t hesitate to reach out to the Tonjoo team through our contact information to discuss your website needs and turn your vision into a reality!
Updated on July 24, 2023 by Hanif Mufid



