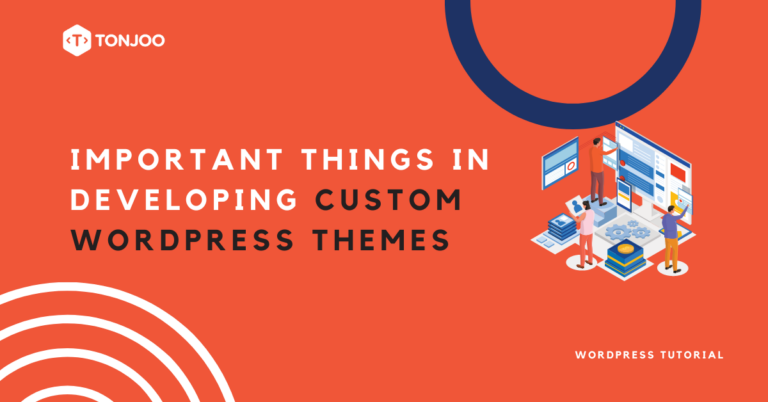
Cài đặt các plugins WordPress trên localhost có thể được thực hiện theo cách thủ công, trực tuyến hoặc ngoại tuyến. Bạn có thể lựa chọn phương pháp mà bạn cảm thấy phù hợp nhất với nhu cầu của mình.
Việc này có thể được thực hiện thông qua trang quản trị wp-admin của WordPress hoặc thông qua thư mục web server trên localhost của bạn.
Như vậy, bạn có thể tận dụng các plugins hữu dụng nhất từ WooCommerce và các plugins cần thiết khác. Vậy làm thế nào để cài đặt các plugins WordPress một cách chính xác?
Cùng tìm hiểu thêm bên dưới nhé!
Daftar Isi
Làm thế nào để cài đặt Plugin WordPress trên máy Localhost?
Dưới đây là ba cách để cài đặt các plugin WordPress: (1.) thông qua menu Add Plugin, (2.) thông qua tùy chọn Upload, và (3.) thông qua thư mục web server trên máy localhost của bạn.
1. Cách để cài plugin WordPress từ Menu “Add Plugin”
Cách đầu tiên để cài đặt các plugin WordPress trên localhost yêu cầu bạn phải ở chế độ trực tuyến hoặc có kết nối với internet bởi vì chúng ta cần sử dụng tính năng tìm kiếm plugin trong WordPress.
- Đăng nhập vào WordPress của bạn.
- Trên menu bên trái, nhấp vào tùy chọn Plugins > sau đó nhấp vào Add New.
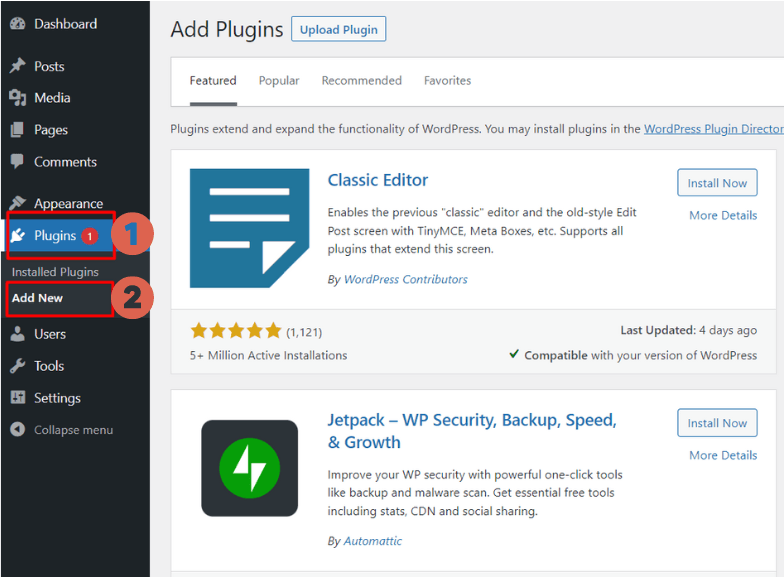
- Đi đến ô tìm kiếm plugin và nhập tên của plugin miễn phí mà bạn muốn cài đặt. Ở đây, chúng tôi cài đặt Disable Gutenberg. Sau đó, nhấp Enter.
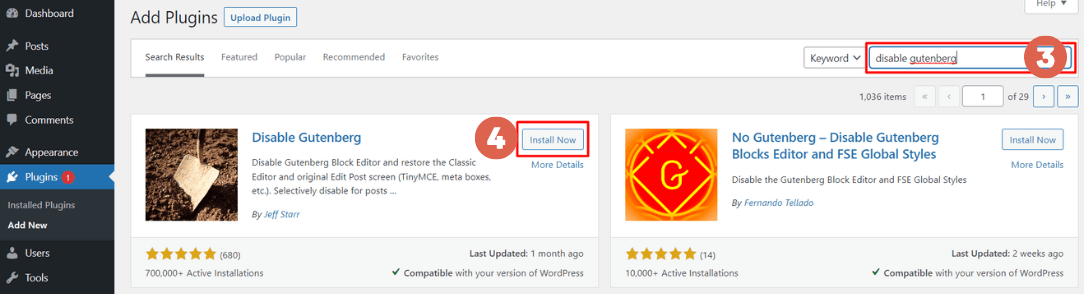
- Nếu bạn tìm thấy phần mềm plugin, nhấp vào Install Now.
- Chờ một chút, sau đó nhấp Activate.
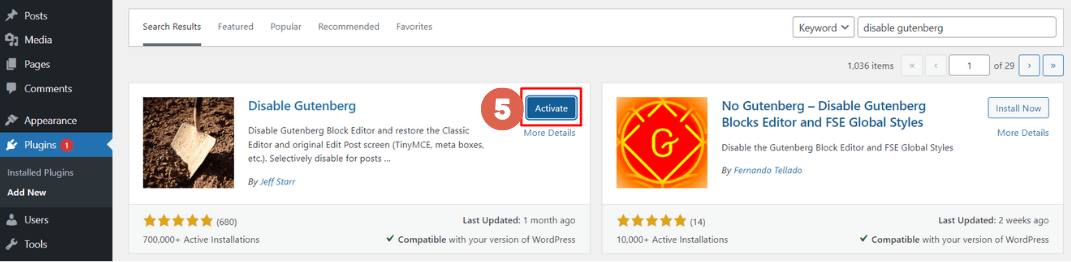
3.Cách để cài plugin WordPress thông qua “Upload Menu”
Phương pháp thứ hai để cài đặt một plugin trong WordPress là thông qua việc tải lên tệp tin plugin. Điều này có thể được thực hiện ngoại tuyến, miễn là bạn đã có tệp tin plugin mà bạn muốn cài đặt.
- Đăng nhập vào WordPress của bạn.
- Trên menu bên trái, nhấp vào tùy chọn Plugins > nhấp vào Add New.
- Nhấp vào Upload Plugin.
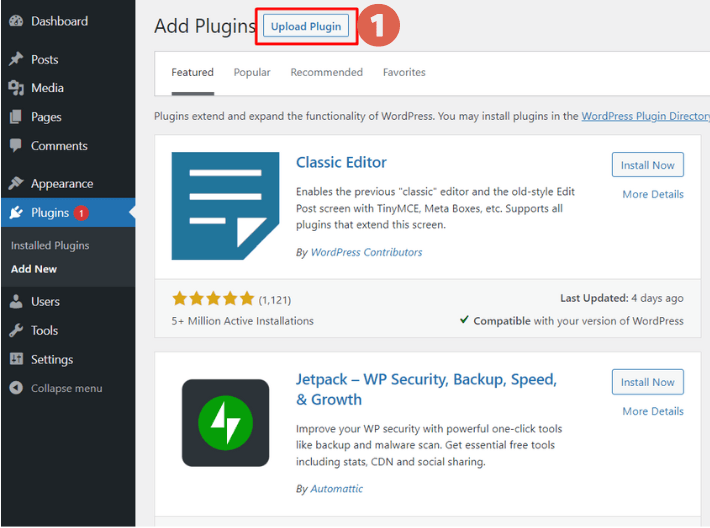
- Nhấp vào Choose File.
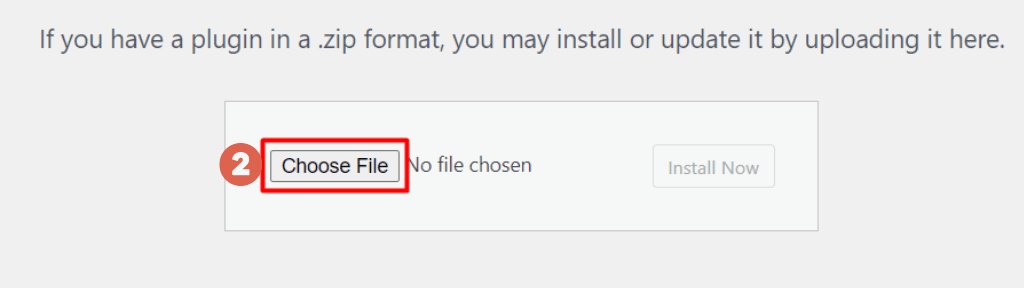
- Chọn tệp tin plugin mà bạn muốn cài đặt. Đảm bảo rằng tệp tin ở định dạng RAR. Ví dụ, chúng tôi đang sử dụng tệp tin plugin postage và nhấp vào Open.
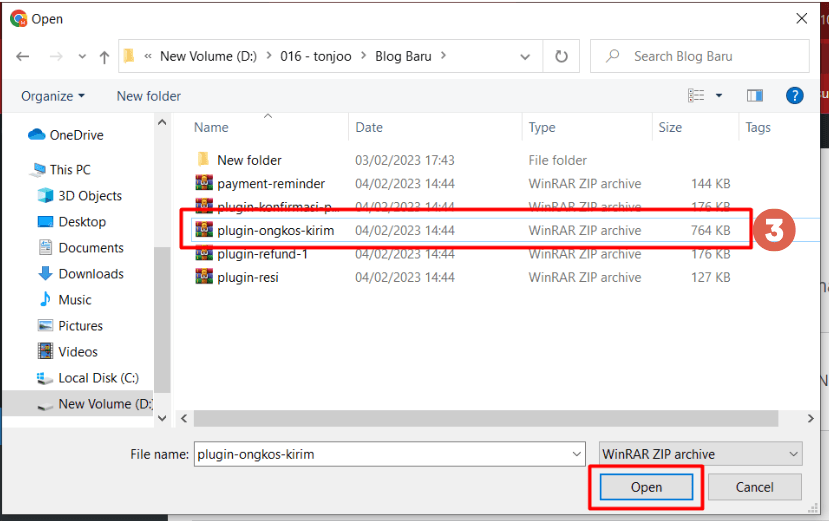
- Nhấp vào Install Now.
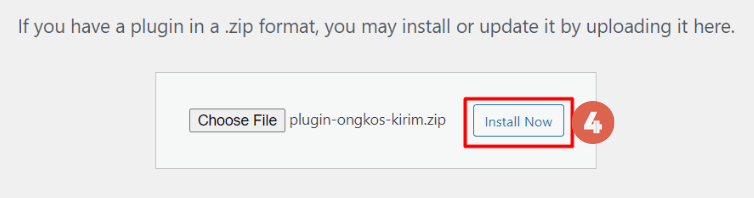
- Chờ một chút, sau đó nhấp vào Activate Plugin.
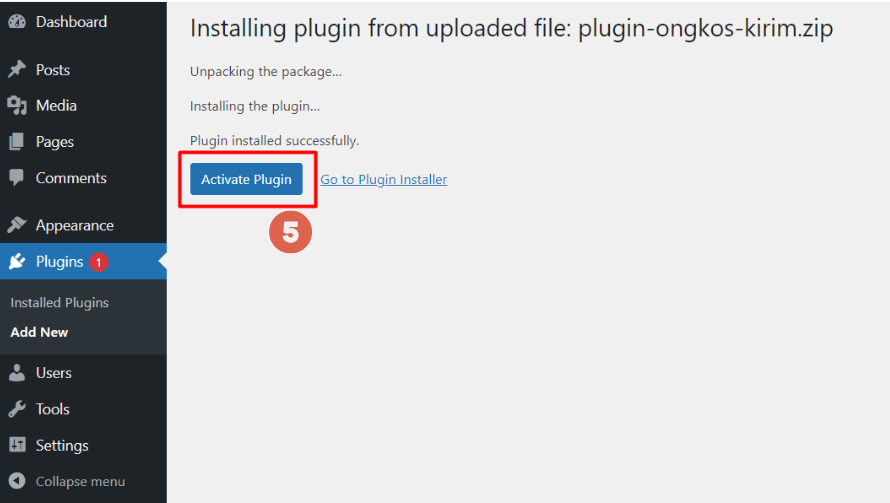
- Xong. Bạn đã thành công cài đặt plugin WordPress bằng cách thủ công.
3.Cách để cài plugin WordPress thông qua thư mục tại máy Local
Cách tiếp theo để cài đặt các plugin WordPress ở chế độ offline là bằng cách thông qua một thư mục localhost. Ở đây, chúng ta sử dụng một máy chủ web WampServer làm ví dụ. Nếu bạn đang sử dụng bất kỳ loại web server nào khác, các bước cũng sẽ tương tự như vậy.
- Giải nén tệp tin plugin sẽ được cài đặt trong WordPress.
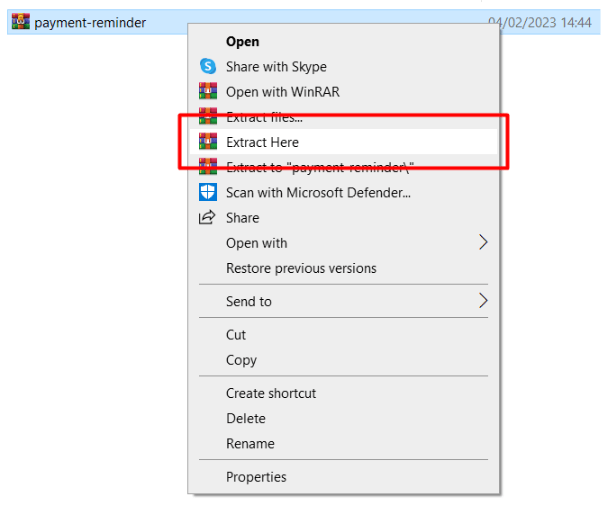
- Sao chép thư mục plugin vào máy chủ web mà bạn đang sử dụng. Ví dụ, nếu bạn đang sử dụng WampServer, hãy sao chép vào (C:) > wamp64 > www > (tên WordPress, ở đây chúng tôi sử dụng tên testingsatu) > wp-content > plugins.
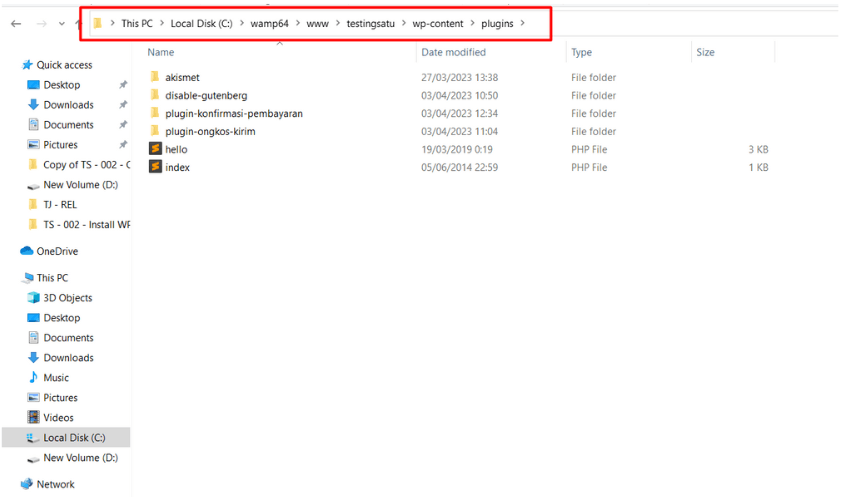
- Paste tệp tin plugin vào thư mục Plugins.
- Mở WordPress trên localhost.
- Nhấp vào menu Plugins > Installed Plugins > tìm plugin đã được thêm vào trước đó và nhấp vào Activate.
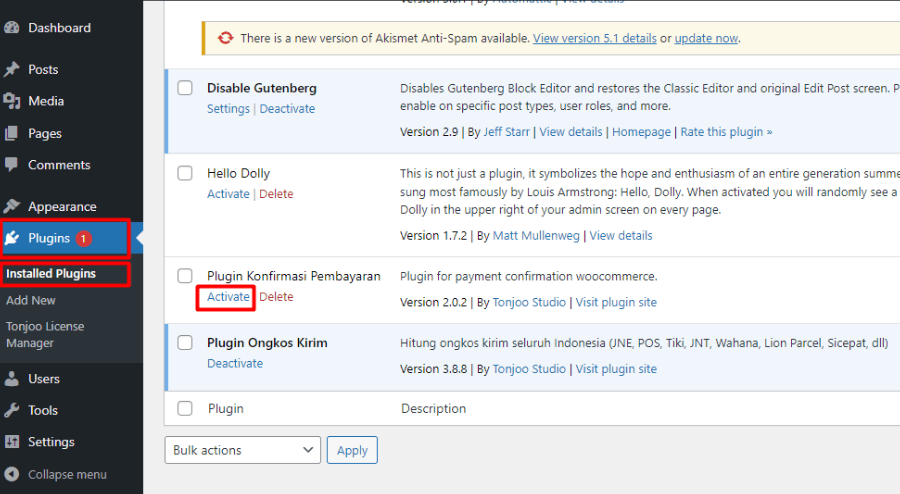
Bạn đã cài đặt thành công các plugin WordPress chưa?
Đây là hướng dẫn về cách cài đặt các plugin WordPress một cách dễ dàng, cả trực tuyến và ngoại tuyến. Các phương pháp bên trên là những hướng dẫn trong quá trình phát triển WordPress trên localhost.
Trong bài thực hành này, chúng tôi sử dụng web server là WampServer. Nếu bạn muốn sử dụng máy chủ web khác như XAMPP, vui lòng tham khảo hướng dẫn cài đặt WordPress trên XAMPP
Tuy nhiên, việc tự mình phát triển một trang web có thể sẽ rất khó khăn, chẳng hạn như khi biểu tưởng WampServer chuyển sang màu cam.
Nếu bạn không muốn thường xuyên phải đối mặt với các vấn đề trong công cuộc phát triển các website khác nhau, bạn có thể giao công việc ấy cho đội ngũ của Tonjoo, một công ty chuyên phát triển các website với hơn 10 năm kinh nghiệm.
Chúng tôi đã phát triển và xử lý mọi vấn đề từ các trang web của chính phủ, start-ups đến các công ty đa quốc gia như Astra và Hipwee. Hãy thảo luận về trang web của bạn với chúng tôi và Tonjoo sẽ giúp bạn biến những ý tưởng đó thành hiện thực!
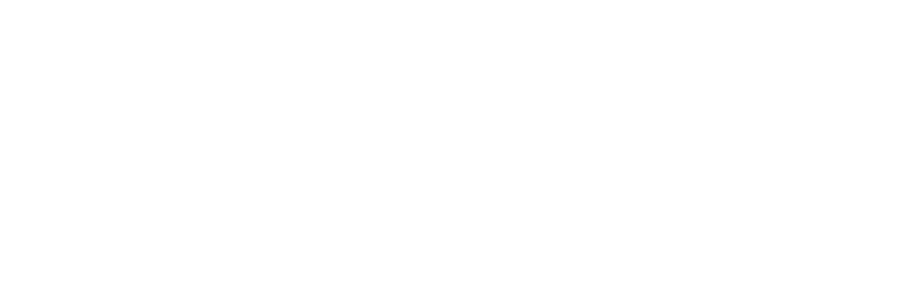



LEAVE A REPLY