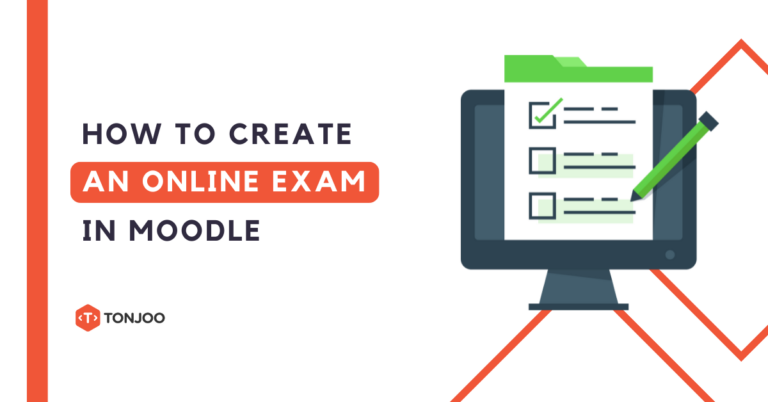
Creating an online exam in Moodle is not too difficult. In summary, there are two main stages: (1) configuring the exam and (2) adding exam questions.
After installing Moodle, the exam creation process is the same as creating a quiz in Moodle. Therefore, we use the Quiz option to develop an online exam in Moodle.
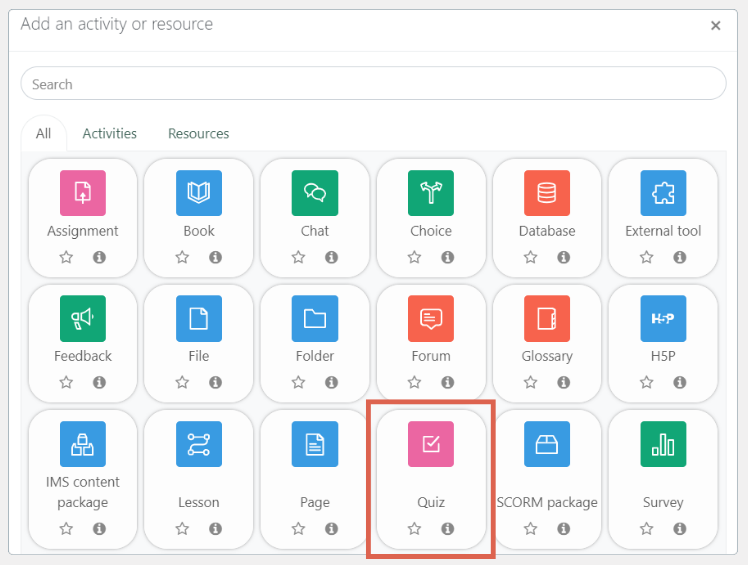
So, what are the steps to add a test in Moodle? Read the full tutorial below.
Disclaimer: (1) We have applied a theme to the Moodle we are testing. The appearance might differ from yours, but all functions remain the same. Read the tutorial on how to change the theme in Moodle to make your Moodle interface more appealing. (2) The Moodle version we are using is 4.1.1. To check your version, read how to view the Moodle version.
Table of Contents
How to Create an Online Exam in Moodle
To create an online exam, you should have created a class in Moodle first. This is because the exam should be linked to previous lessons. If you have finished doing it, follow the steps below to create exam or quizzes in Moodle!
Step 1: Configuring the Exam
To create questions in Moodle, you need to have access as an Admin or Teacher. So you can edit the course and add various types of questions.
- Log in to Moodle as an Administrator or Teacher
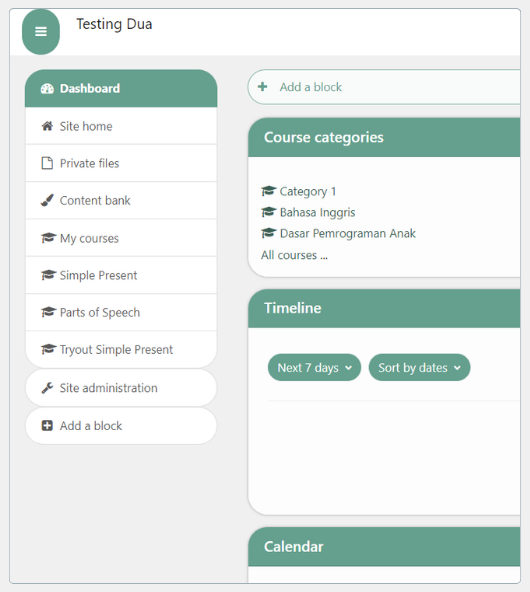
- On the dashboard page, click on the Site home menu > enable editing mode by clicking Turn editing on > select one of the courses/lessons where you want to add the exam.
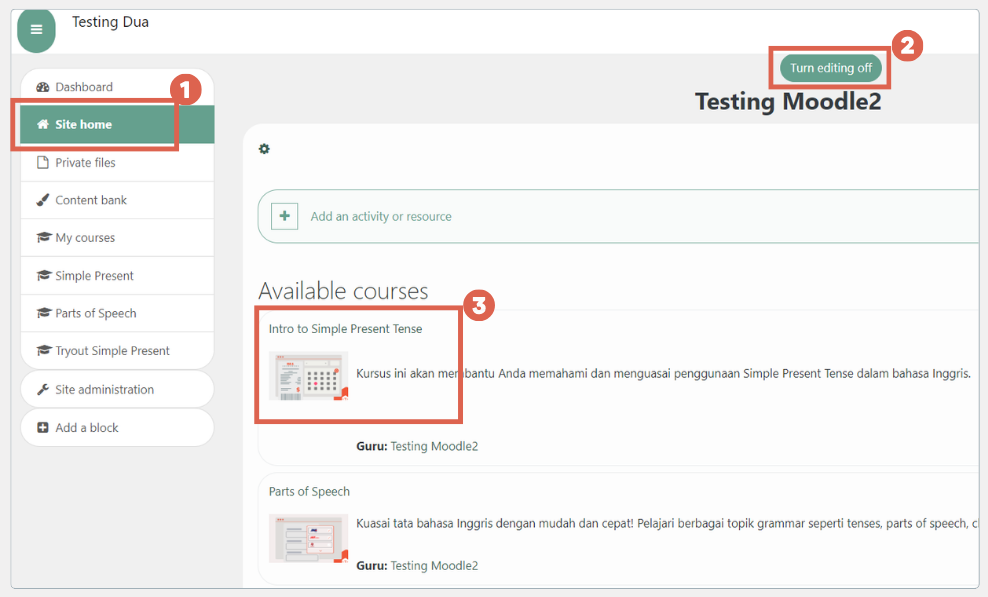
- Scroll down and click Add topic > click topic and change the topic name.
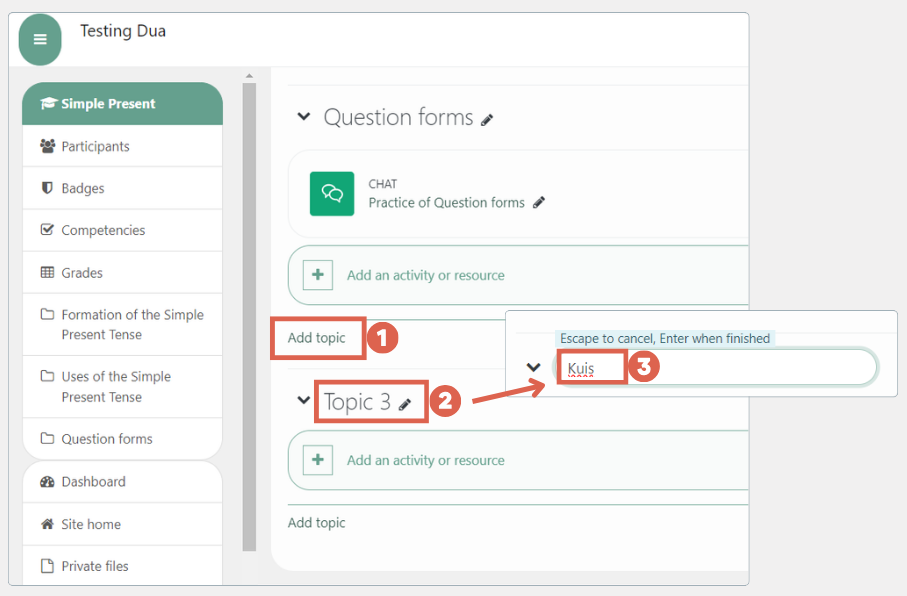
- Click Add an activity or resource > select the Qiuz option to add a test
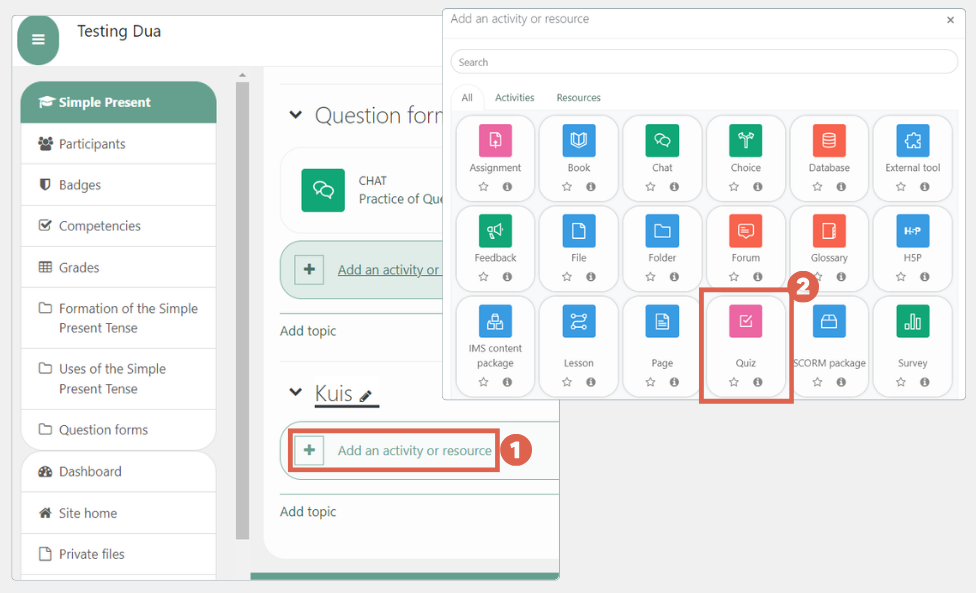
- Enter the information and configure the exam settings as follows:
General
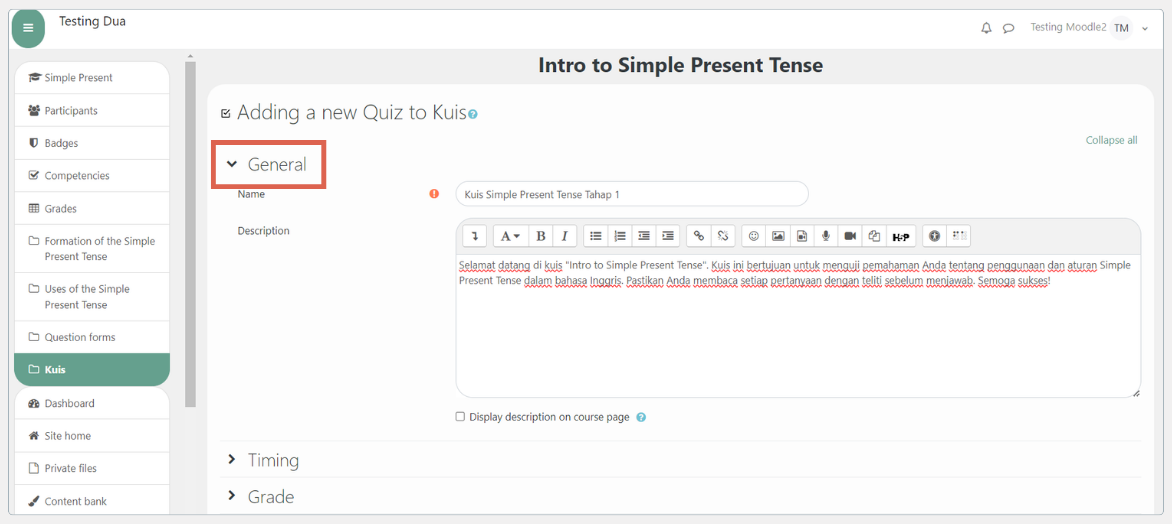
- Name: Enter the quiz or exam name. This field is required.
- Description: Enter a description of the exam. It can be brief information
Timing
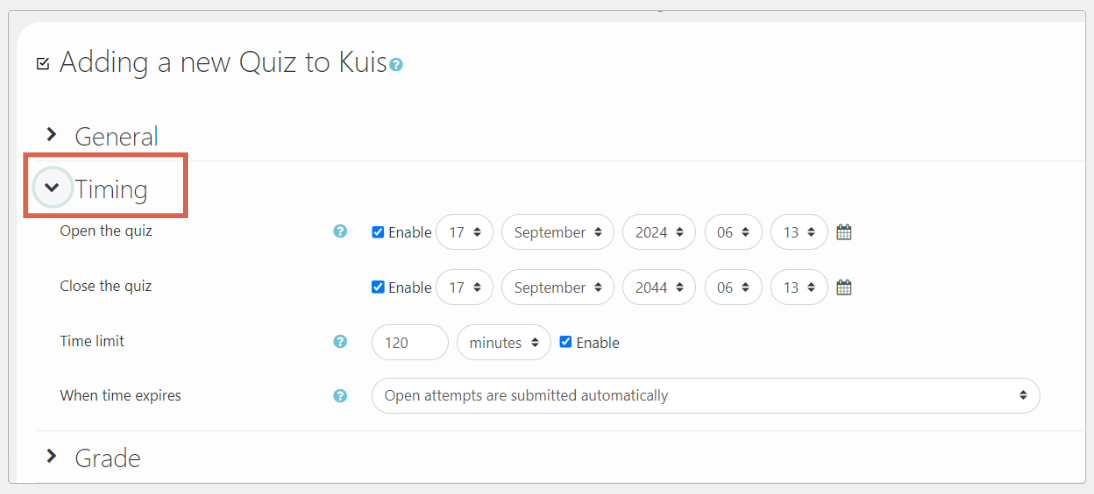
- Open the quiz: Set the exam start time. This is optional and can be enabled by checking the “Enable” box
- Close the quiz: Set the exam end time. This is optional and can be enabled by checking the “Enable” box
- Time limit: Enter the time limit for completing the exam. This is optional and can be enabled by checking the “Enable” box.
- When time expires:Set what conditions will occur when the exam time runs out
Grade
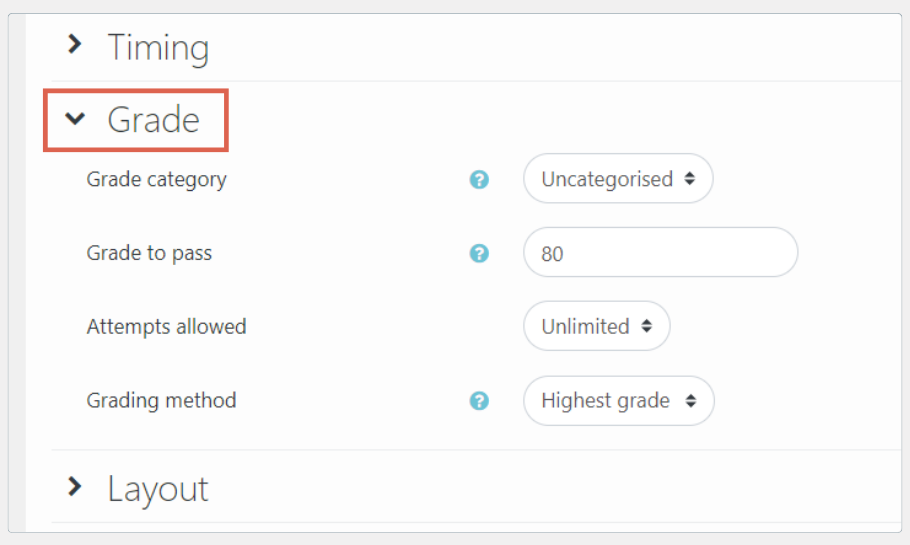
- Grade category: Assign the quiz into specific assessment categories in the course.
- Grade to pass: Enter the minimum score that students must achieve to pass the exam.
- Attempts allowed: Determine how many times students are allowed to attempt the quiz.
- Grading method: Select the assessment method where there are several trials. Available options include Highest grade, Average grade, and Last attempt.
Layout
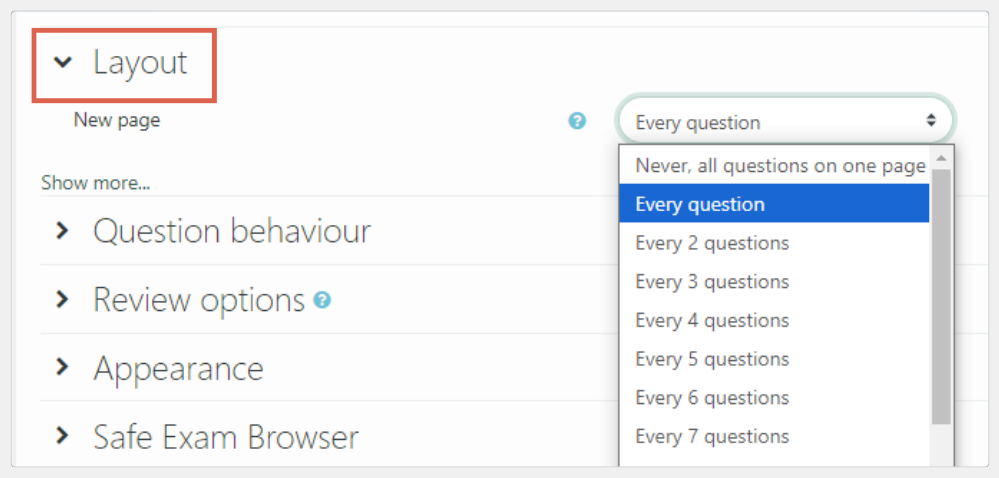
Configure the number of questions per page. You can set the number of questions per page or choose to display all questions on a single page.
Question behavior
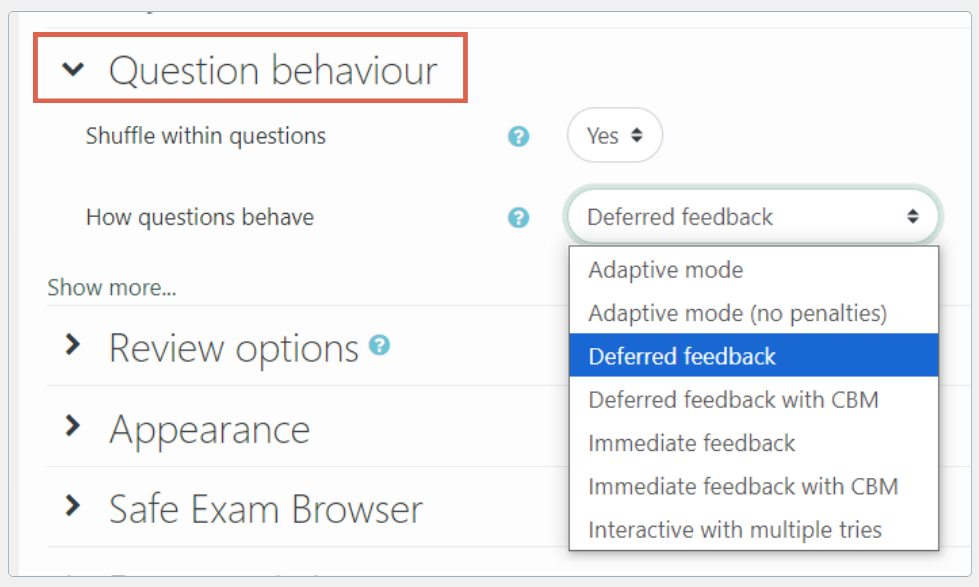
- Shuffle within questions: If enabled, the answer options in each question will be randomized for each student. This helps prevent cheating.
- How questions behave: Specify how the interactivity of the questions will function. For example, whether feedback is displayed immediately after a question is answered or not.
Review options
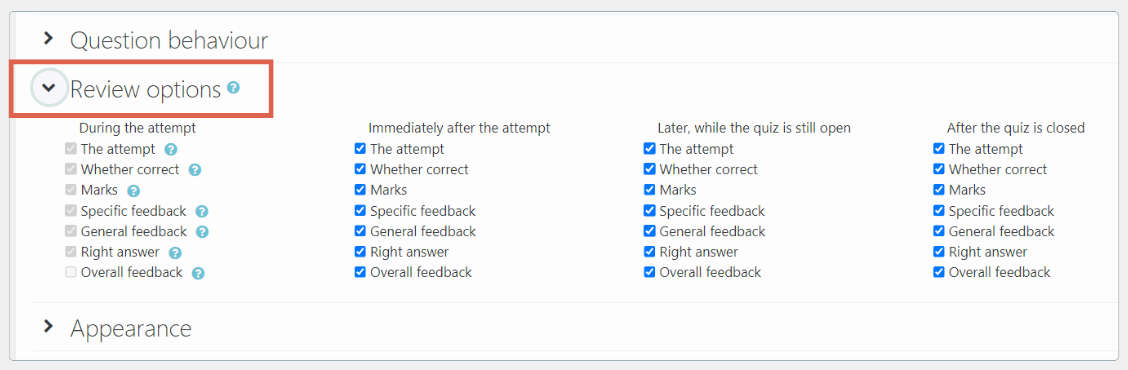
- During the attempt: Determine what information students can see when they take the quiz. For example, they can see the correct answer immediately or not at all.
- Immediately after the attempt: Determine what information students can see after they submit an answer. For example, feedback, correct answers, and grades.
- Later, while the quiz is still open: Determine what information students can see while the quiz is still open and has not been closed.
- After the quiz is closed: Determine what information students can see while the quiz has been closed. This may include feedback, correct answers, and scores.
Appearance
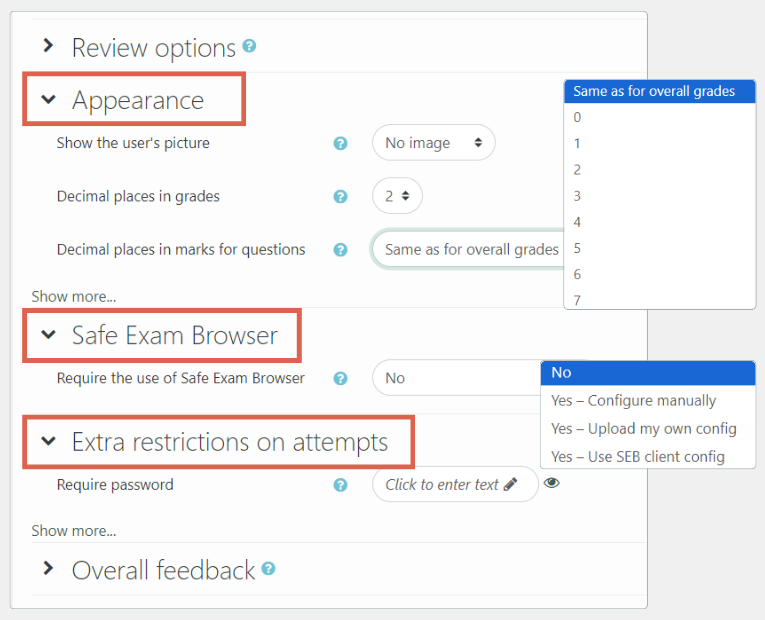
- Show the user’s picture: Determine whether the user’s photo will be displayed during the exam. This can help to identify participants.
- Decimal places in grades: Determine the number of decimals that will be displayed as the final value of the quiz
- Decimal places in marks for questions: Determine the number of decimals to display in the assessment for each question
Safe Exam Browser
- Require the use of Safe Exam Browser: If enabled, the system requires students to use the Safe Exam Browser to access the quiz, which can enhance exam security by limiting access to other browsers or applications during the exam.
Extra restrictions on attempts
- Require password: Determine the password that students must enter to access the quiz
Overall feedback
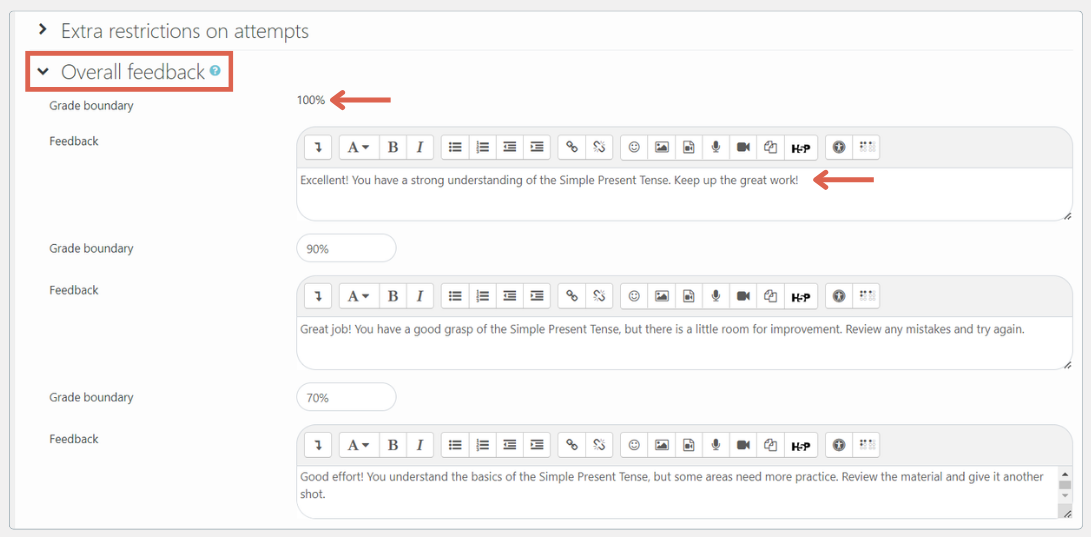
- Grade boundary: Set feedback based on the score obtained by students. For example, you can specify that students with a score above 90% get excellent “Excellent” feedback.
- Feedback: Enter the text of the feedback students will receive based on their grades according to the grade boundaries you’ve set.
Common module settings
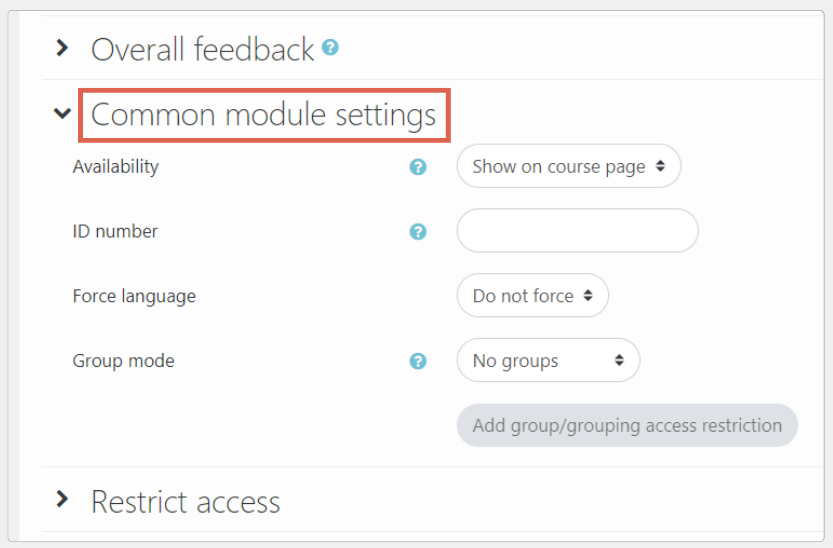
- Availability: Specify whether the exam or quizzes are displayed on the course page or not.
- ID number: Enter a unique ID number to identify the quiz in the system.
- Force language: Specify the language that must be used for the exam.
- Group mode: Determine the group mode for this activity, which can be set to no groups, separate groups, or visible groups.
Restrict access
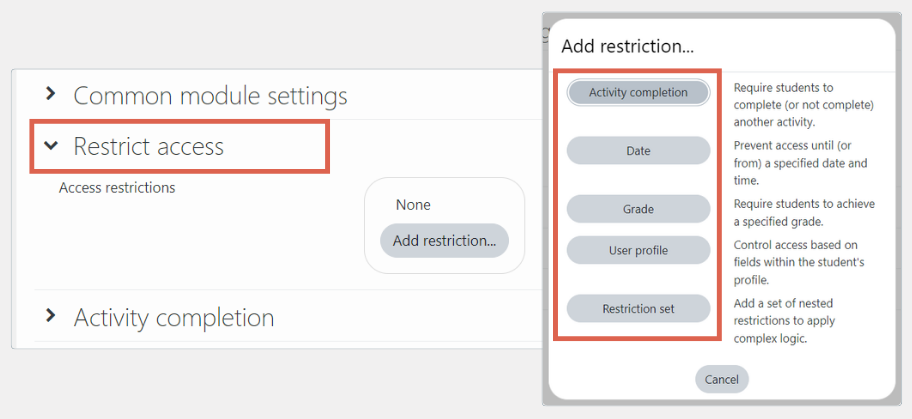
- Activity completion: Restrict who can take the exam based on prior activities that students have completed.
- Date: Restrict access based on a date, determining when the quiz can be accessed.
- Grade: Restrict access based on the grade obtained in another activity.
- User profile: Restrict access based on user profile elements such as role or course completion.
- Restriction set: A combination of various restrictions to determine access based on multiple conditions.
Activity completion
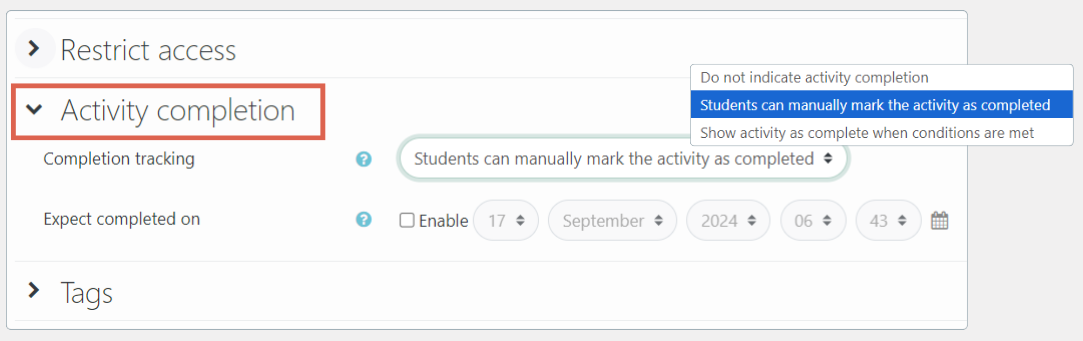
- Completion tracking: Specify how completion tracking will be performed. It can be automatic based on set criteria or manual by the students.
- Expect completed on: Set the expected completion date for the activity by students, which helps in managing and tracking progress
Tags
You can enter tags in the form of keywords related to the exam. This is optional, but makes it easier to find and organize activities within a Moodle course.
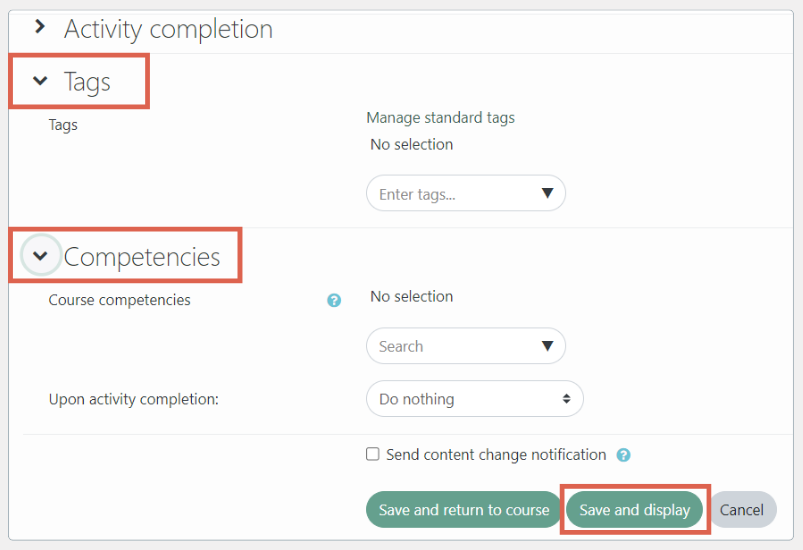
- Course competencies: Specify the competencies related to the course that are fulfilled through the completion of the exam or quiz.
- Upon activity completion: Define the type of competency evidence students receive after completing the exam or quiz, such as a certificate.
Once done, click Save and display to see the results.
Step 2: Adding Exam Questions
Once the initial settings are complete, then follow how to create questions in Moodle below
In this case, we will provide an example of how to create a multiple-choice quiz in Moodle. You can also create other types of questions, such as short answer, numerical, and more.
- Click Add Question
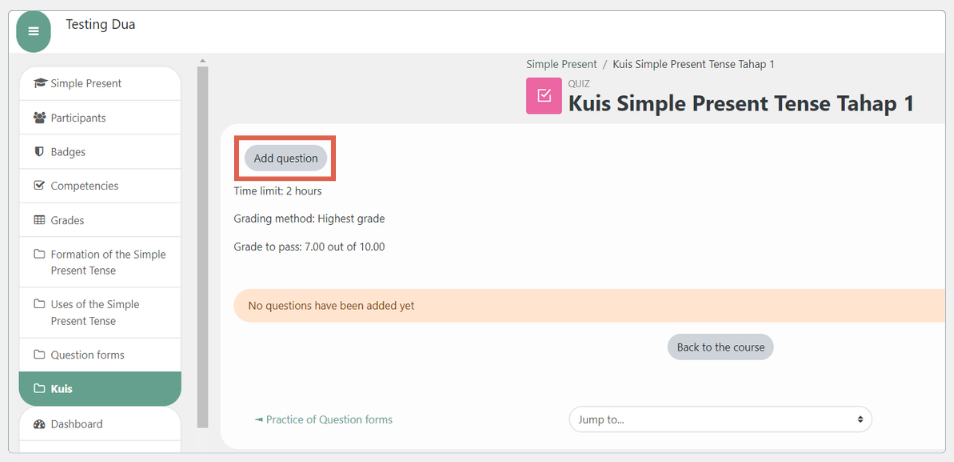
-
On the Questions page, click Add > click a new question
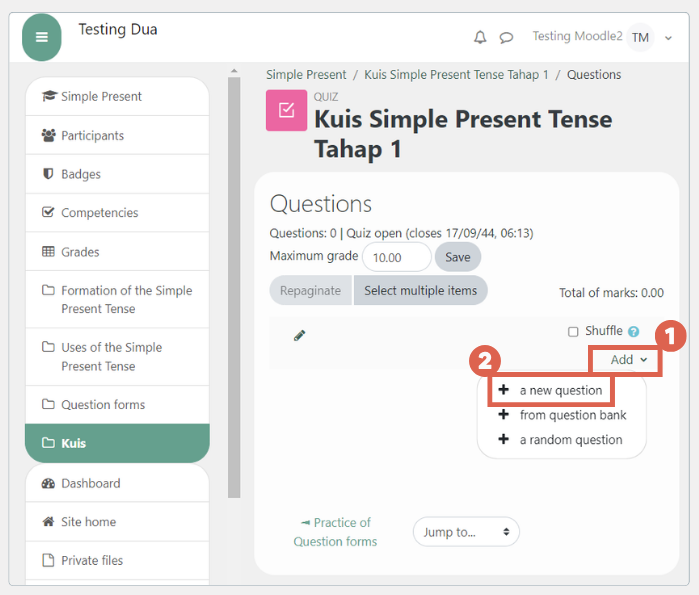
-
Then, please select the type of question. Here we select the example Multiple choice question > then click Add
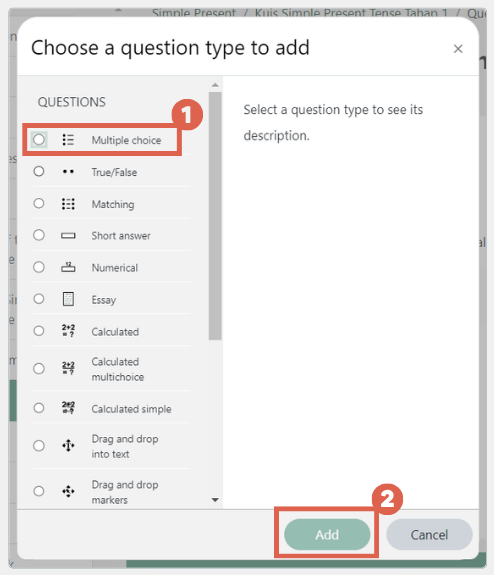
-
Next, make the following settings:
General
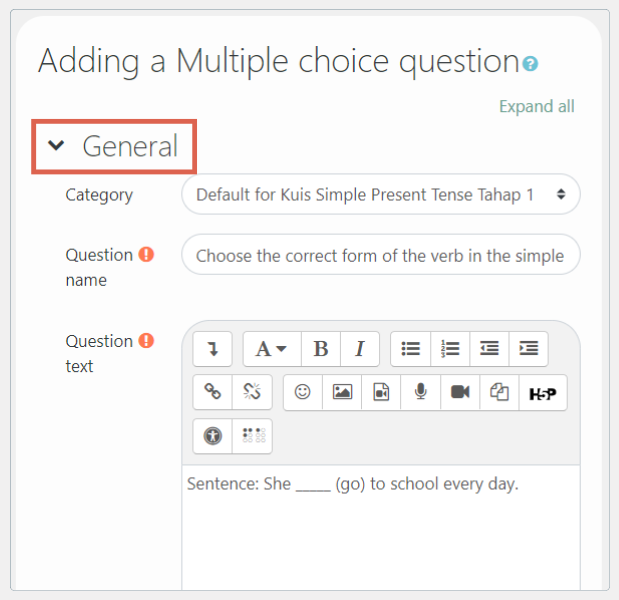
- Category: Enter the question category. This will help in organizing questions in the question bank later.
- Question name: Provide a name for the question or problem
- Question text: Enter one question in this section
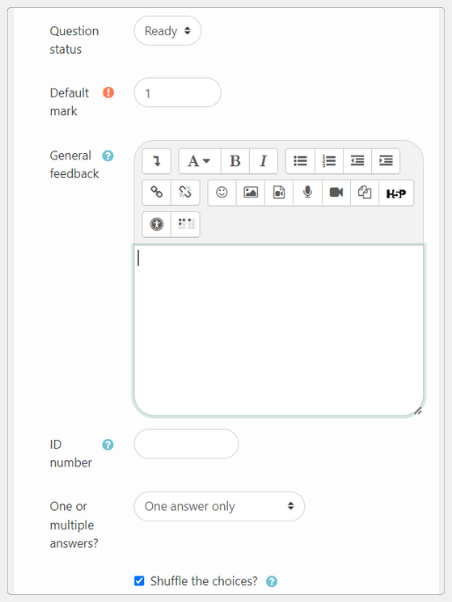
- Question status: Specify the publication status of the question—whether it’s ready to be published or still in draft.
- Default mark: The default score awarded for this question if answered correctly. In most cases, this is the maximum score that can be obtained for the question.
- General feedback: A general feedback message that will be shown to students after they answer the question, regardless of whether their answer is correct or incorrect.
- ID number: A unique ID number that can be assigned to the question for additional tracking and identification purposes.
- One or multiple answers?: Specify whether the question is a multiple-choice question with one correct answer or several correct answers. This applies to the multiple-choice question type.
- Click Shuffle the choice if you want to randomize the choices every time a student answers.
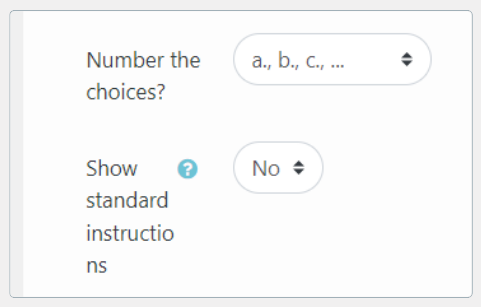
- Number the choices: Options for multiple choice types, whether a, b, c, or others.
- Show standard instructions: An option to display or hide standard instructions that typically accompany certain types of questions
Answers
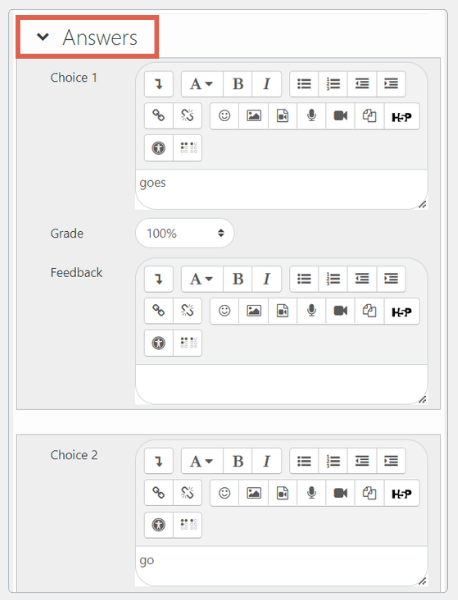
- Choice 1: Enter the first answer option
- Grade: Enter the score for this answer in percentage form
- Feedback: Provide feedback for this answer
You can continue adding the next answer options.
Combined feedback
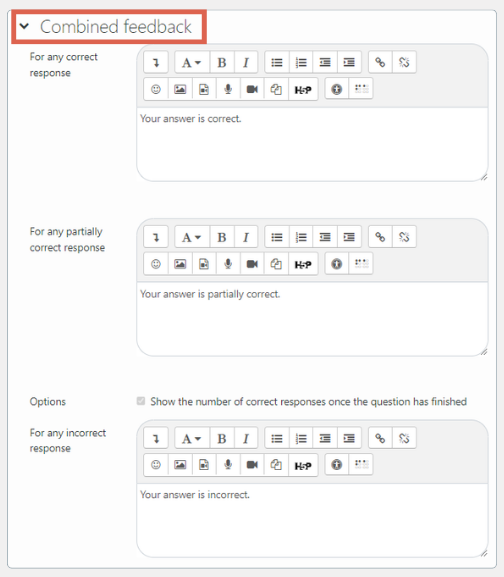
- For any correct response: This section is for providing a message for any response that is correct.
- For any partially correct response: This section is for providing a message for responses that are not entirely correct.
- For any incorrect response: This section is for providing a message for incorrect responses.
Multiple tries
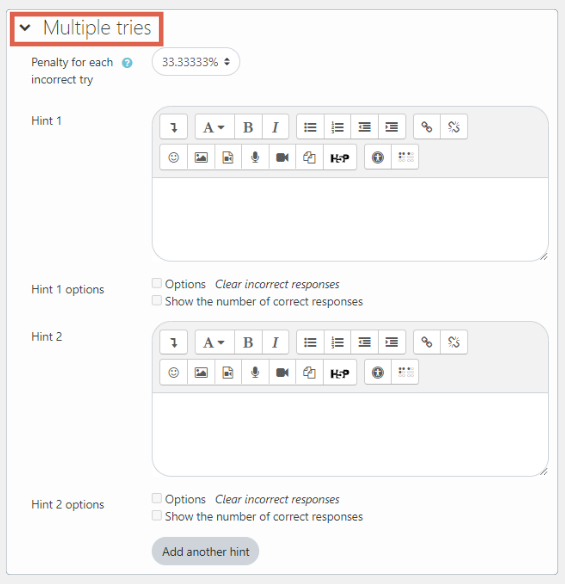
- Penalty for each incorrect try: To impose a score deduction for each incorrect answer
- Hint 1: This section is for providing a hint for the correct answer
- Hint 1 options: To determine the type of hint, whether by eliminating incorrect answers or showing the number of correct answers
You can add other hints.
Tags
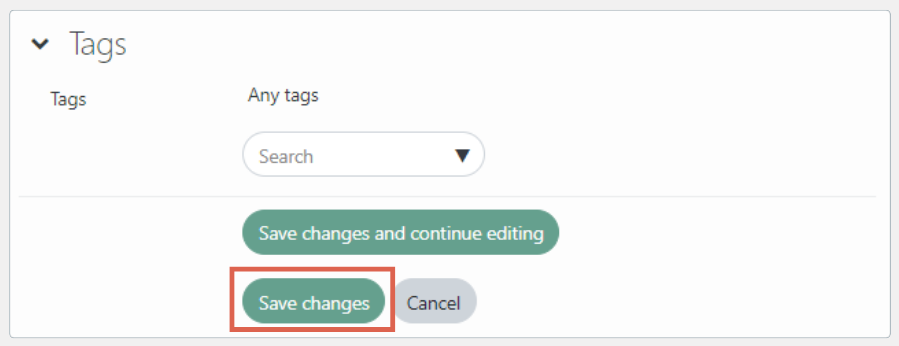
Once done, click Save changes. Here’s what it looks like when you have added several questions
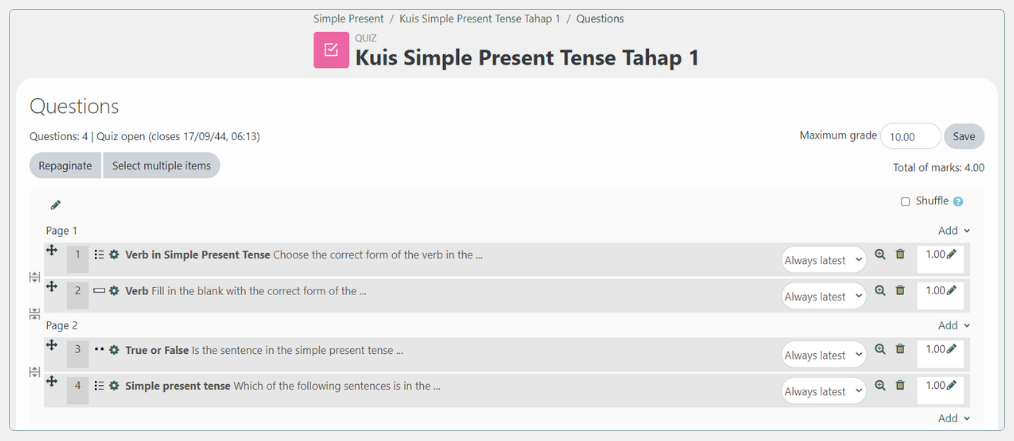
Step 3: Testing the Questions
After the quiz or exam questions are ready, you need to do a trial first. The way to do this is by creating a student account and attempting to log in with that account.
-
To get started, go to the quiz or exam questions and click Attempt quiz
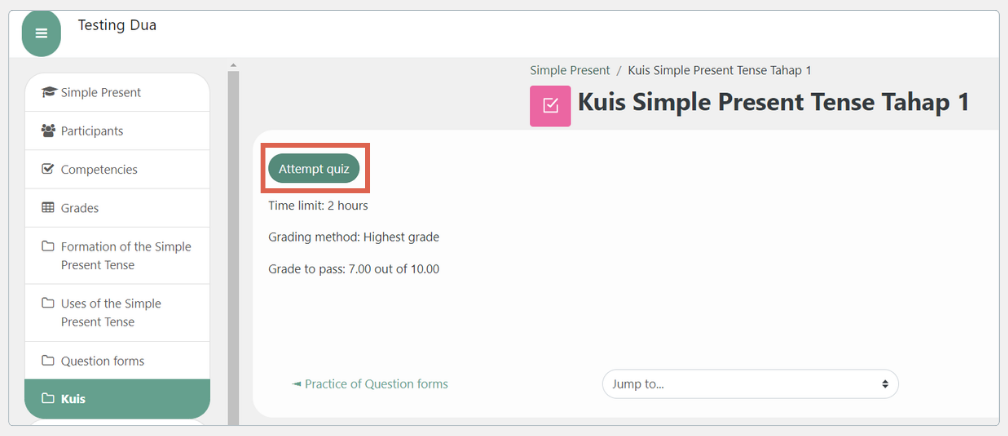
-
Answer the questions and evaluate whether there is anything that needs to be corrected or not
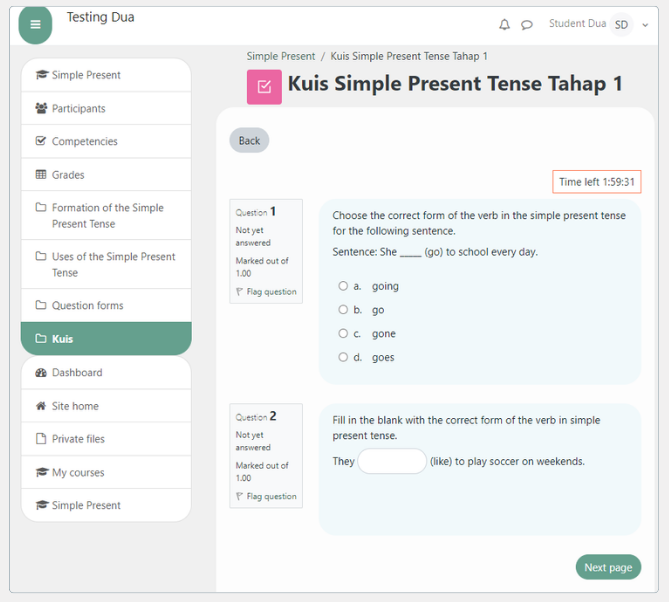
- Once done, click Finish attempt
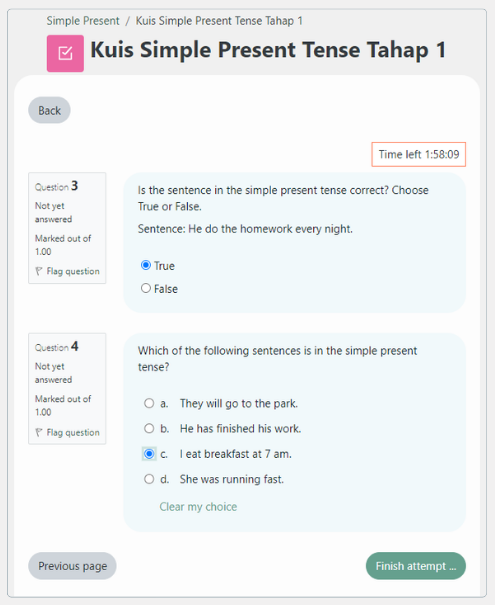
Have You Successfully Created an Online Exam in Moodle?
Creating online exams in Moodle can be a bit complicated at first, but it will become easier when administering exams and carrying out assessments later. Because you can manage everything in Moodle.
In addition to using Moodle, you can also create a Learning Management System (LMS) using WordPress. You need to use a WordPress LMS plugin to develop online classes there.
Developing such classroom/learning management systems is one of the Tonjoo team’s specialties. Some examples of Tonjoo’s work include eLOK UGM and FutureSkills. If you need assistance in developing an online class website, please contact us through our contact information.

Updated on September 27, 2024 by Anisa K. Juniardi


