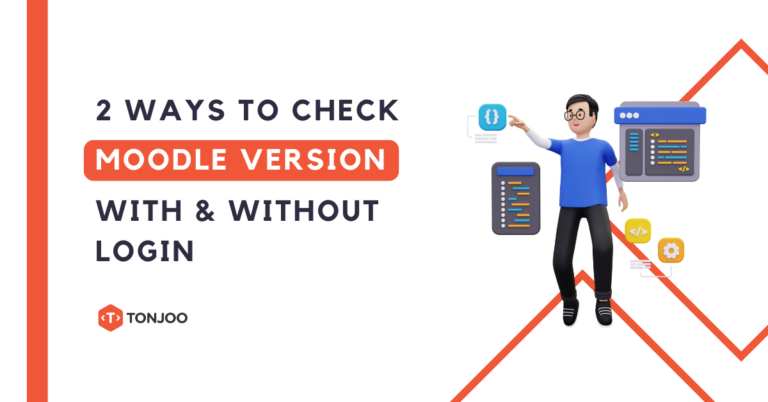
The way you check the Moodle version can help you find tutorials that match the version of Moodle you are using. If the version of the Learning Management System (LMS) you are using differs from the tutorial, the general steps may be different.
Additionally, if an error occurs in Moodle, knowing the version can help you to identify the source of the problem. It could be a compatibility issue with the device or the browser.
Due to its importance, this article provides a complete tutorial on how to check the Moodle version. There are two methods you can try to check the Moodle LMS version. Read more in this article.
Table of Contents
How to Check the Moodle Version Using Two Methods
If you have already installed Moodle on XAMPP or hosting, you can check the version using the first method, which is by logging into Moodle.
However, if you don’t have access to a Moodle account, you can use the second method, which doesn’t require logging in. Here’s how to check the Moodle version.
1. First Method: Check Moodle Version by Logging In
You can check the Moodle version by visiting the Notifications page. However, to do this method, your user role must be an Administrator or Manager. Here are the steps:
- Go to your Moodle login page
- Enter your Username and Password, then click Log in
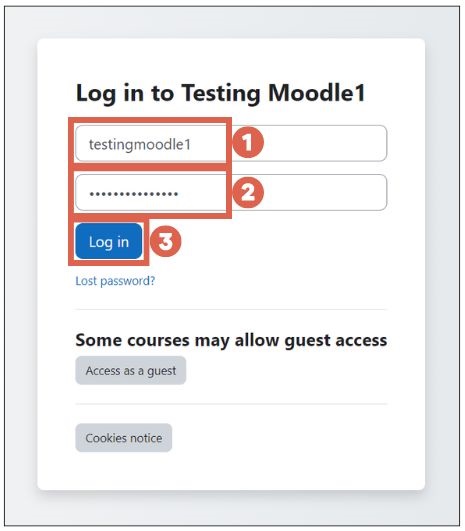
- On the main Dashboard page, click the Site administration tab
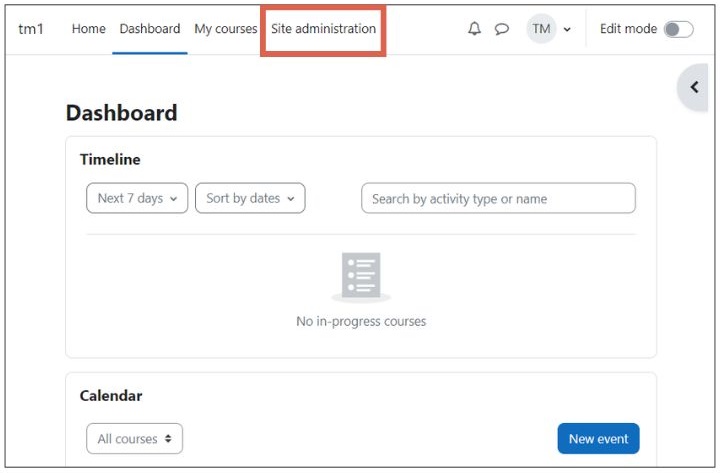
- On the Site administration page, click the General tab > select the Notifications menu
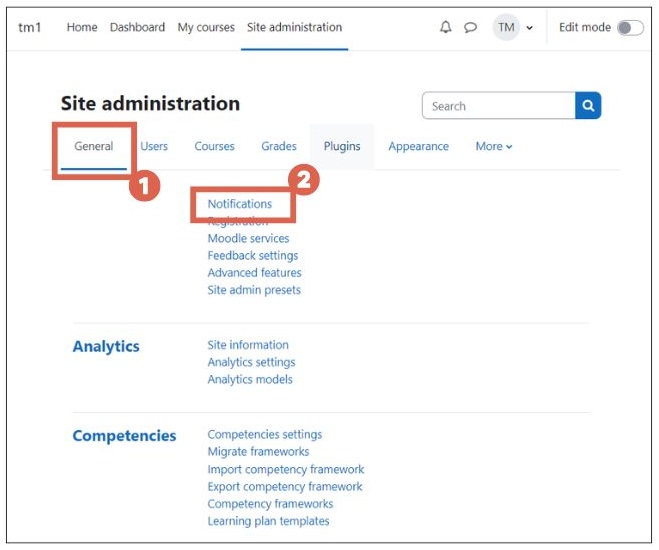
- Scroll to the bottom of the page, where you can see the version of Moodle currently in use
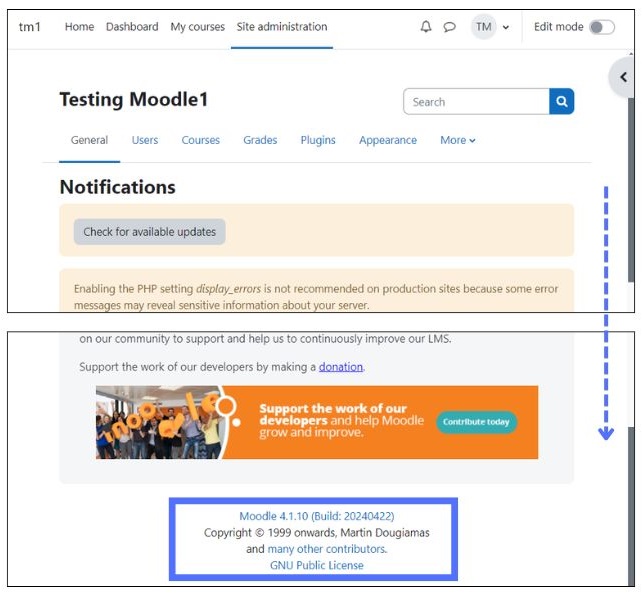
-
-
That’s how you can check the Moodle LMS version through the Site Administration page. While the method above requires Admin access, you can still check the Moodle version without Admin access by trying the second method.
2. Second Method: Check Moodle Version without Logging In
You can find out the Moodle version without logging in by checking a specific file for developers. Here’s how to determine the Moodle version using this second method:
- Open the Moodle LMS whose version you want to check. For example, here we open the Moodle of Universitas Negeri Yogyakarta with the URL
https://besmart.uny.ac.id/v2/. - At the end of the URL, add
/lib/upgrade.txt. Become like thishttps://besmart.uny.ac.id/v2/lib/upgrade.txt.

- Done! At the top, you can see the version of Moodle used on that LMS. Here’s an example:
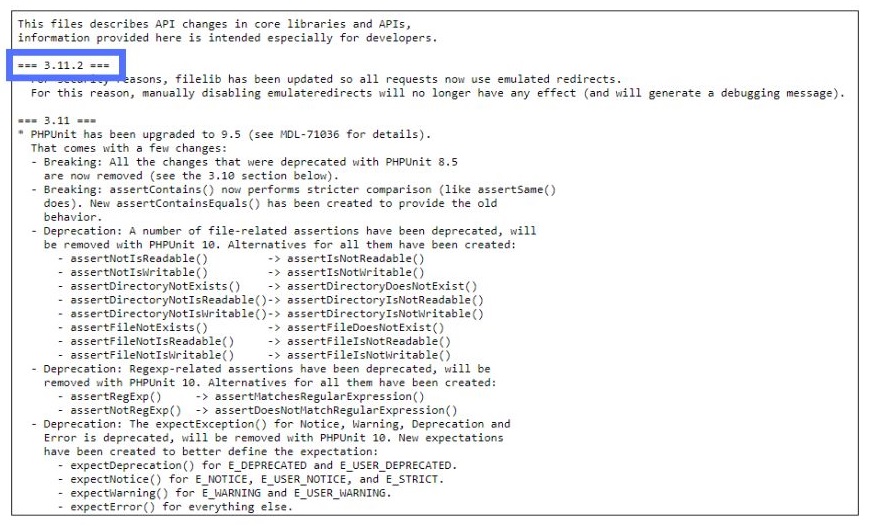
Notes: This method of checking the Moodle version does not require you to log in to the LMS system
Have You Successfully Checked Your Moodle Version?
That’s the information on how to check your Moodle version, whether through the Site administration page which requires you to log in, or via the Moodle front-end, which doesn’t require a login.
As one of the best Learning Management Systems (LMS) examples, Moodle constantly updates its version, making the latest features more advanced and user-friendly.
However, developing Moodle to meet specific learning needs can sometimes require specialized technical skills. So, if your technical expertise is still in the learning phase, it might be challenging to develop Moodle.
If you need assistance in developing a website, especially one based on a Learning Management System (LMS), you can collaborate with the Tonjoo team, who have experience in developing LMS platforms like Gadjah Mada University, FutureSkills, and others.
Let’s create an LMS website that meets your needs with the Tonjoo team. Contact us through Tonjoo’s contact information!
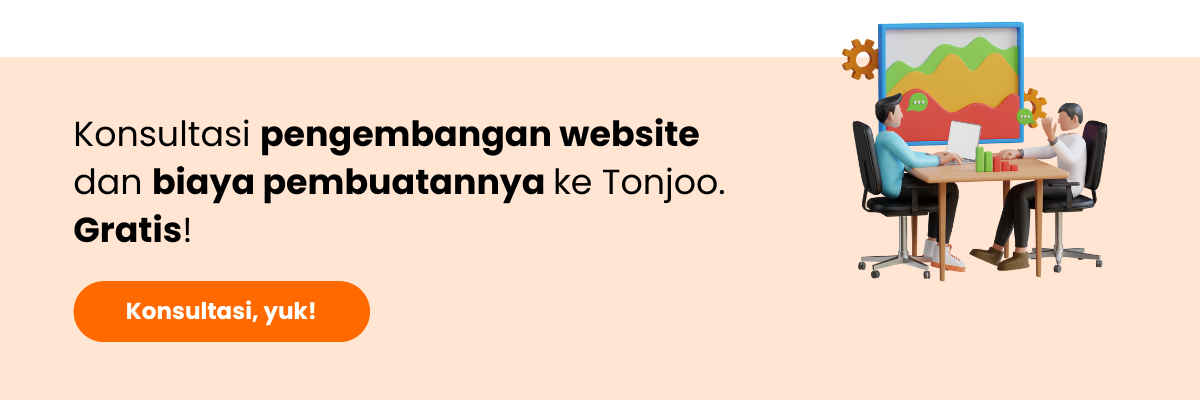
Updated on August 19, 2024 by Anisa K. Juniardi



