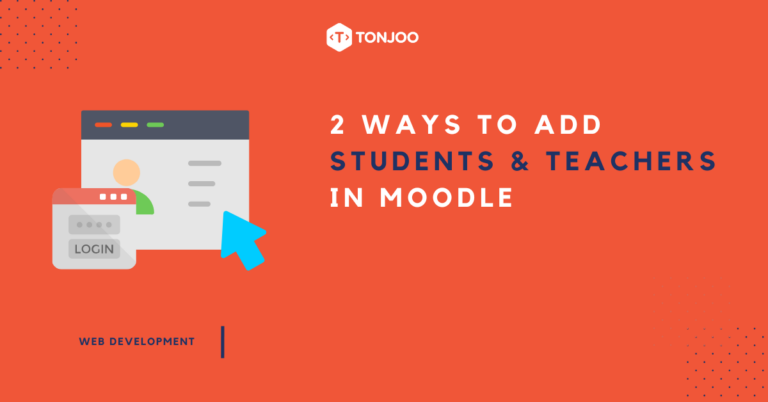
If you have already created a course in Moodle, you have to add students and teachers as well. This can be done by creating new users one by one or uploading file .csv (Excel file) to create multiple users at once.
By adding new users to your Learning Management System (LMS), they will be able to access the available classes. Once you’ve set up online exams in Moodle, they can participate in those exams.
This article provides a complete tutorial on creating users in Moodle. Please note that the Moodle interface shown here might look different from yours, as we have changed the theme in Moodle. However, the steps remain the same.
Table of Contents
How to Add Students and Teachers in Moodle
To adding users in Moodle, whether they are students or teachers, the process is the same. However, you need to have administrator access to perform this action. Here’s how to do it:
- Log in to Moodle as an Administrator
- Go to Site Administration
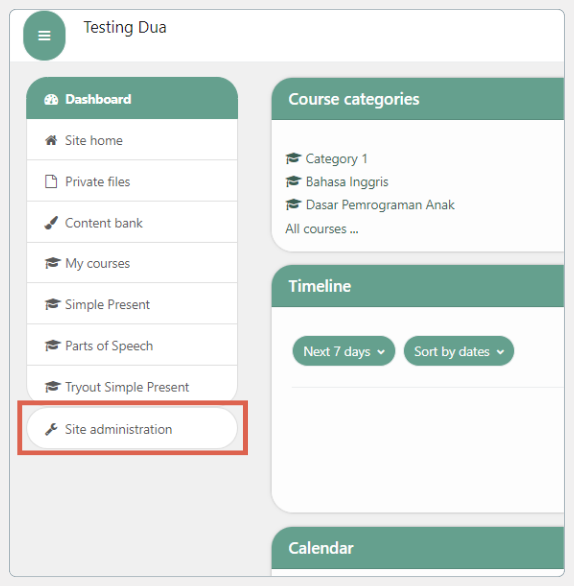
- Open Users > Accounts.
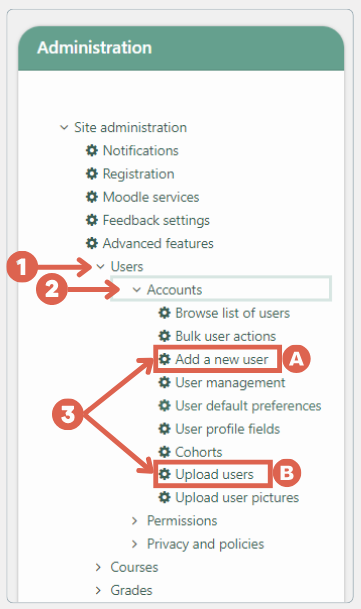
-
There are two methods for entering new users by (a) Add a new user to enter users one by one, or (b) Upload users to enter many users at once.
Choose one of the methods above, then follow the steps below to add teachers and students in Moodle based on your selected method!
a. Adding a Single User in Moodle
If you choose to add users to Moodle one by one, on the Add a new user page, there are five sections to fill out: General, User picture, Additional names, Interests, and Optional.
However, not all fields are mandatory for you. Only fields marked with an orange exclamation point are required. The rest are optional. You can leave it blank or not change the default settings.
General
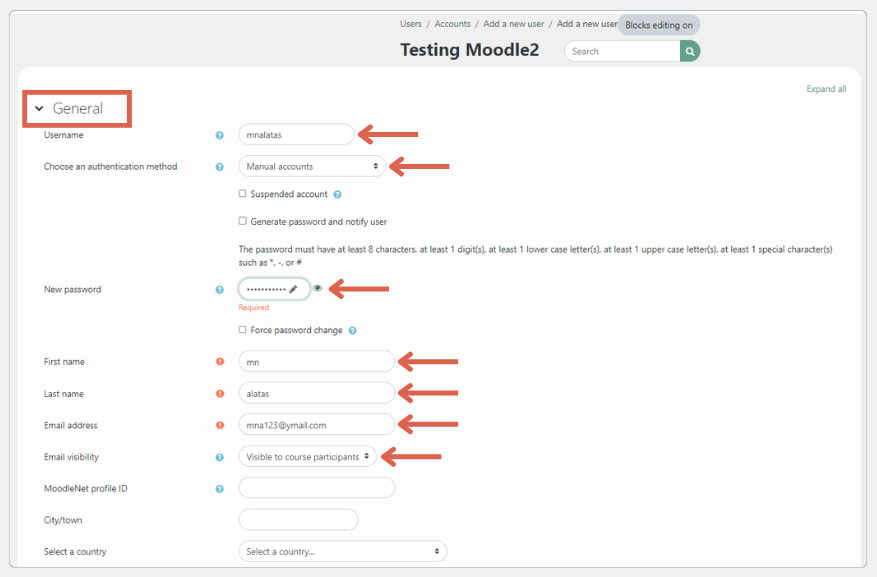
In the General section, you are required to enter some essential general information as outlined below:
- Username: Enter a username in a single word.
- Choose an authentication method: Select the authentication method.
- New password: Enter a new password with the following requirements: at least 8 characters, at least 1 digit, and a special character.
- First name: Enter the user’s first name (teacher/student).
- Last name: Enter the user’s last name (teacher/student).
- Email address: Enter the user’s email address.
- Email visibility: Set the restriction for who can see the email address
If you scroll down again, there is a field to fill in the points below.
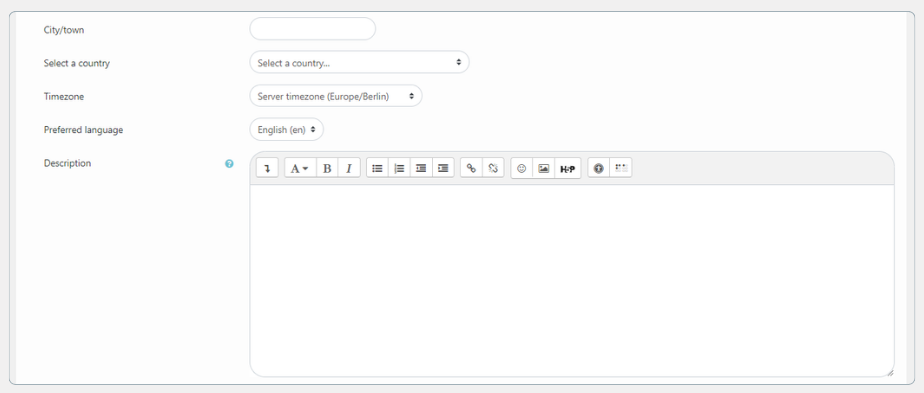
- City/town: Enter the city or district of residence.
- Select a country: Choose the country of residence.
- Timezone: Select the time zone.
- Preferred language: Choose the language to be used.
- Description: Provide a description of the user.
User picture
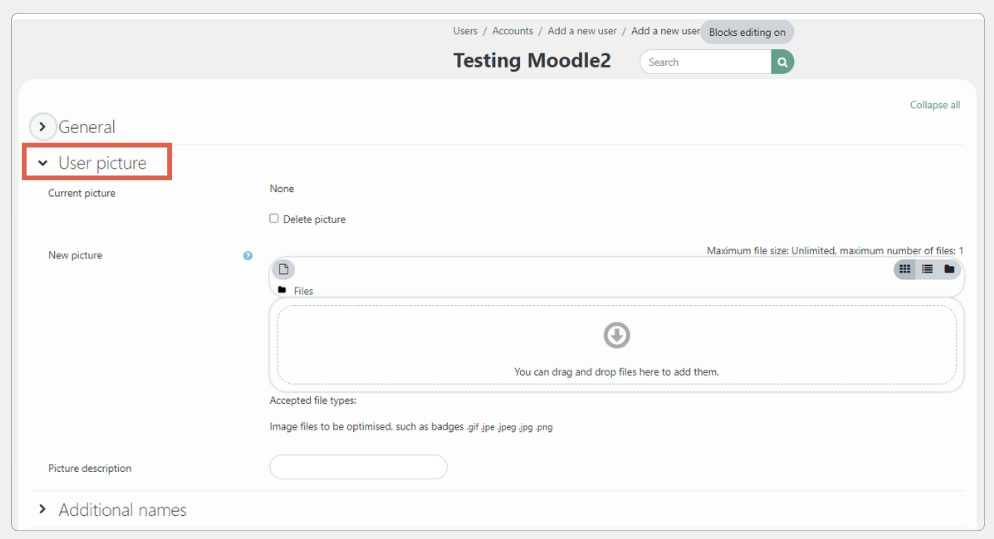
In this section you need to enter the user profile picture. The file types that can be used are .gif, .jpe, .jpeg, .jpg, .png.
Additional names
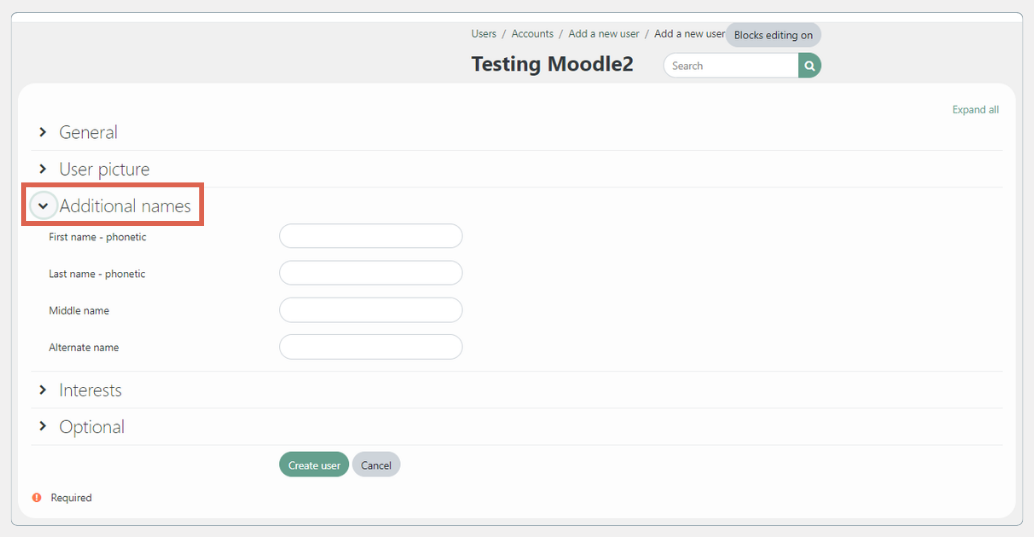
Here, you can add additional name details as follows:
- First name – phonetic: To enter the phonetics of the user’s first name
- Last name – phonetic: To enter the phonetic of the user’s last name.
- Middle name: To enter the user’s middle name.
- Alternate name: To enter an alternate name for the user.
Interest
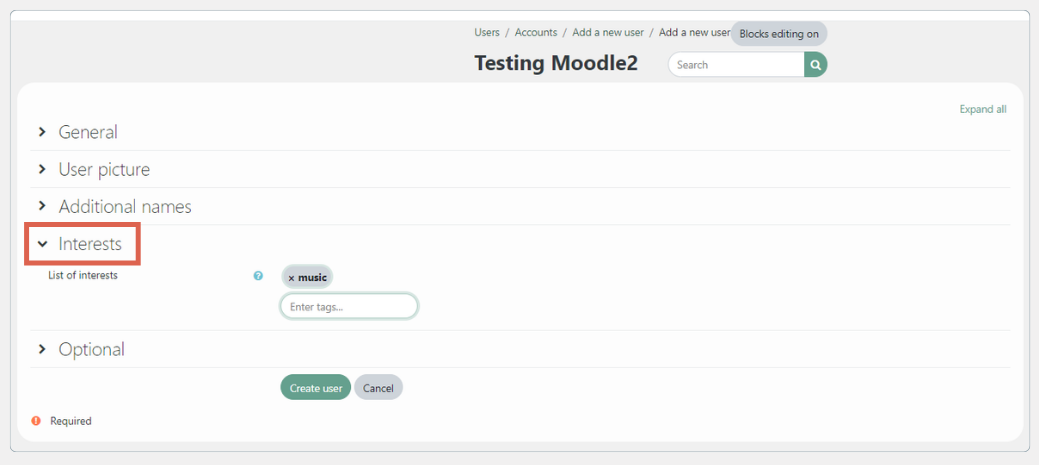
-
List of interests: To add things that the user likes, for example music, books, traveling, and so on
Optional
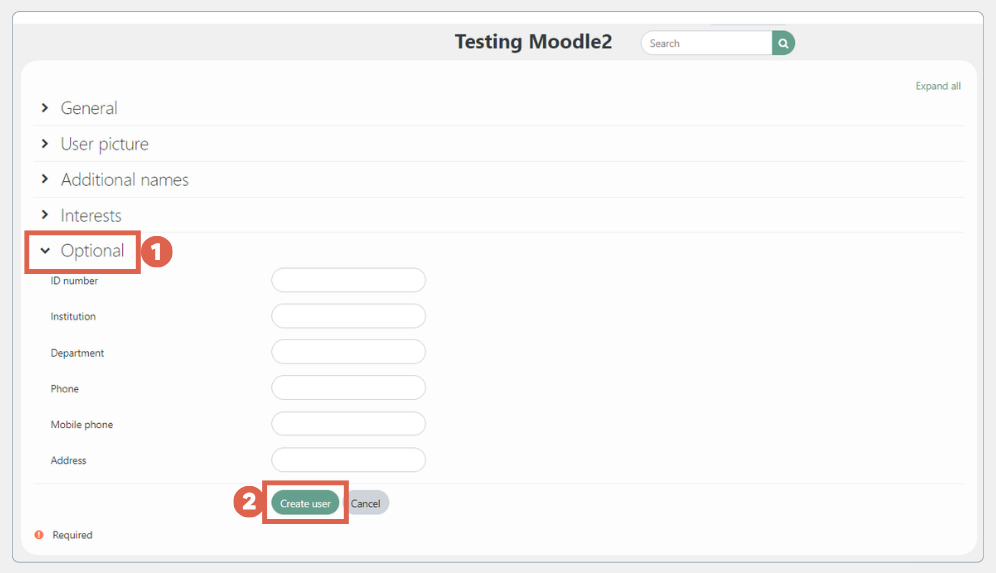
- ID number: To add the user’s identification number.
- Institution: To anter the user’s institution information.
- Department: To specify the department the user is affiliated with.
- Phone: To add the user’s phone number.
- Mobile phone: To add the user’s mobile phone number.
- Address: To enter the user’s address.
After filling in the required fields, click Create user. This completes the process of creating a single user in Moodle. The interface will look like this:
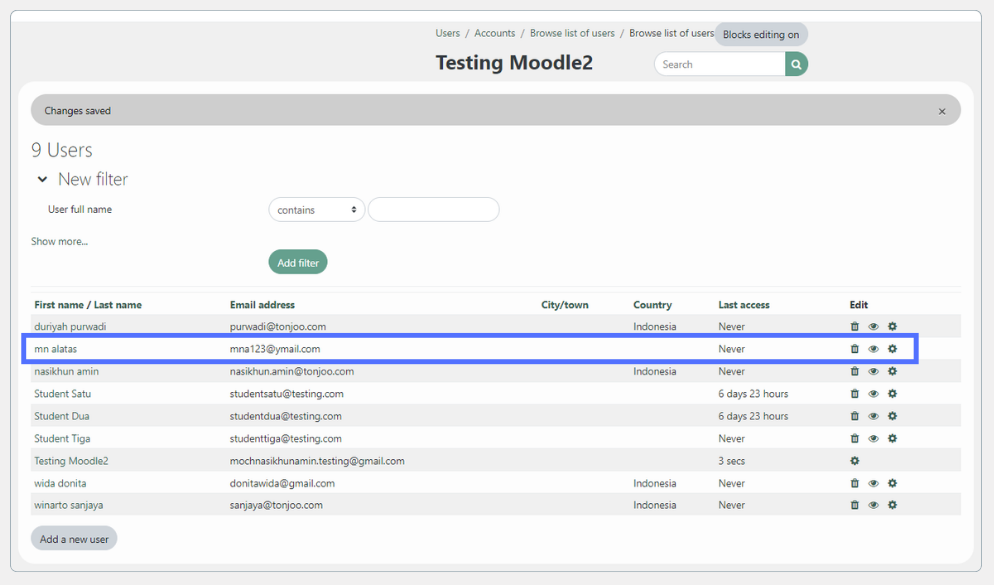
If you have many students or teachers to add, it’s better to use the second method for uploading users in Moodle, which involves using an Excel file.
b. Adding Multiple Users in Moodle with Excel
The method to import users in Moodle for creating multiple users at once is by using an Excel file with .csv extension. To create this Excel file, there are two types of rows:
- Header row (blue in the illustration): This row defines the required columns.
- User data rows (red in the illustration): These rows contain the details of the users (students and teachers).
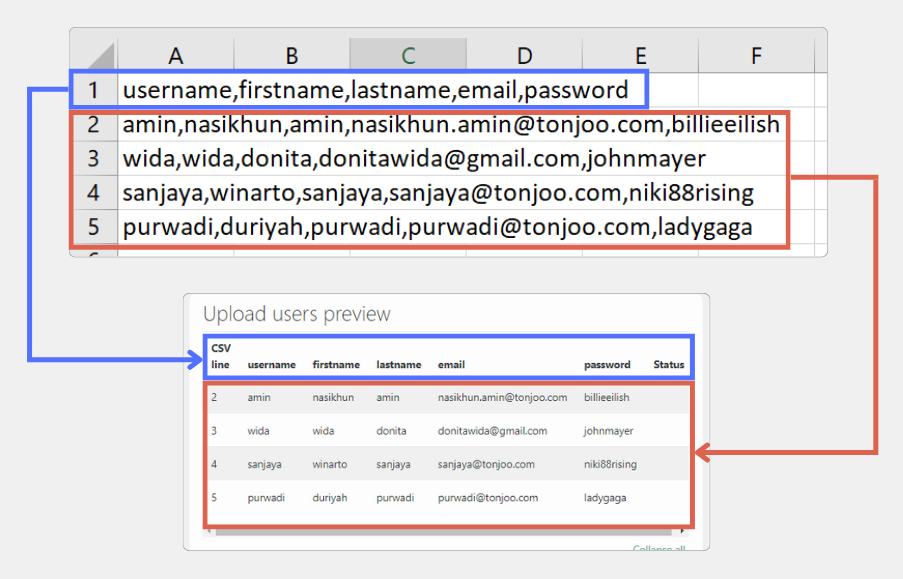
To separate each column, use a comma (,) without any spaces. For testing purposes, you can download and use a sample .csv file that we’ve provided.
Once you’re on the Upload users page, follow these steps:
- Click Choose a file…
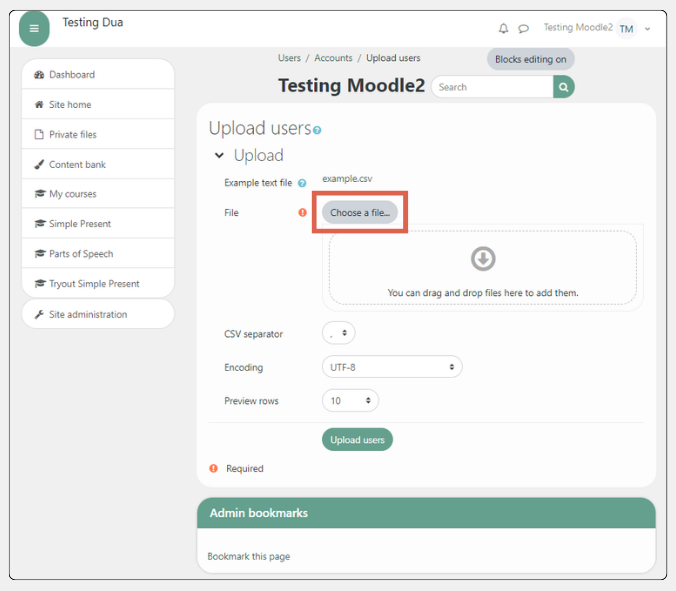
- In the Attachments section, click Choose File. > select the .csv file containing the list of users that you will enter, you can use the file that we have provided previously.
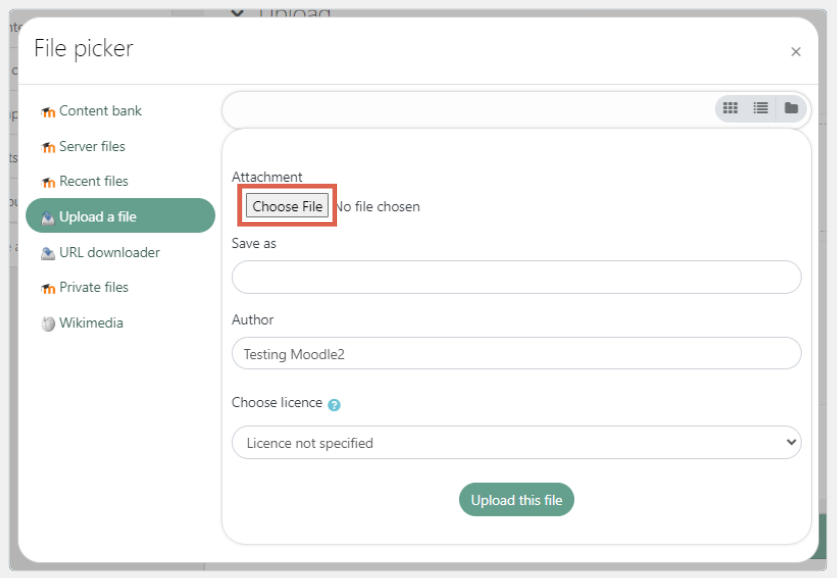
- Next, fill in the Save as, Author, and Choose license fields. If you’ve done, click Upload this file.
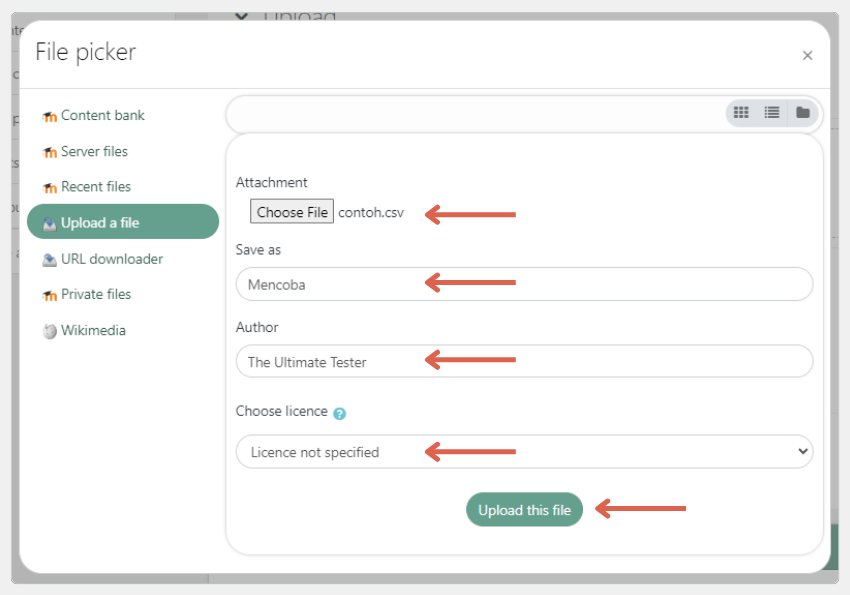
- Click the Upload users button.
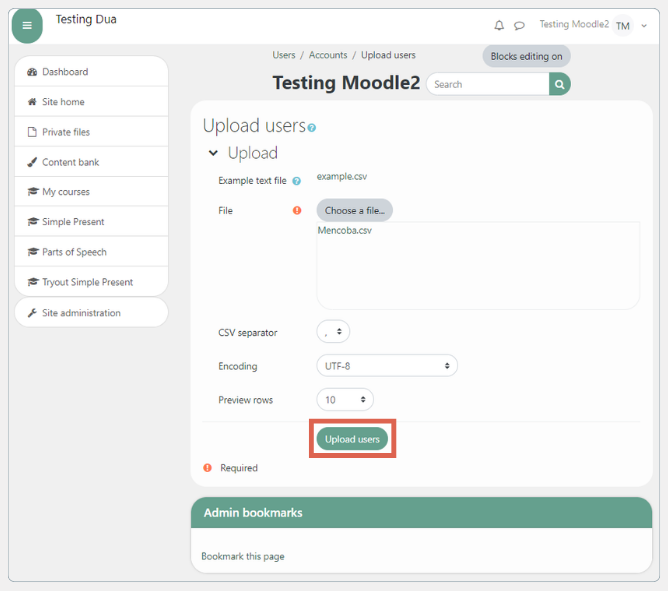
- Once completed, you will see a preview of the users you have added, as shown below:
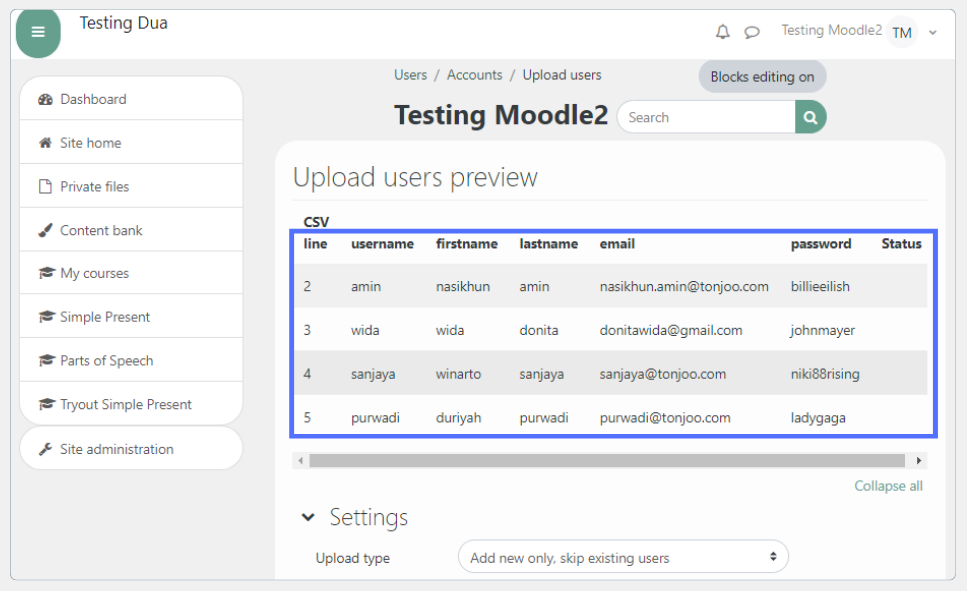
- You can make settings on the Settings tab
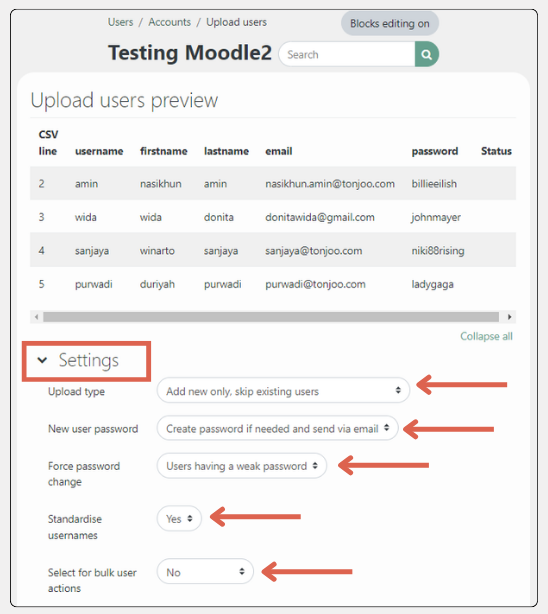
- Next, make the settings in the Default values tab
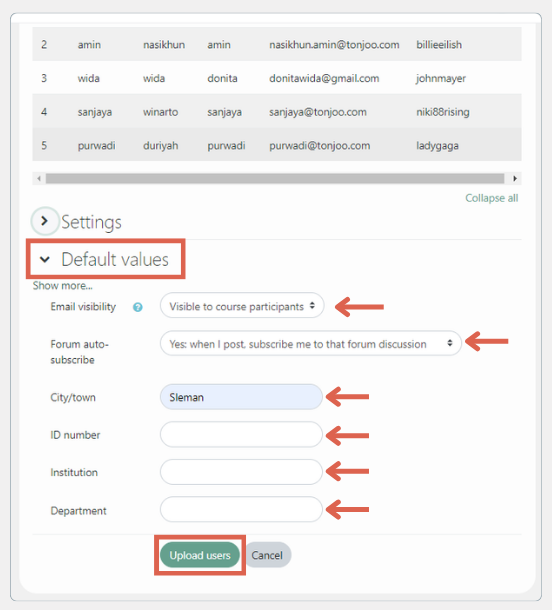
- Once done, click Upload users.
- After the list of added users appears, click Continue.
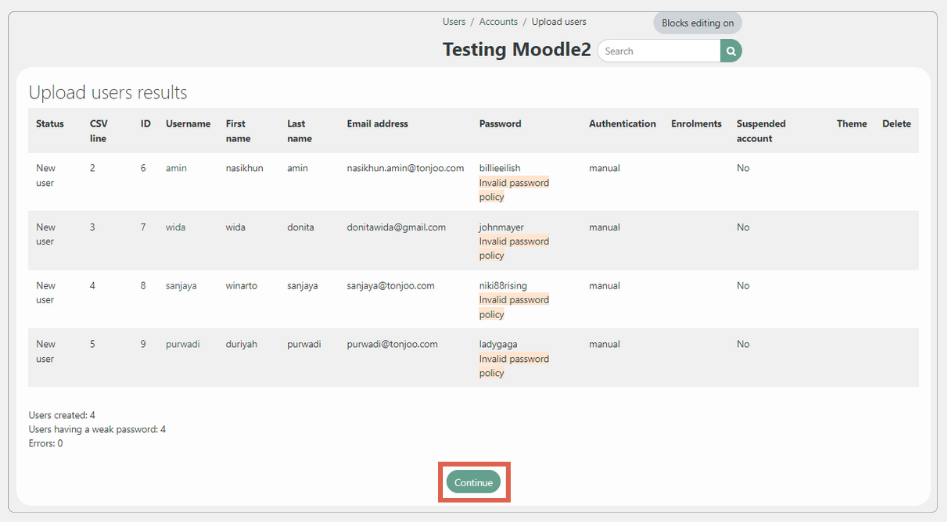
- Done! Now you have successfully added multiple students and teachers in Moodle
Have You Successfully Added Students and Teachers in Moodle?
These are the two methods for adding students and teachers in Moodle, you can add them manually, one by one, or by using an Excel file if there are many users.
In addition to using Moodle, you can also create a Learning Management System (LMS) using WordPress. You would need to use a WordPress LMS plugin to develop online courses there.
Developing such Learning Management Systems is one of Tonjoo team’s specialties. Some examples of Tonjoo’s work include eLOK UGM and FutureSkills. If you need assistance with developing an online class website, feel free to contact us through our contact page.
Updated on December 31, 2024 by Anisa K. Juniardi


