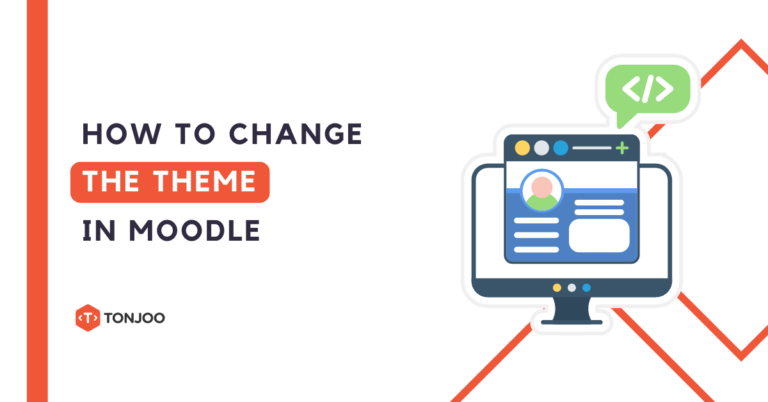
When you have just installed Moodle, you might need to learn how to change the theme in Moodle to make it more user-friendly and attractive.
So, your Learning Management System (LMS) users won’t have any difficulties when performing activities there. Additionally, the website’s appearance will be less monotonous.
This article provides a complete tutorial on how to change the theme in Moodle, starting from the download and installation process to several troubleshooting methods when an error occurs.
Table of Contents
How to Change the Theme in Moodle
There are three steps to changing the theme in Moodle like downloading the theme, installing the theme, and applying the theme. Here’s a complete explanation:
Step 1: Download Moodle Theme
The first step is to download a Moodle theme from the official website on the Plugins page. There are many free themes available for you to use.
-
-
- Open the page https://moodle.org/plugins/
- Change the filter to Themes.
![How to Change the Theme in Moodle [3 Steps] 1 cara download tema di moodle](https://tonjoo.com/wp-content/uploads/2024/09/4.png)
- Find the theme you want and open it.
![How to Change the Theme in Moodle [3 Steps] 2 cara download tema di moodle](https://tonjoo.com/wp-content/uploads/2024/09/5.png)
- If you’re satisfied with the theme, click Download.
![How to Change the Theme in Moodle [3 Steps] 3 cara download tema di moodle](https://tonjoo.com/wp-content/uploads/2024/09/6.png)
- The theme file you download will be in ZIP format. Save the file in a location that’s easy to find.
-
Step 2: Install the New Moodle Theme
To change the theme in this top Learning Management System, you need to log in to Moodle as an Administrator first. Once logged in, follow these steps:
- Open the tab Site administrator.
![How to Change the Theme in Moodle [3 Steps] 4 cara install tema di moodle](https://tonjoo.com/wp-content/uploads/2024/09/8.png)
- Click the Plugins tab > select the Install plugins menu
![How to Change the Theme in Moodle [3 Steps] 5 cara install tema di moodle](https://tonjoo.com/wp-content/uploads/2024/09/9.png)
- On the Plugin installer page, Click Choose a file.
![How to Change the Theme in Moodle [3 Steps] 6 cara install tema di moodle](https://tonjoo.com/wp-content/uploads/2024/09/10.png)
- On the Upload a file tab, Clik Choose File and select the theme ZIP file that you download.
![How to Change the Theme in Moodle [3 Steps] 7 cara install tema di moodle](https://tonjoo.com/wp-content/uploads/2024/09/11.png)
- If you have done, Click Upload this file.
![How to Change the Theme in Moodle [3 Steps] 8 cara install tema di moodle](https://tonjoo.com/wp-content/uploads/2024/09/12.png)
- On the installer page, Click Install plugin from the ZIP file.
![How to Change the Theme in Moodle [3 Steps] 9 cara install tema di moodle](https://tonjoo.com/wp-content/uploads/2024/09/13.png)
- If you succeed, there is a message
Validating [nama tema]...OK, click Continue.
![How to Change the Theme in Moodle [3 Steps] 10 cara install tema di moodle](https://tonjoo.com/wp-content/uploads/2024/09/16.png)
- On the Current release information page, scroll down , then click Continue.
![How to Change the Theme in Moodle [3 Steps] 11 cara install tema di moodle](https://tonjoo.com/wp-content/uploads/2024/09/17.png)
- On the Plugins check page, click Upgrade Moodle database now.
![How to Change the Theme in Moodle [3 Steps] 12 cara install tema di moodle](https://tonjoo.com/wp-content/uploads/2024/09/18.png)
- Wait for the installation process, then Clik Continue.
![How to Change the Theme in Moodle [3 Steps] 13 cara install tema di moodle](https://tonjoo.com/wp-content/uploads/2024/09/19.png)
- Please configure the theme you are using by selecting the Site color, Site description, Logo, and other elements.
![How to Change the Theme in Moodle [3 Steps] 14 cara install tema di moodle](https://tonjoo.com/wp-content/uploads/2024/09/20.png)
- However, these settings are optional, so you can skip them by scrolling down and click Save changes.
![How to Change the Theme in Moodle [3 Steps] 15 cara install tema di moodle](https://tonjoo.com/wp-content/uploads/2024/09/21.png)
Step 3: Change the Moodle Theme
After a successful installation, the theme does not apply automatically. You need to change the Moodle theme from the old one to the new one. Here’s how to change the theme in Moodle:
- Open the Site administration tab> Click Appearance. > On the Themes, select Theme selector.
![How to Change the Theme in Moodle [3 Steps] 16 cara mengganti theme di moodle](https://tonjoo.com/wp-content/uploads/2024/09/23-2.png)
- After accessing the Select device page, click Change theme on the row of the currently active theme.
![How to Change the Theme in Moodle [3 Steps] 17 cara mengganti theme di moodle](https://tonjoo.com/wp-content/uploads/2024/09/24.png)
- On the theme you will install, Click Use theme.
![How to Change the Theme in Moodle [3 Steps] 18 cara mengganti theme di moodle](https://tonjoo.com/wp-content/uploads/2024/09/25.png)
- If the theme preview is visible and there are no issues, Click Continue.
![How to Change the Theme in Moodle [3 Steps] 19 cara mengganti theme di moodle](https://tonjoo.com/wp-content/uploads/2024/09/26.png)
- Done, the process of changing the theme in Moodle has been successful
Updated on October 26, 2024 by Anisa K. Juniardi

![How to Change the Theme in Moodle [3 Steps] 20 error saat instalasi tema di Moodle](https://tonjoo.com/wp-content/uploads/2024/09/14-1.png)
![How to Change the Theme in Moodle [3 Steps] 21 learning management system](https://tonjoo.com/wp-content/uploads/2024/06/website-pembelajaran-learning-management-system.png)

