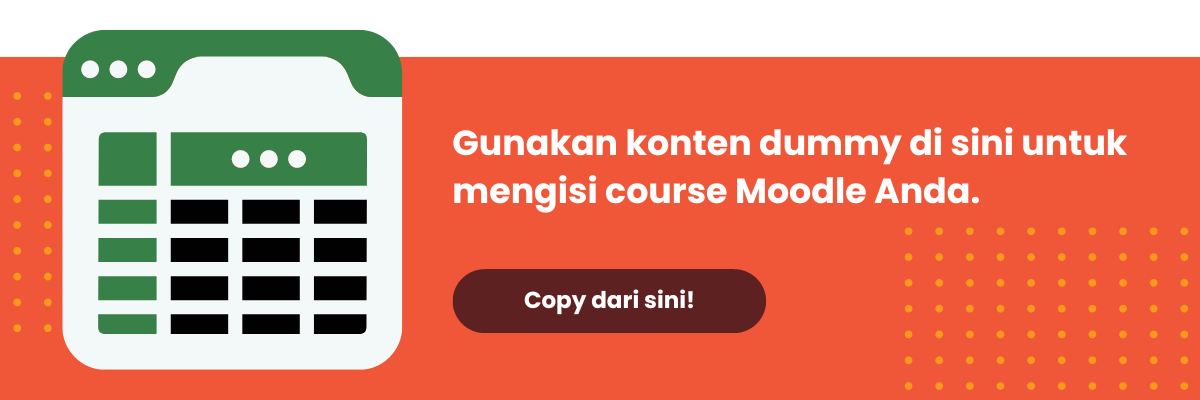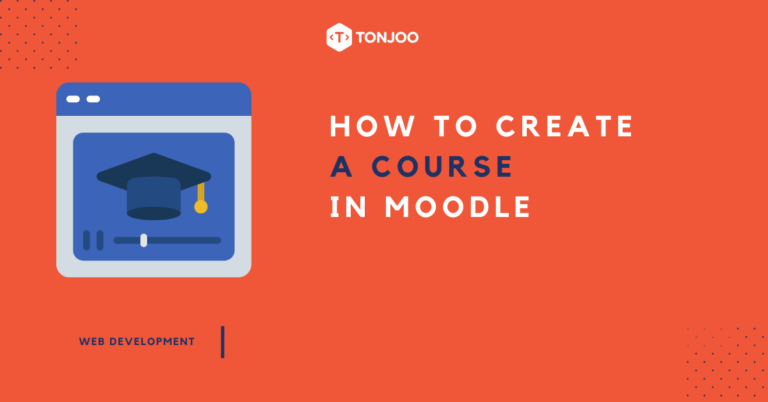
How do you create a course in Moodle? For those of you who are currently developing or planning to develop a Learning Management System (LMS) website using Moodle, you might encounter some challenges.
As one of the best example of a Learning Management Systems (LMS), Moodle offers a wide range of features, such as creating course categories and courses. However, for some users, this can be a bit confusing.
When you want to create a course, which steps should you take first? This article provides a comprehensive and straightforward guide on how to create a course in Moodle
Table of Contents
How to Create a Course in Moodle
To create a course in Moodle, there are four general stages you can follow. The first stage is non-technical: preparing before setting up the course.
The second to fourth stages involve technical steps to create the course in Moodle. For this tutorial, we assume you already have Moodle installed. Here’s how to create a course in Moodle:
Stage 1: Preparing to Create a Course in Moodle
Before diving into the technical aspects of course creation in Moodle, we strongly recommend preparing all the materials in advance. This way, you can focus on setting up the course without being distracted by content creation.
There are two informal approaches to creating an online course website in Moodle, we could say a large-scale approach (e.g., for schools or universities) and a small-scale approach (e.g., for individual classes or courses). Technically, both approaches involve similar steps.
To create a course in Moodle, you can start by creating (1) course category, which we will just call a category; then (2) course, this is the same as a subject.
Example:
- Course category (category): English Language
- Course (course): Simple Present Material; Simple Past Material
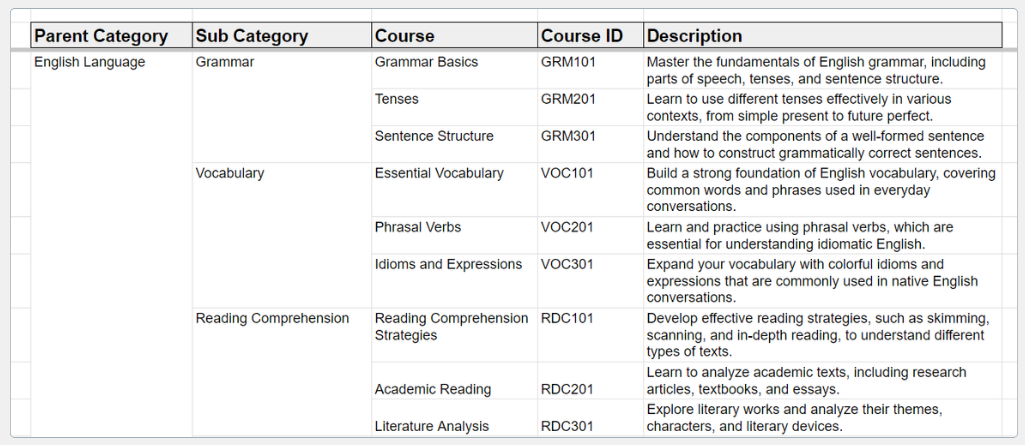
Our tip: Create a spreadsheet of the materials/content as shown above beforehand. If you don’t have one yet, you can use the dummy content we’ve provided to simplify testing the course creation process in Moodle.
If the preparation part is complete, let’s get into the technical stage of how to create a course in Moodle. We start by creating categories first.
Stage 2: Creating a Category in Moodle
First, log in to Moodle with an Administrator account. Once logged in, follow these steps to create a category in Moodle:
- Open Site administration menu
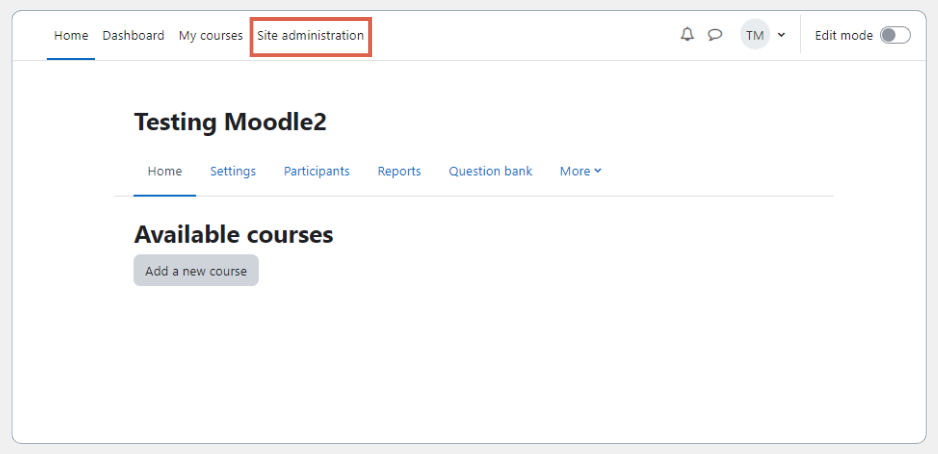
- Open the Courses. tab > On the Courses part, you can choose Manage courses and categories menu
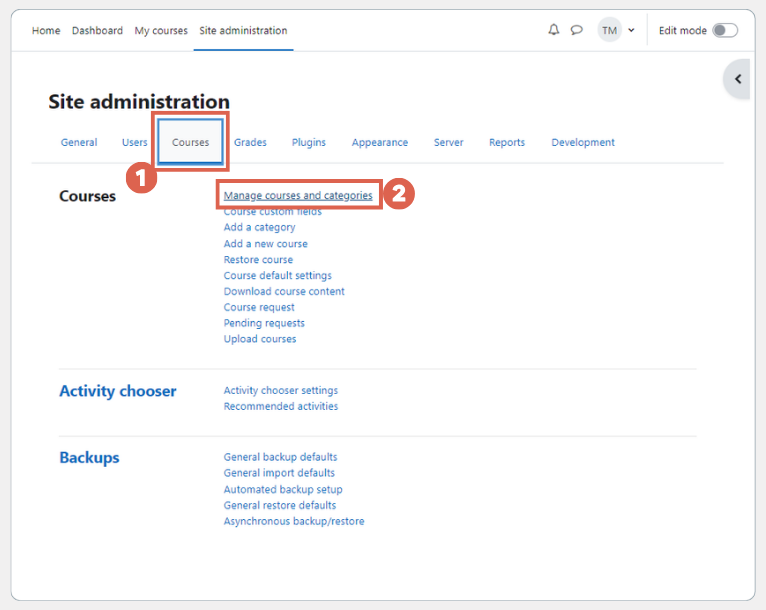
- On the Course categories section, click Create new category
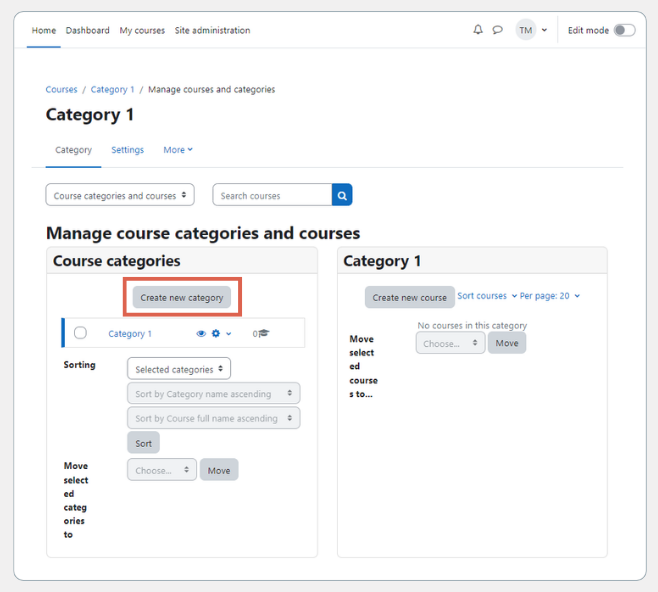
- On the Add new category page, enter the category details
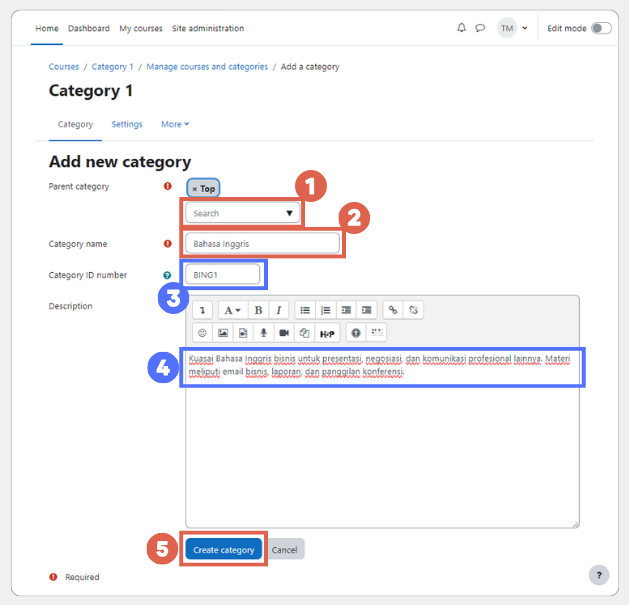
– Parent category: Select the Top option. (Required)
– Category name: Enter the category name. Example: English Language. (Required)
– Category ID number: Enter an ID number if applicable. Example: BING1. (Optional)
– Description: Provide a brief description of the category. You can also include media types like videos or images. (Optional) -
When finished, click Create category.
You have successfully created a course category in Moodle. If you add more categories, the display will look like this:
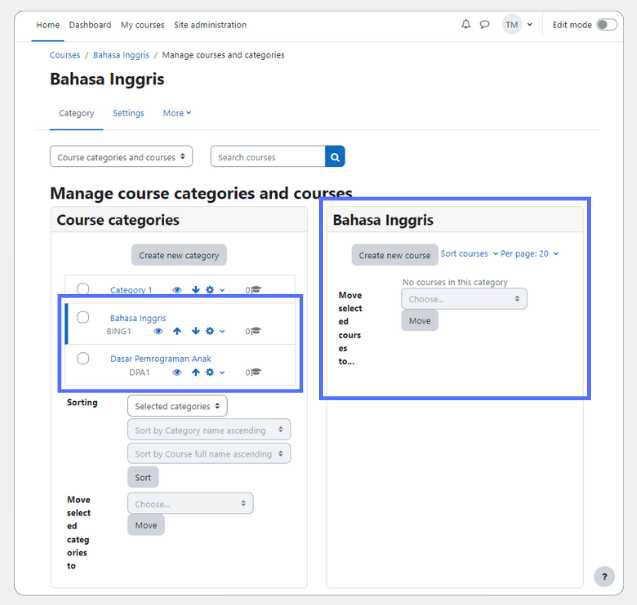
What we just created is the Parent category or main category. You can also add a Subcategory by repeating step 3. Then, in the Parent category section, select the main category as shown below:
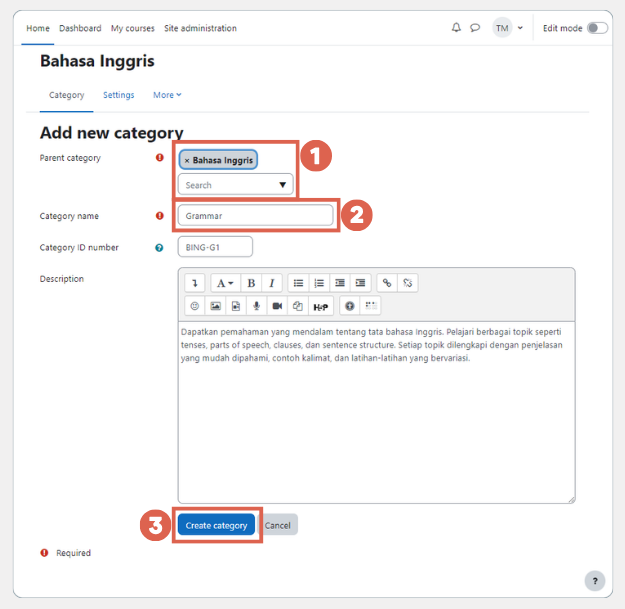
In the example, we used the Parent category “English Language” and the category name (for the subcategory) is “Grammar.” The result will look something like this:
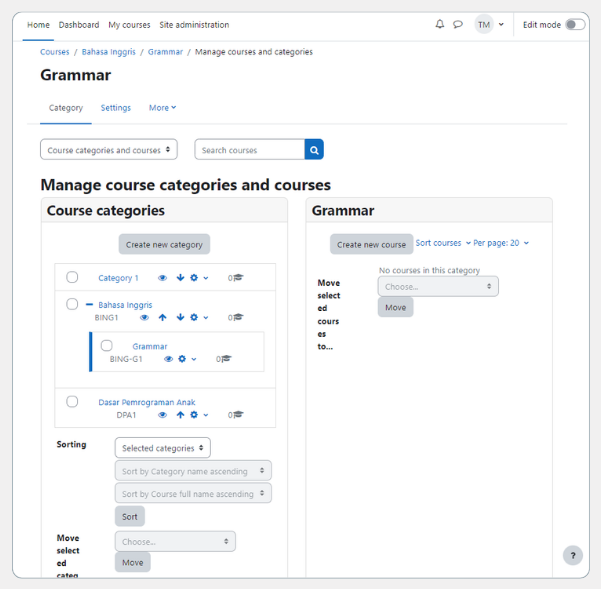
Once you’ve finished creating the categories, whether they are parent categories or subcategories, you can proceed to the second stage of creating a course in Moodle.
Stage 3: Creating a Course in Moodle
The categories you’ve created can now be filled with courses or learning materials. Here’s how to create a course in Moodle:
- Select one of the Course categories. You can choose either a parent category or a subcategory. In this example, we’ve selected the Subcategory “Grammar
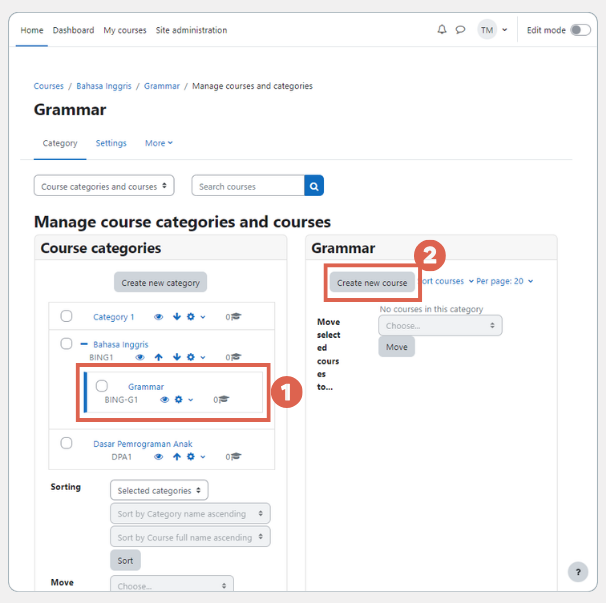
- On the right column, click Create new course.
- On the Add a new course page, enter the course details as follows
a. General
The section in red must be filled in. Meanwhile, the blue one is optional, you can fill it in or not. To fill it in, you can use the dummy template that we provided in the first stage.
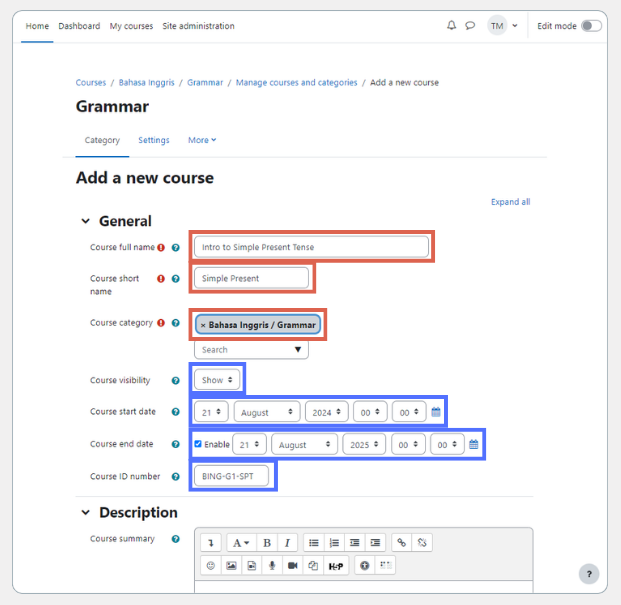
- Course full name: Fill in the full name of the subject/course that is clear and descriptive way. Example: Intro to Simple Present Tense.
- Course short name: Fill a shorter version of the full course name. Example: Simple Present.
- Course category: Select the appropriate category that you created earlier. Example: English Language.
- Course visibility: Set who can see your course.
- Course start date: Set the start date for the course. This date can control access to materials and course activities.
- Course end date: Set the end date for the course. This date marks the end of the learning period and may also restrict access to course materials.
- Course ID Number: Fill the course ID number if applicable.
b. Description
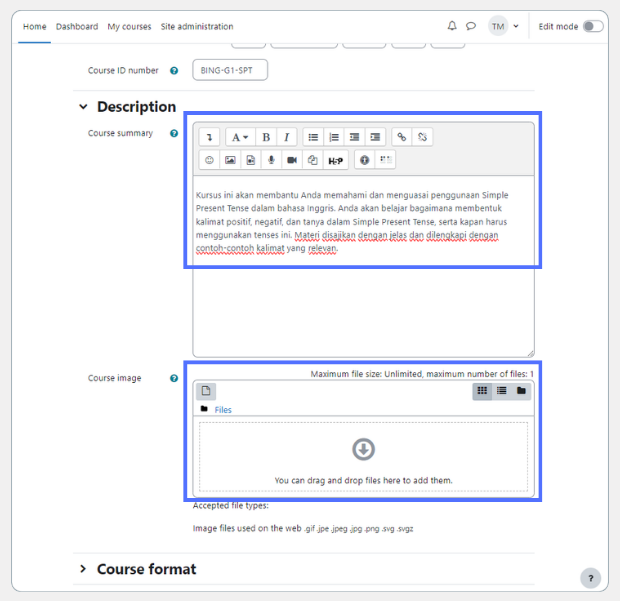
- Course summary: This is where you provide a brief overview or summary of the course you’ve created.
- Course image: This is where you upload an image that will represent your course. The image will appear in the course list or on the course homepage
c. Course format dan Appearance
The Course format section is used to configure the learning format.
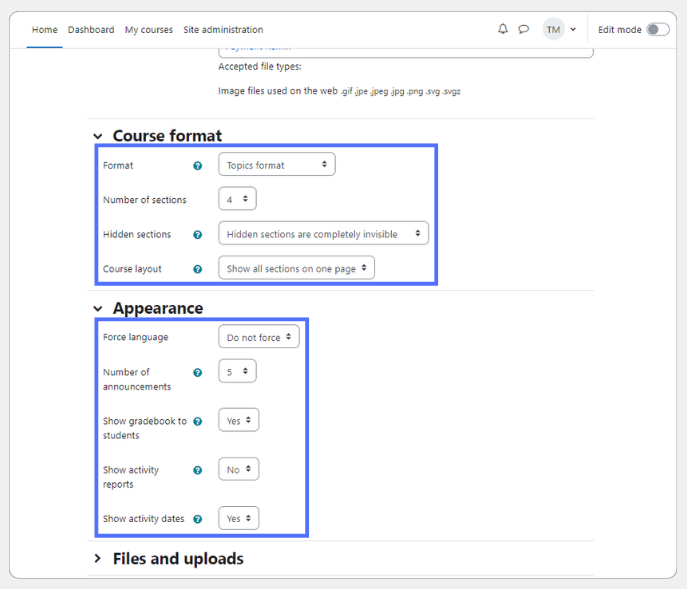
The items you can configure are as follows:
- Format: Choose the format that most suits the structure of the materials and the learning style you want to implement. There are several options, such as Topic format, Weekly format, or Social format.
- Number of sections: Fill the number of sections that correspond to the parts of the course (its like a chapters or subchapters) you want to create.
- Hidden sections: Determine whether there are any sections you want to hide from students or not.
- Course layout: Determine the overall layout of the course display, such as whether all course sections should appear on one page or if only one section will be shown at a time.
The Appearance section is used to configure several items that can be seen by users. The items you can adjust are as follows:
- Force language: Determines the language to be used throughout the course.
- Number of announcements: Sets the number of recent announcements to be displayed on the course homepage. For example, this could remind participants about assignment deadlines, exams, or other important events.
- Show gradebook to students: Specifies whether students can view their grades in the gradebook.
- Show activity reports: Determines whether students can view reports on their activities (e.g., how much time they spent on each activity).
- Show activity dates: Specifies whether the start and end dates for each activity will be displayed.
d. Files and uploads, Completion tracking, dan Groups
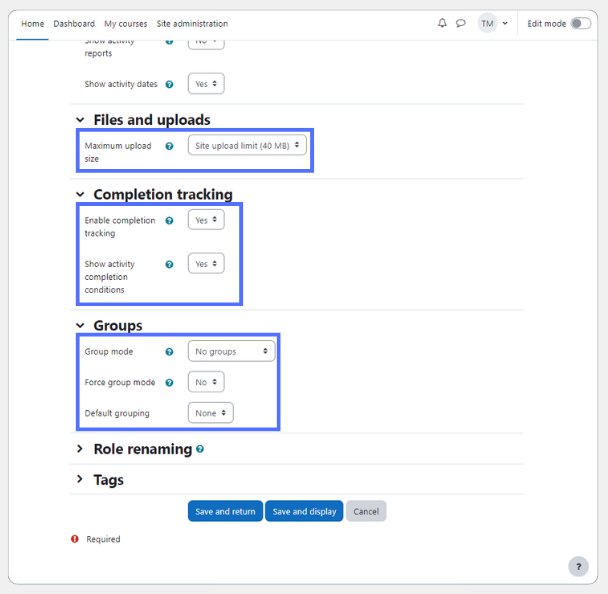
The File and uploads section have a setting for Maximum upload size, what is the maximum file size limit that they can upload? For example, limitations for uploading assignment files
Meanwhile, Completion tracking provides features to track how far students have completed activities within a course.
- Enable completion tracking: This feature allows you to track how far students have progressed in completing course activities.
- Show activity completion conditions: When enabled, students will see the requirements they have finish it for an activity to be considered complete.
The Groups section is used to create and manage student groups within a course in Moodle.
- Group mode: Determines whether the course involves group activities or if students will work in groups under specific conditions.
- Force group mode: Ensures that all activities in the course must be done in groups, not individually.
- Default grouping: Sets the default group mode for the course.
e. Role renaming dan Tags
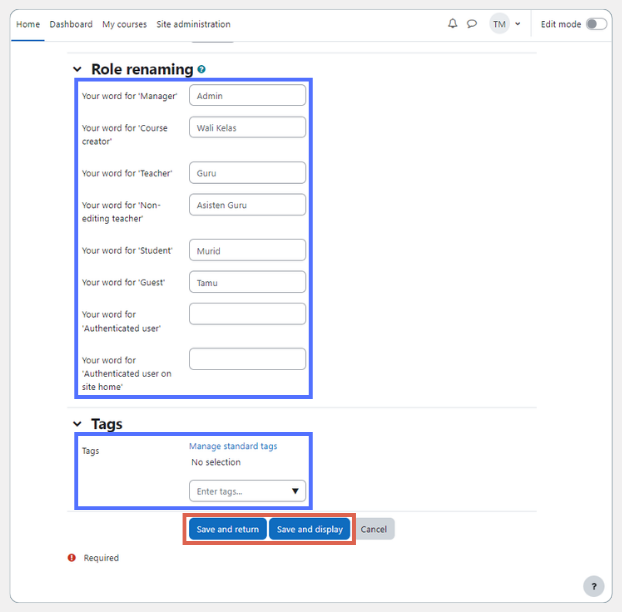
The Role Renaming field in Moodle allows you to change the default role names used in your course to local terms. For example, you can rename the “Manager” role to “Admin.”
Meanwhile in the Tags section, you can add tags in the Enter tags field. Tags help categorize keywords for easier search and organization.
Once you have finished configuring the settings, click Save and return to go back to the settings page, or click Save and display to save and view the result.
Step 4: Creating Topics
The final step in setting up a class or course in Moodle is adding topics. This topic details the course you have previously created. For example, a course might include materials, quizzes, and assignments. You can determine these under the topics section by following the steps below:
- Click the Gear icon on one of Course
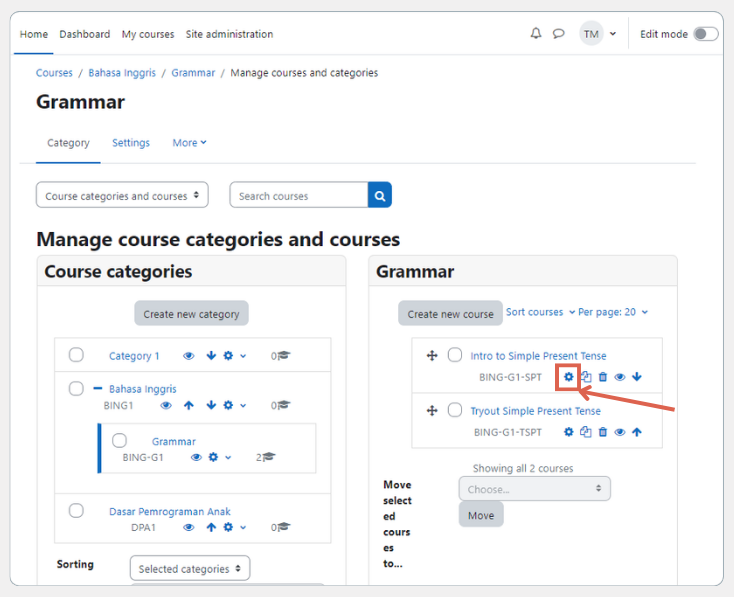
- Scroll down, click Save and display
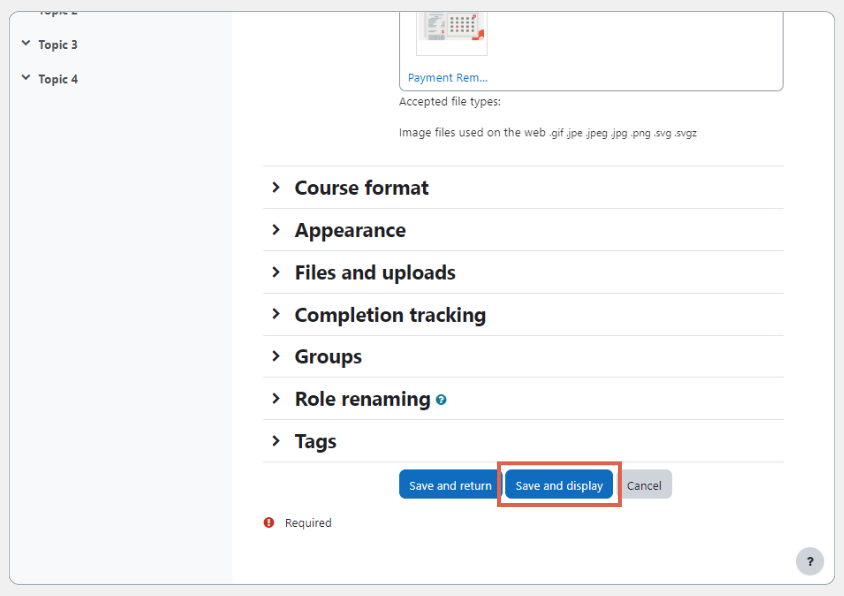
- Click Edit mode to edit the topic.
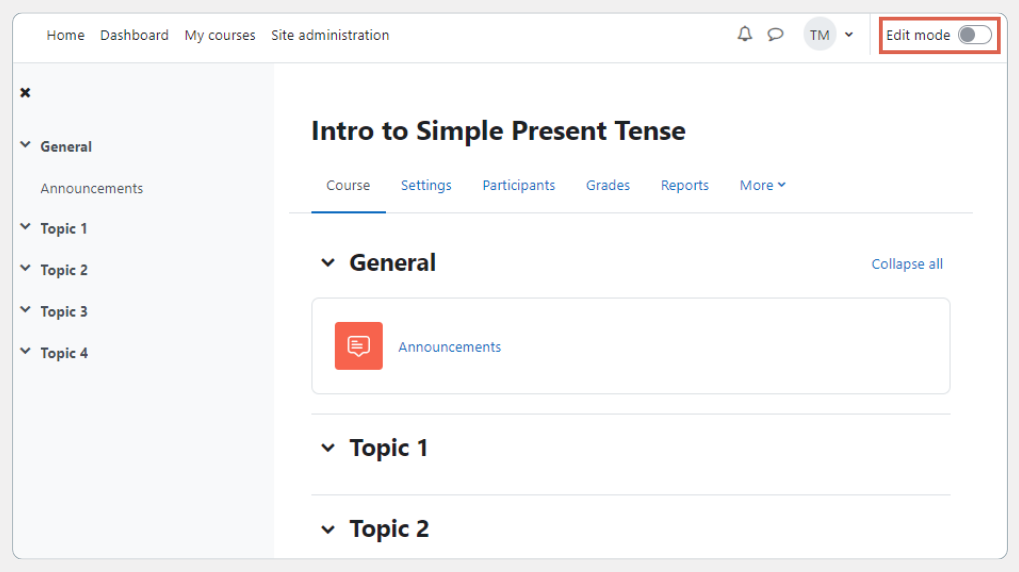
- By default, a list of General, Topic 1, Topic 2, and so on will appear. You can edit each of these items. For instance, if the General section is not needed, you can click the Pencil icon and change the topic title.
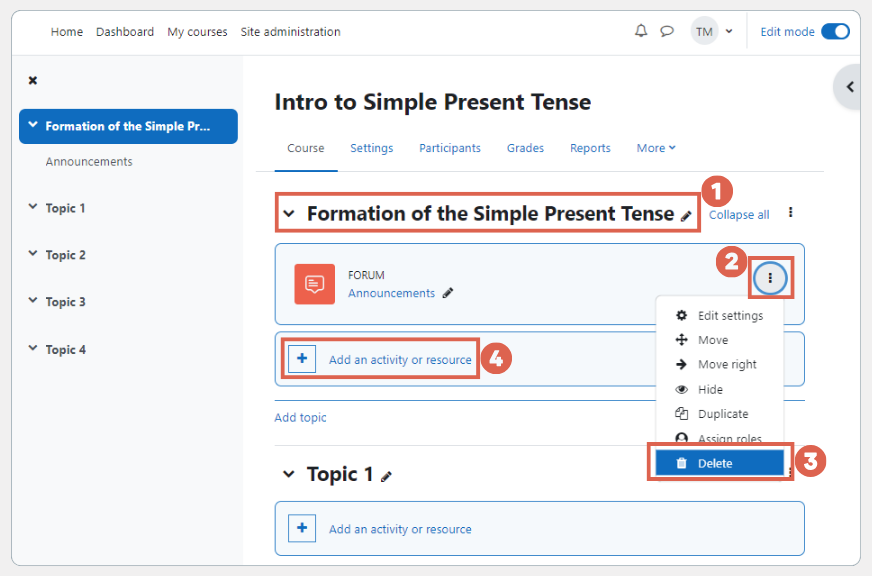
- There is also a default Activity, namely Forum. If it is not needed, you can simply delete it by clicking the three dots > Delete.
- You can then add the type of activity by clicking Add an activity or resource.
- Choose the activity or learning resource you wish to use. In this example, we select Lesson.
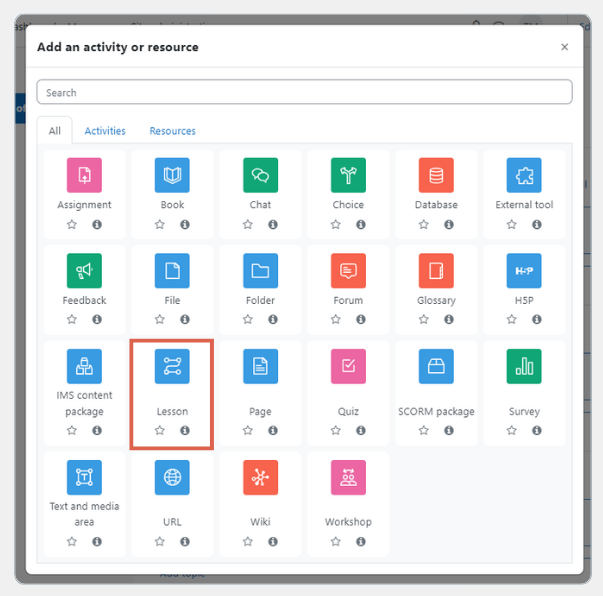
- Fill the learning details, starting with the Name, Description, and so on. You can also add a video in this section.
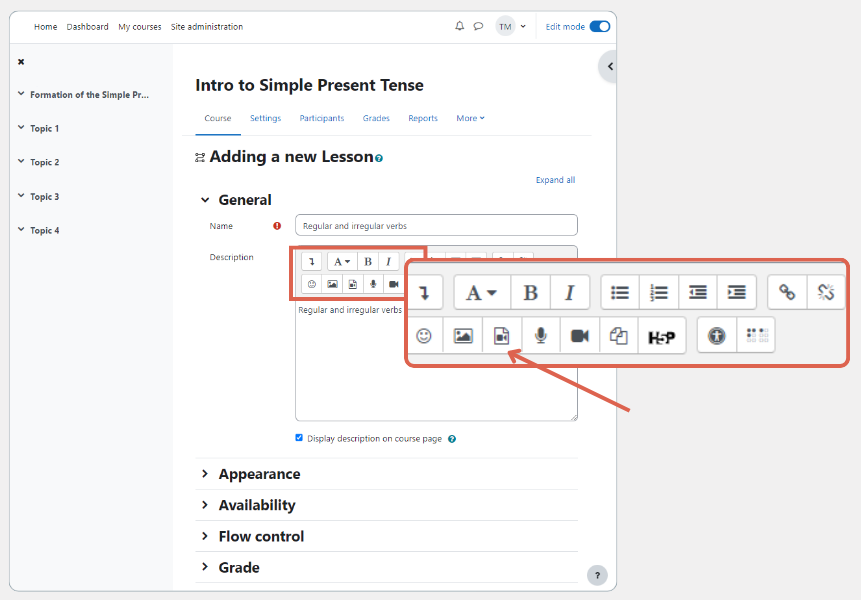
- Once done, click Save and display
Done! You have successfully created a class or course in Moodle. Here’s how it looks after creating several courses
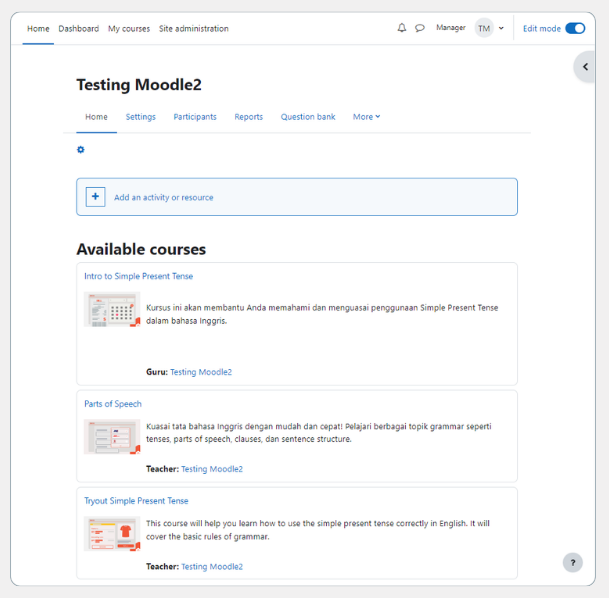
Successfully Created a Course in Moodle?
Taht’s a simple tutorial on how to create a class in Moodle to develop your online class. The class creation tutorial above covers non-technical stages such as preparing course content, to the technical stage of how to implement it on Moodle.
After creating a class, you can also continue developing your e-learning website by creating an online exams or quizzes in Moodle. Various exam formats are available, from multiple-choice and short answers to essays.
Developing online class websites like this is one of Tonjoo’s services. If you encounter problems in developing an educational website, you can consult with the Tonjoo team via our contact.
Updated on December 31, 2024 by Anisa K. Juniardi