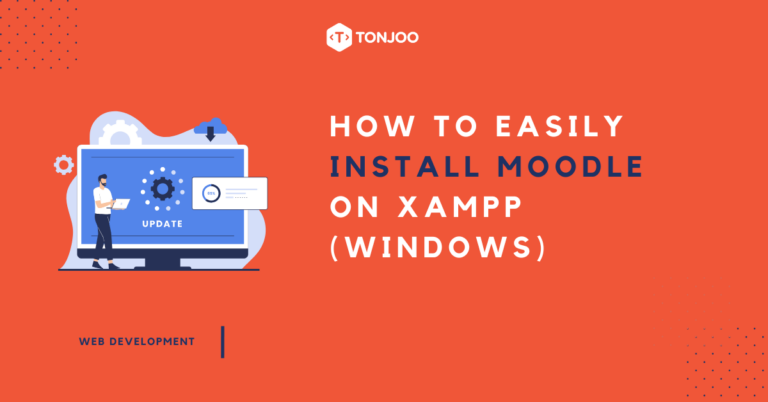
For those interested in developing a Learning Management System (LMS), you can try to installing Moodle on XAMPP using free software, installing Moodle on XAMPP is a great option. This method can be applied on Windows, Linux, or macOS.
As one of the best LMS options, Moodle offers various supportive features for creating a learning website, including course creation, task management, and reporting.
By installing Moodle on localhost like XAMPP, you don’t need to spend money to rent hosting first, allowing you to focus more on development.
This tutorial uses Windows as the operating system. However, for those using Linux or macOS can also follow along. Here’s how to install Moodle on localhost!
Table of Contents
How to Install Moodle on XAMPP Localhost
To install Moodle on a localhost, you can use the XAMPP web server software. Afterward, download the Moodle software, and you’re ready to proceed with the installation. Here’s the tutorial!
1. Install XAMPP
You can download XAMPP for free from its official website at Apache Friends. XAMPP is available for Windows, Linux, and macOS. Once done, follow the complete tutorial for installing XAMPP on Windows.
After installing XAMPP on your computer, the next step is installing Moodle on the localhost. Here’s the steps:
2. Download Moodle Software
Moodle has two main official websites: Moodle.com and Moodle.org. To get the Moodle software for free, visit Moodle.org. Follow these steps:
- Visit the official Moodle website at Moodle.org
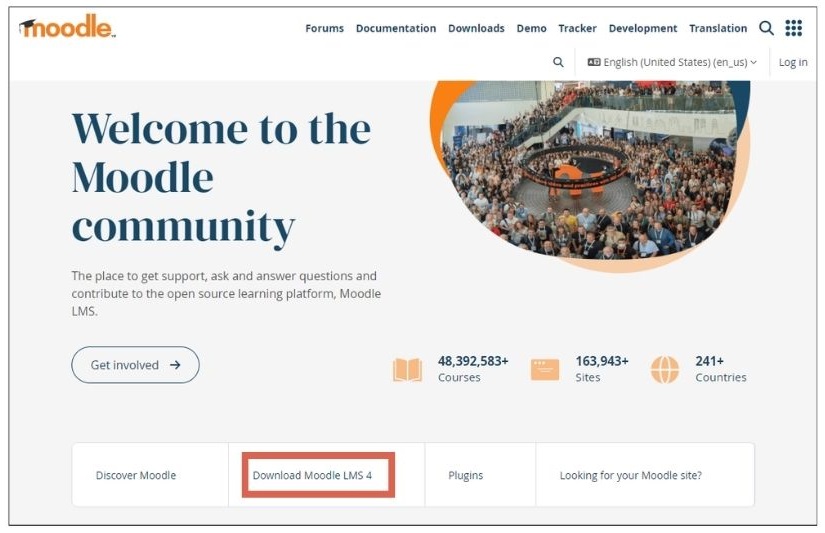
- Click on the Download Moodle LMS option. The version may vary depending on when you download it
- Select the type of Moodle that suits your needs. In this guide, we chose Moodle 4.4+ with the .zip extension
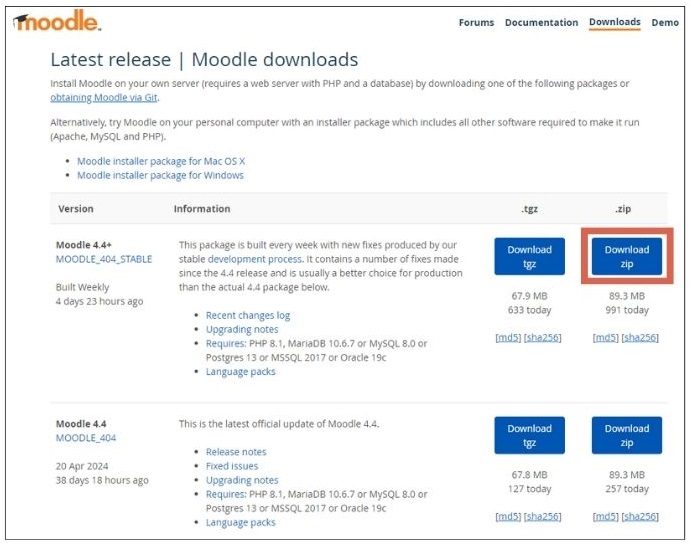
- Wait for the download process to complete. Once done, you can proceed to install Moodle on XAMPP
If you want to download an older version of Moodle, you can find it on the official Moodle GitHub page. There, you will also find files with .zip and .tar.gz extensions.
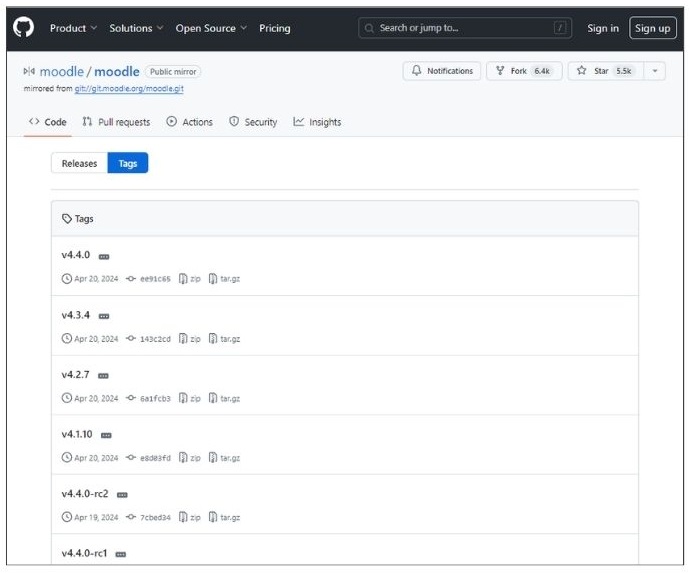
We provide an alternative option to download an older version of Moodle because the latest version may not be compatible with the XAMPP web server you’re using.
In the context when we wrote this article, the Moodle version 4.4 file requires the MariaDB 10.6 database. Even though XAMPP currently uses MariaDB 10.4. So, causes the installation process to fail.
Then, we chose to use Moodle version 4.1 which does not require you to use MariaDB 10.6. And the installation process proceeded successfully.
3. Move Moodle to XAMPP and Run It
Once you have the Moodle file in a compatible version, then start the Moodle installation process. To install Moodle on Windows and other OS, start by entering the Moodle folder into XAMPP as follows:
- Extract the Moodle file with the .zip extension (or the one you downloaded) by right-clicking > select Extract Here. Once the file is extracted, right-click on the Moodle folder and click Cut
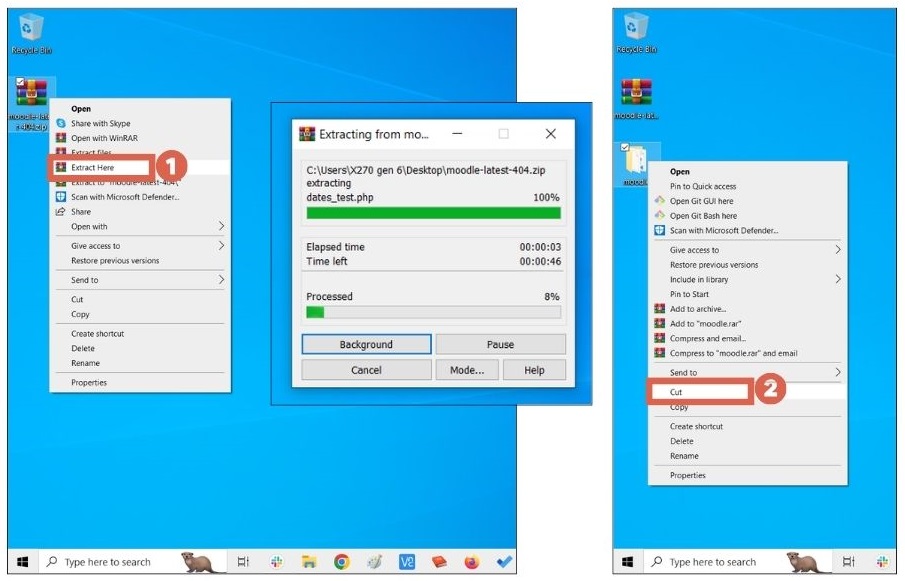
- Go to the XAMPP folder (in this case, we have installed XAMPP installation on Local Disk [C:]) > go to the htdocs folder.
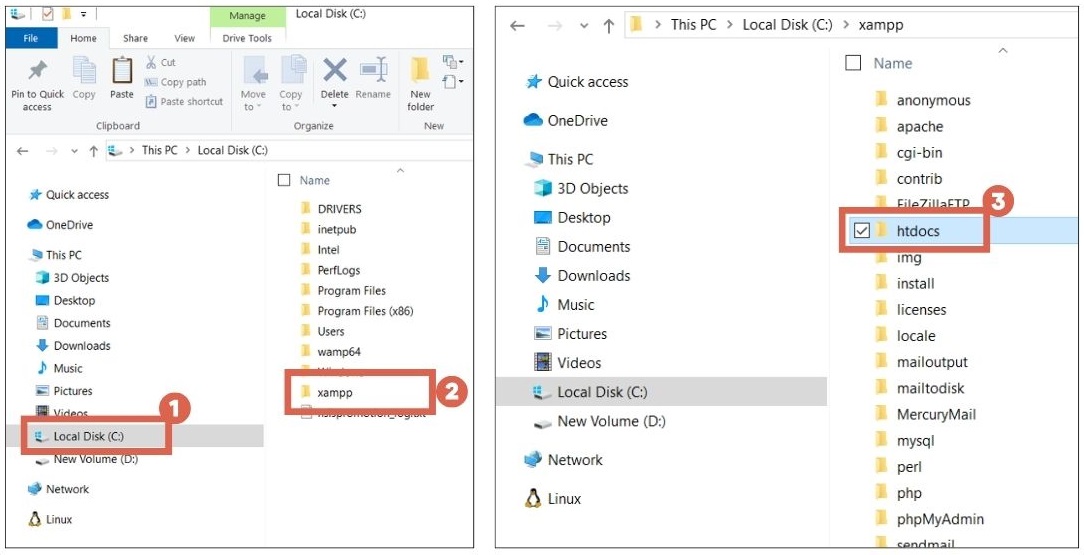
- Paste the Moodle folder inside the htdocs folder
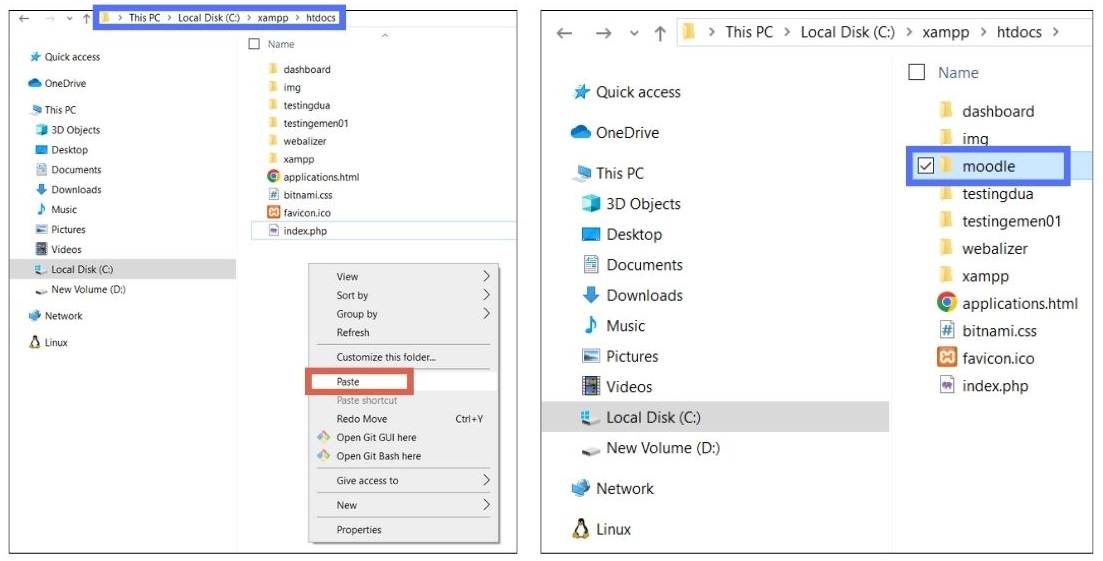
- Once successful, open the XAMPP Control Panel by right-clicking and selecting Run as Administrator.
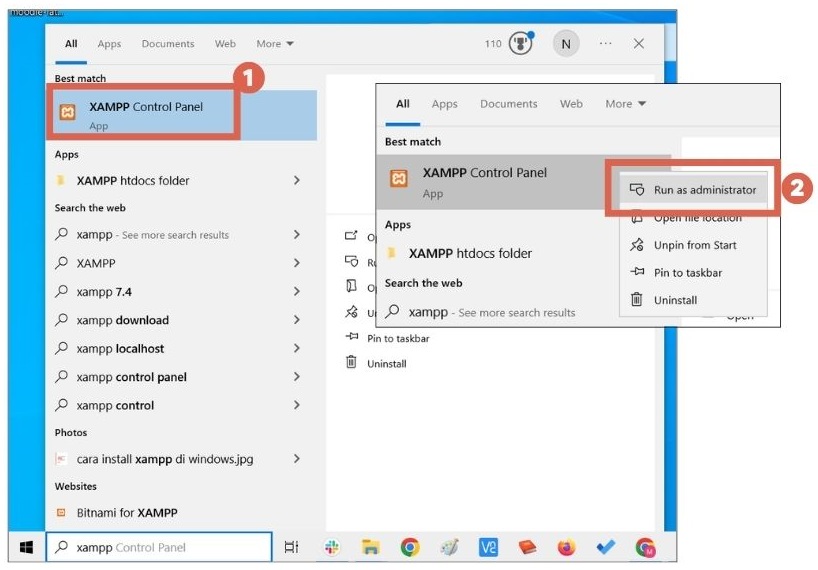
- In the XAMPP window, pay attention to the Apache and MySQL modules > click Start on each module. If successful, the display will look like the one on the right.
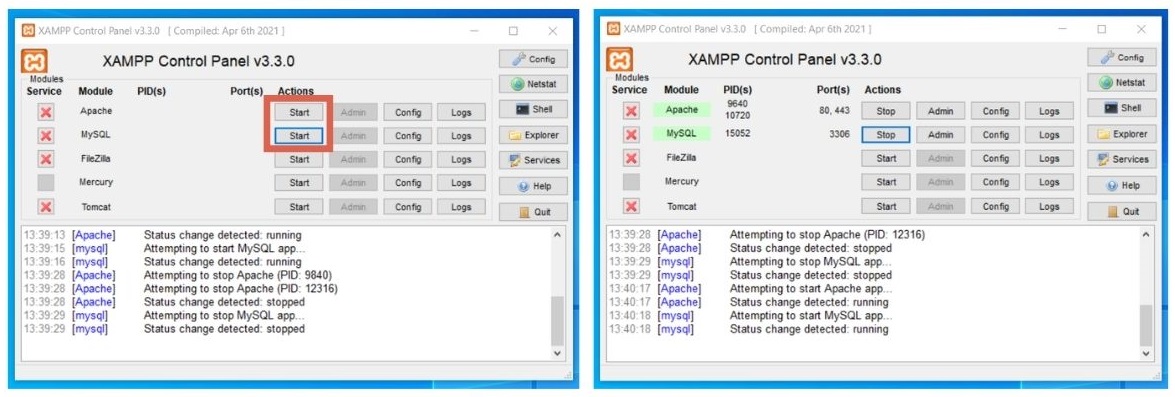
If XAMPP is running, you can continue the installation process. However, if there is an Error: MySQL Shutdown unexpectedly, follow the article to troubleshoot.
4. Install Moodle on XAMPP – Step 1
The process of installing Moodle on XAMPP is divided into two steps. Here is the first step:
-
Open Chrome browser > enter the URL: http://localhost/moodle/install.php. Name /moodle/ with the name of your Moodle folder in XAMPP. Then click Next
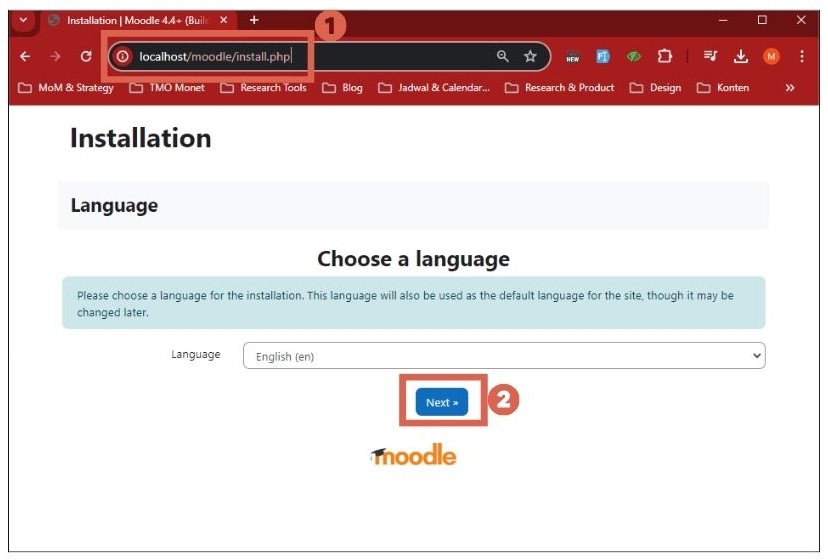
- On the Confirm paths page, Click Next.
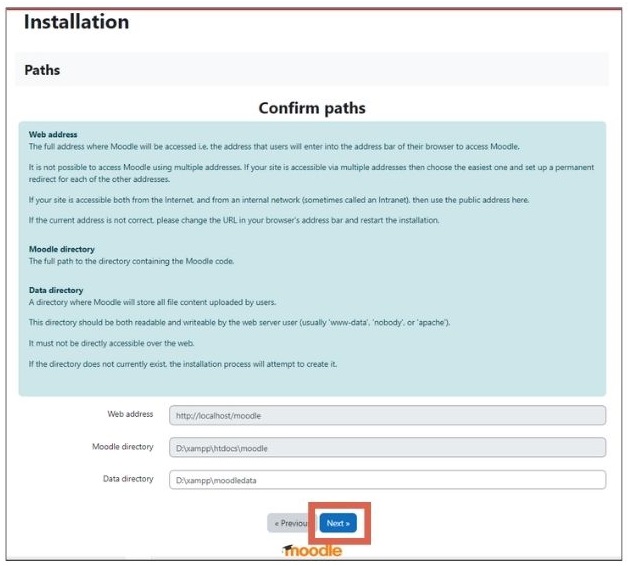
- On the Choose database driver section, select MariaDB (native/mariadb) type > Click Next.
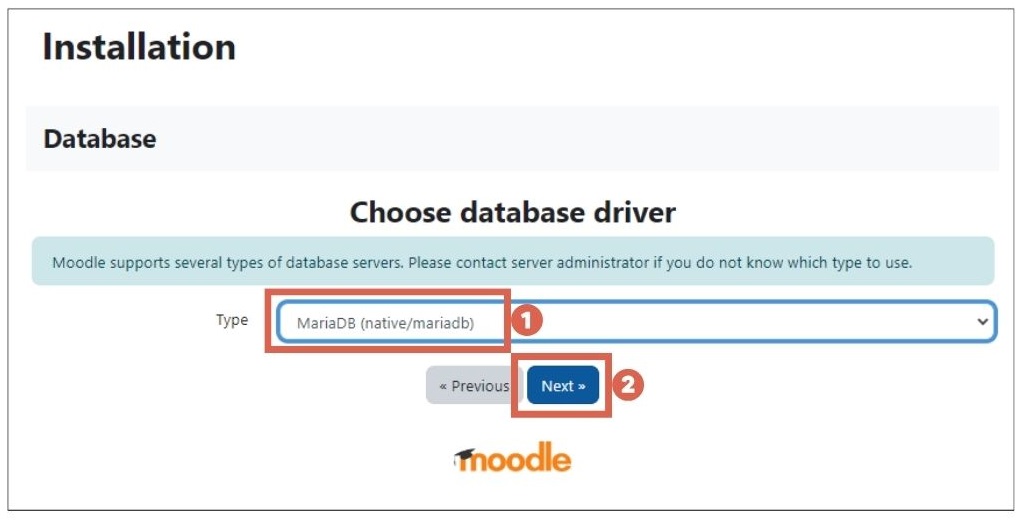
- On the Database settings page, there are three fields you need to fill in:
– Database name: enter moodle
– Database user: enter root
– Database port: enter 3306
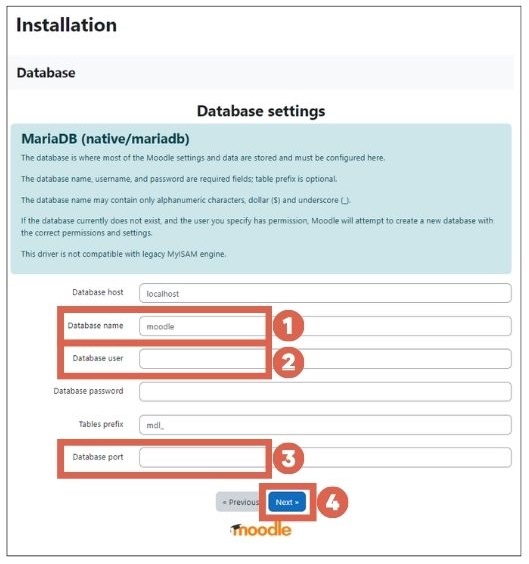
- Once done, click Next.
5. Install Moodle on XAMPP – Step 2
In this second step of installing Moodle on localhost, you have to pay close attention to the instructions (where your reading comprehension skills will be tested). On the same browser page, the display will look like this if the installation process is successful:
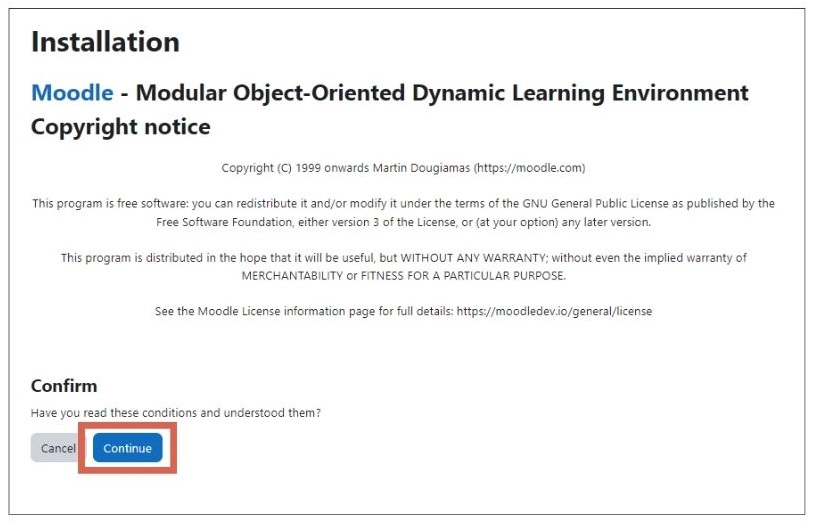
Next, click Continue, and you will be directed to the Server checks page. There are many items listed there, but the one you have to pay attention to is the row with the Plugin Status Check in red.
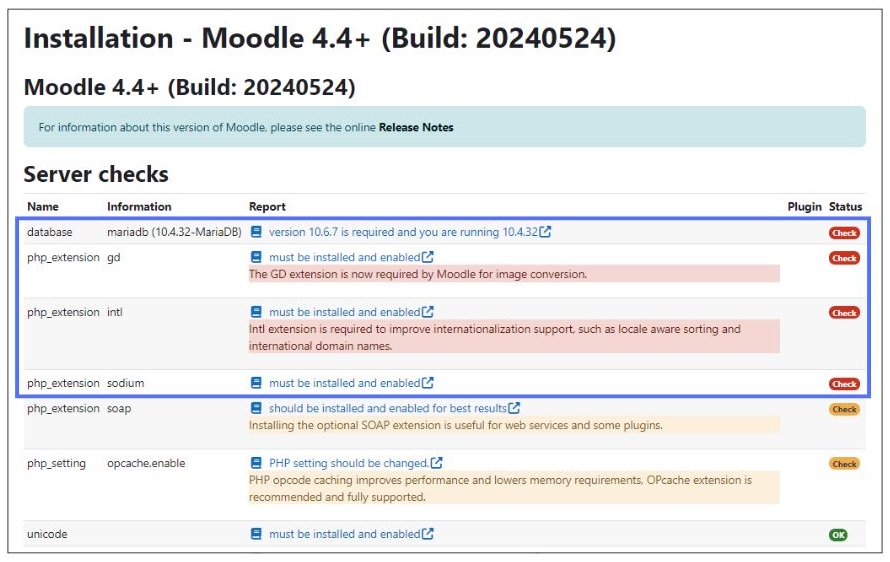
Our task here is to change the Plugin Status to OK with a green color. Here are the steps:
- On the php_extension gd section, click the available link.
- Select the installation option according to your operating system. Here, we choose Microsoft Windows. Then, ensure the gd extension is active by removing the semicolon ‘;’
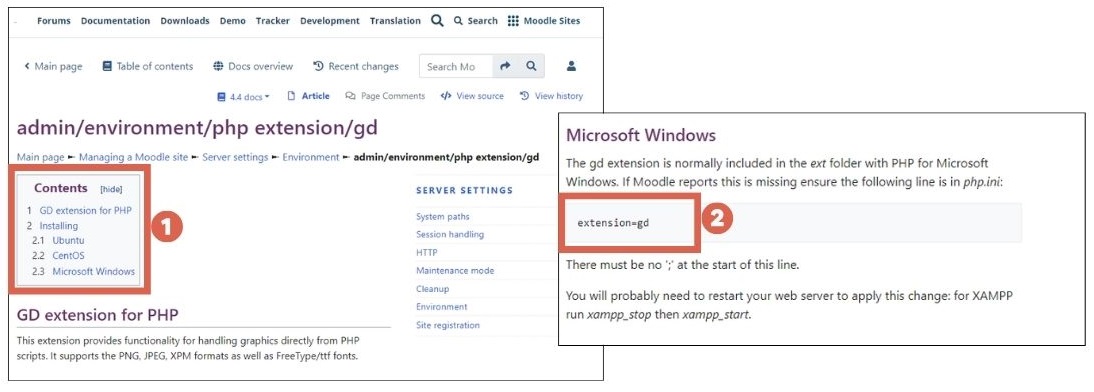
- To remove the semicolon, open the XAMPP Control Panel > on the Apache row, click Config and select PHP (php.ini)
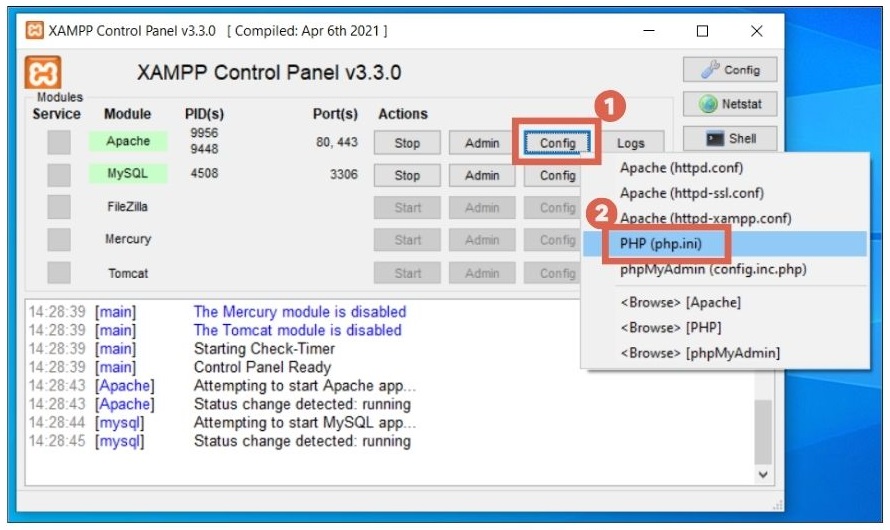
-
The initial appearance is like the leftmost image. Press Ctrl + F to search for the line extension=gd > if you find it, delete the semi-colon ‘;’.
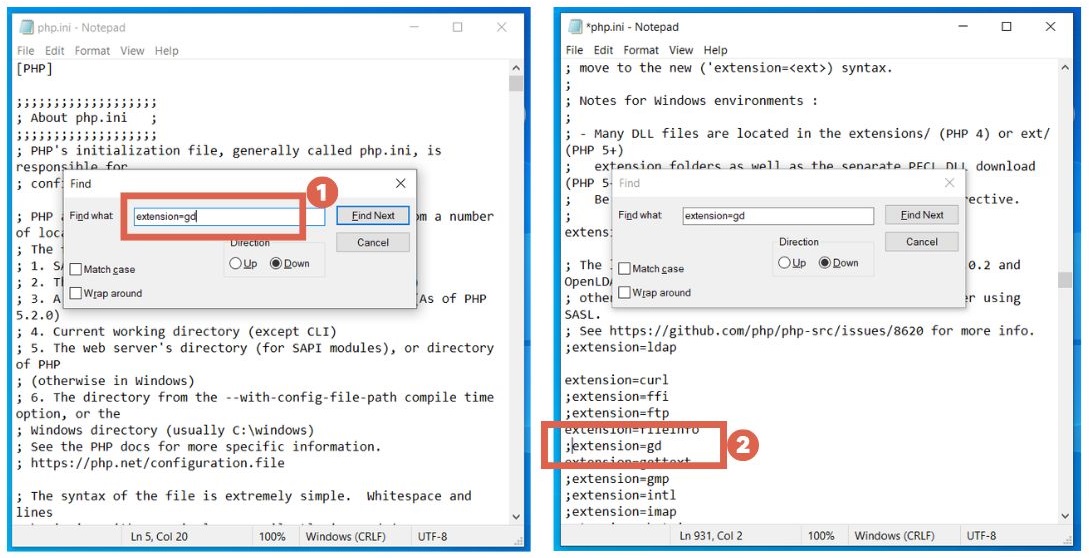
- Once done, press Ctrl + S to save. Then, open the XAMPP Control Panel, deactivate the module, and then reactivate it.
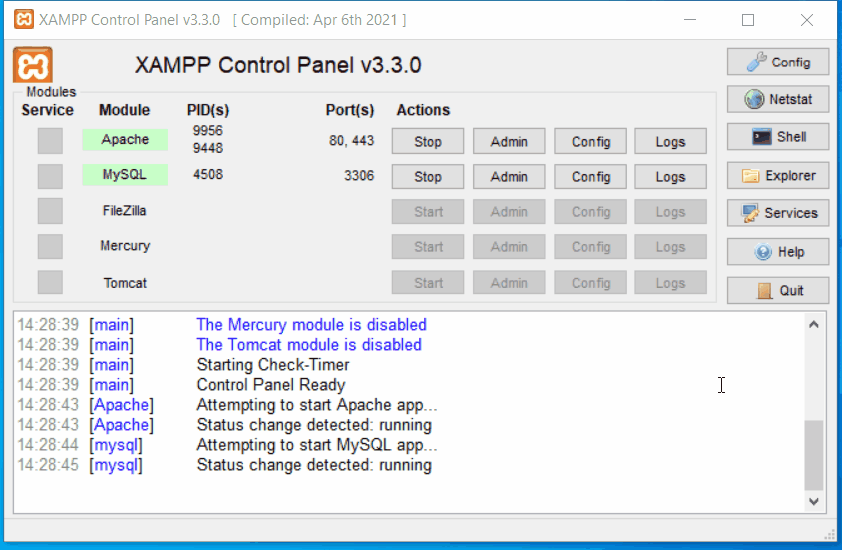
- Once done, return to the previous Chrome page and press Ctrl + R to reload the page. If successful, the php_extension row will turn green with OK.
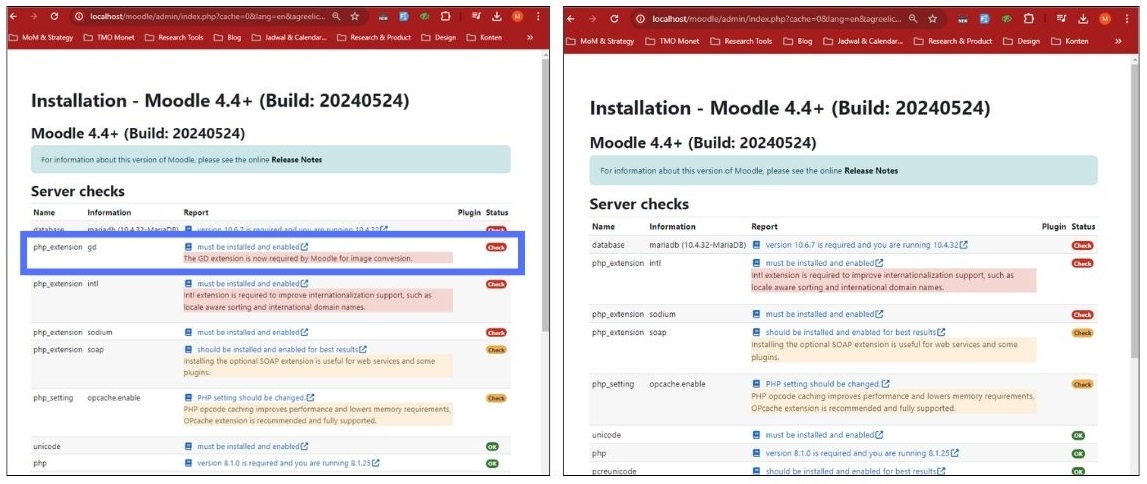
-
Next, go to the php_extension intl row and click the available link.
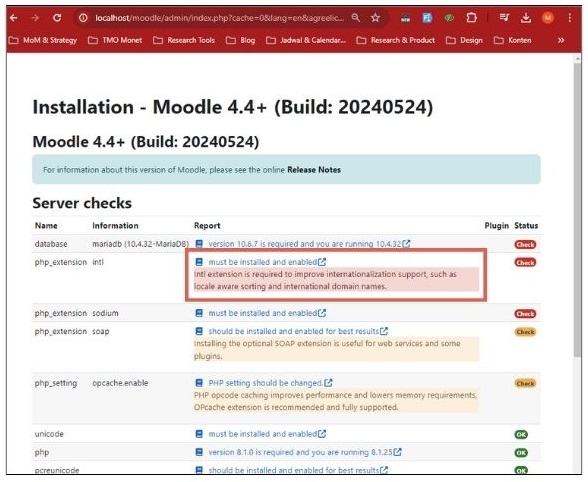
- Copy the line extension=php_intl.dll
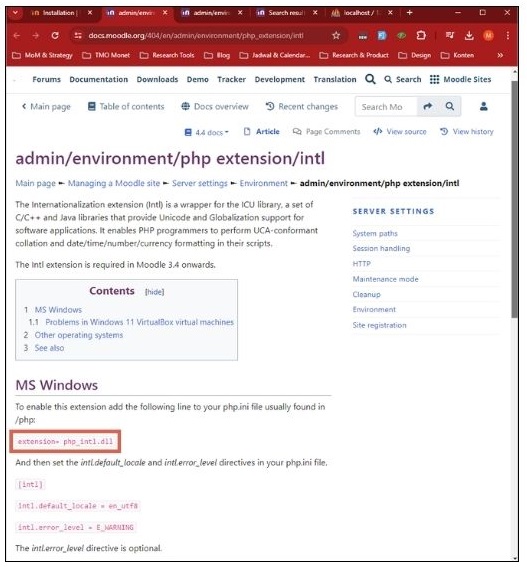
- Go back to the php.ini file, search for the keyword extension > look for the Dynamic Extensions section > scroll down > at the bottom of the extension list, paste extension=php_intl.dll
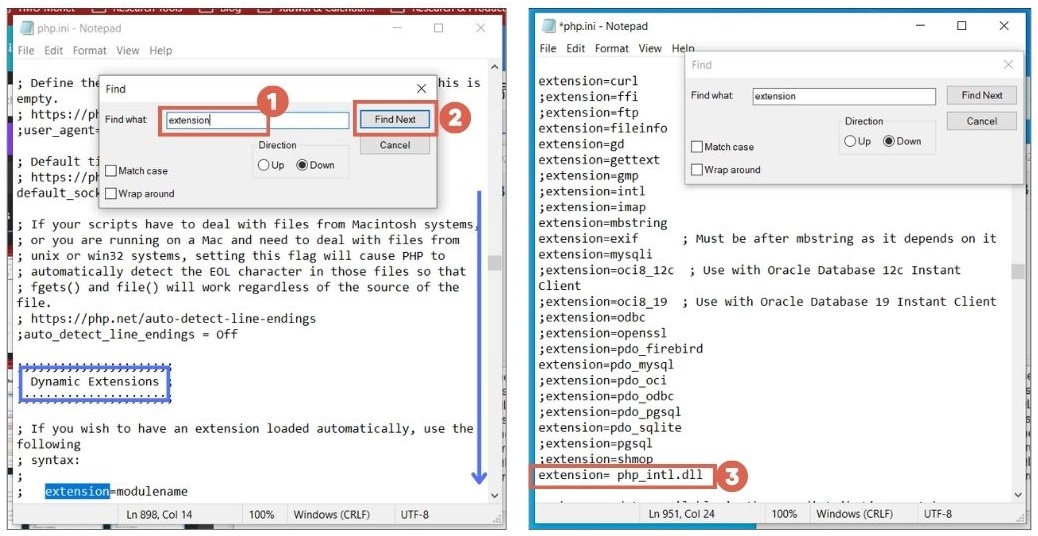
- Return to Chrome on the previous page, and in the line intl.default_locale = en_utf8, copy the part en_utf8.
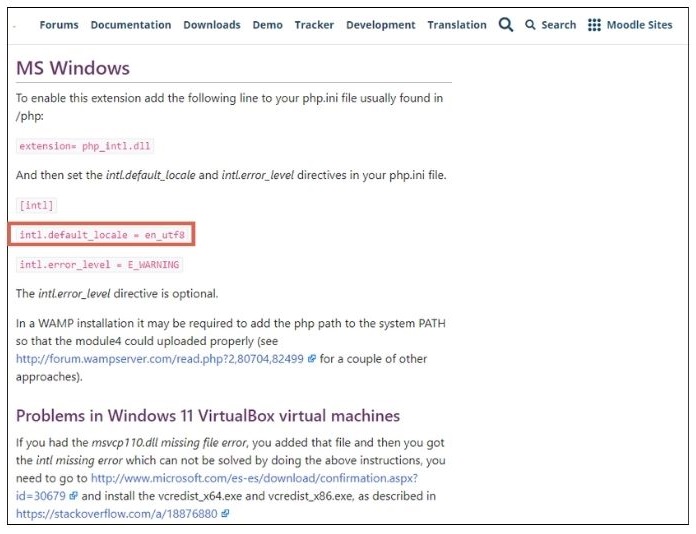
- Go back to the php.ini file, and search for the line intl.default_locale.
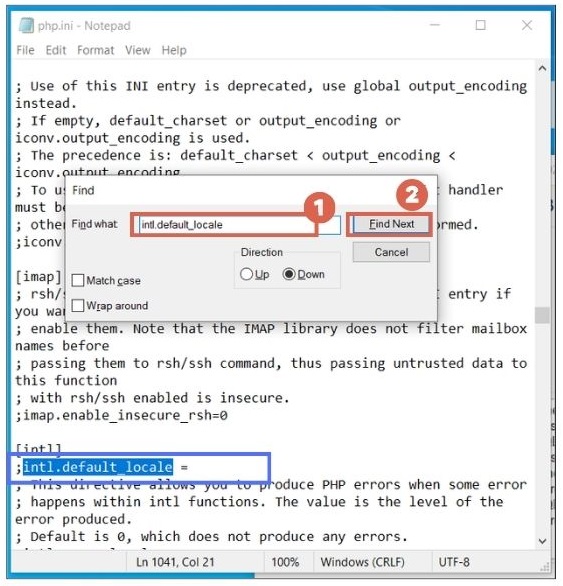
- Paste en_utf8 and delet semicolon ‘;‘.
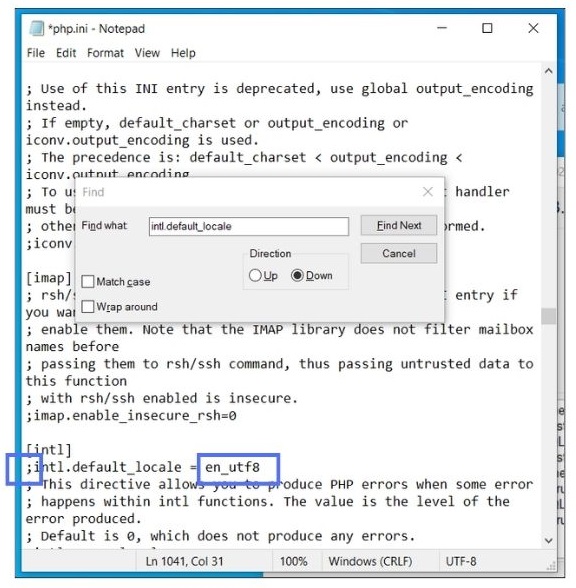
- Return to Chrome on the previous page, and in the line intl.error_level = E_WARNING, copy the part of E_WARNING
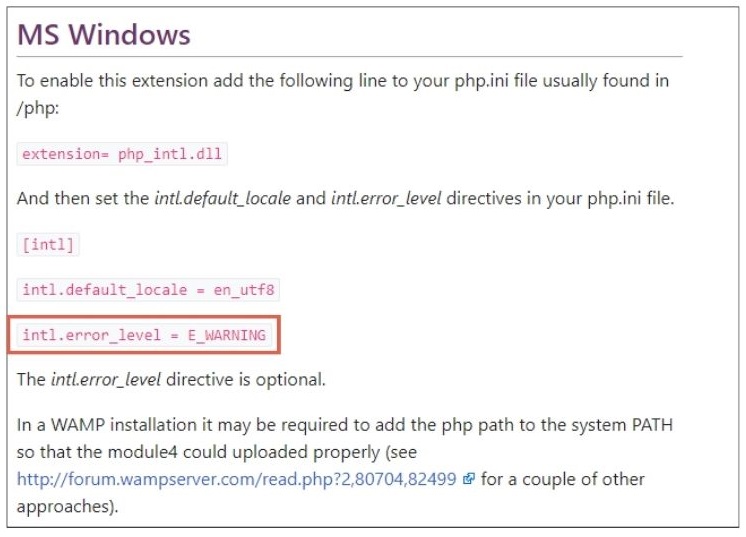
- Go back to the php.ini file, and search for the line intl.error_level
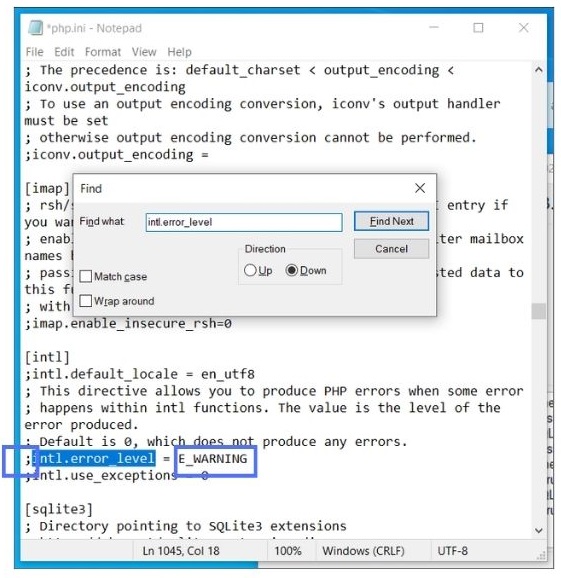
- Paste E_WARNING and delete semicolon ‘;‘.
- Then save the changes by clicking the button Ctrl + S. Then, restart Apache and MySQL.
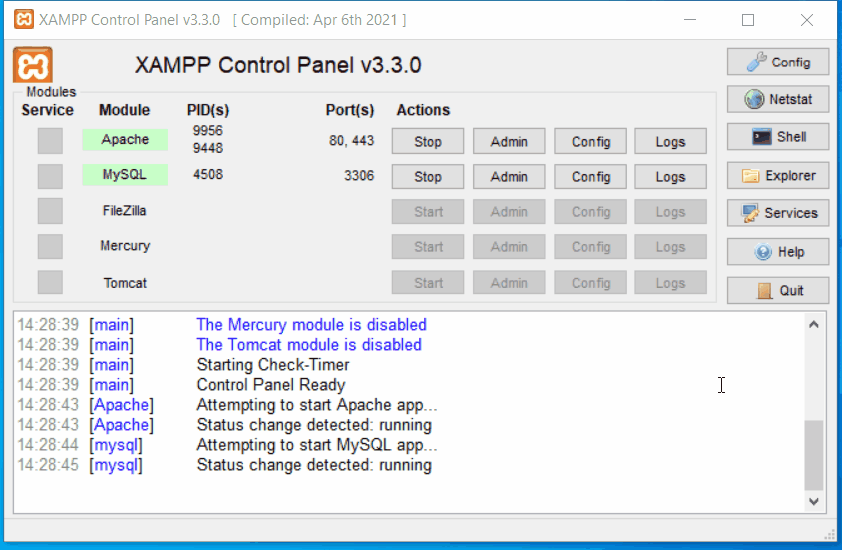
- Once done, reload Server checks page.
- After that, you have to activate or enable php_extension sodium, soap, and opchache.enable.
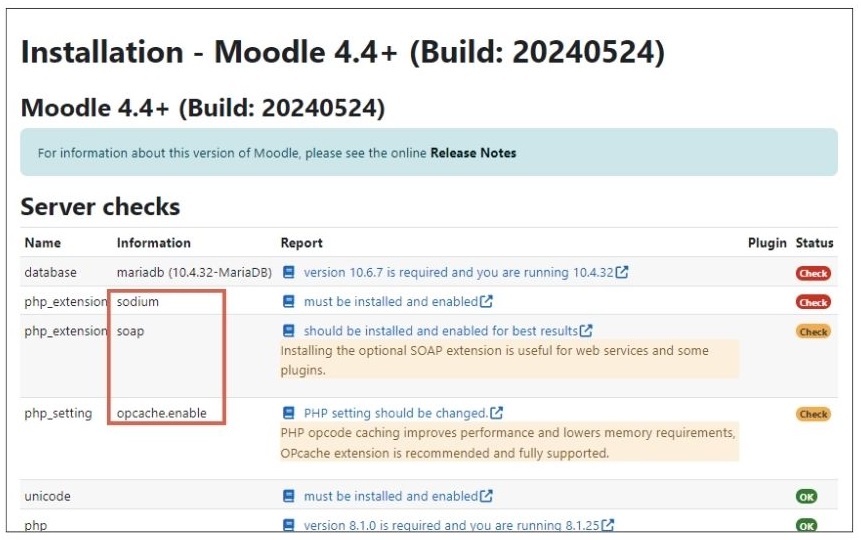
- The process is the same as before: open the php.ini file, type the keyword, and remove the semicolon ‘;’.
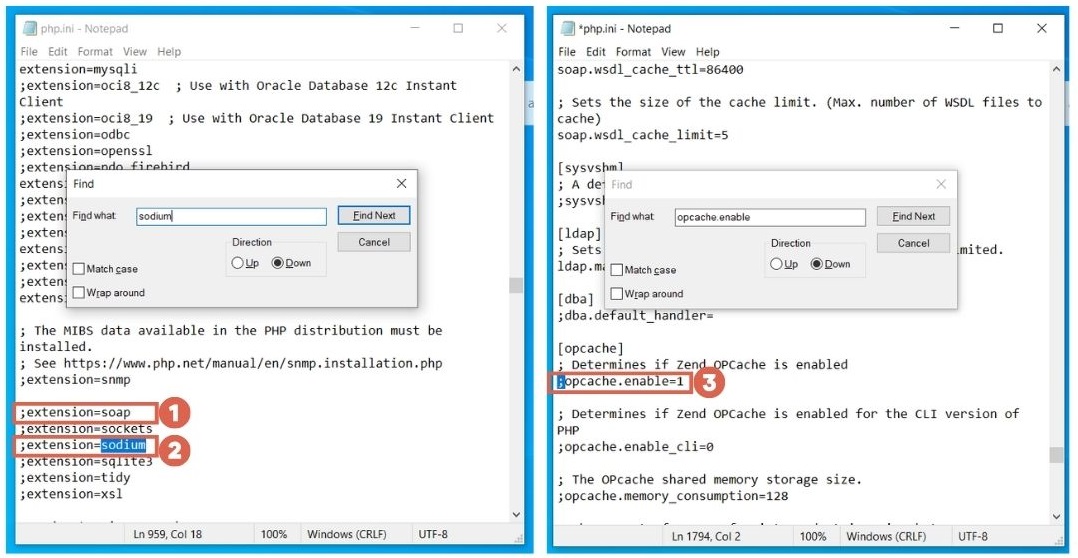
- Then save the changes by clicking Ctrl + S button. And you can restart Apache and MySQL.
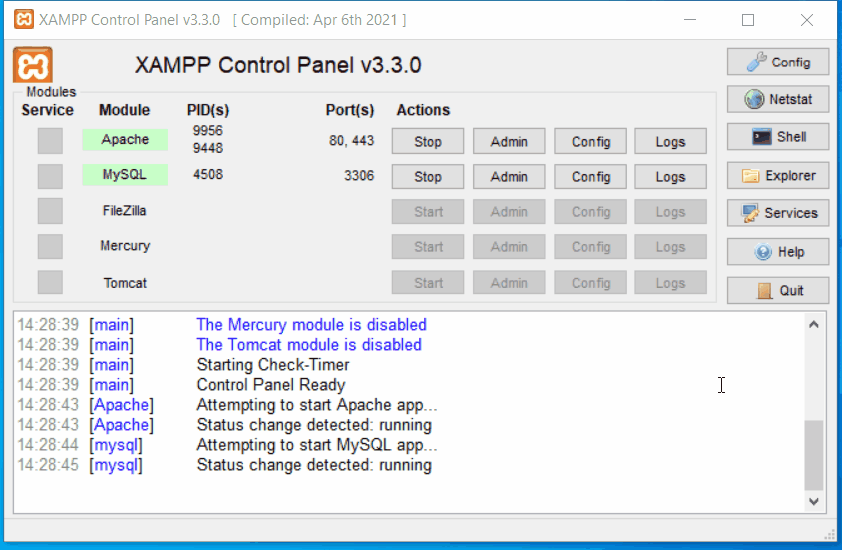
- Once done, reload the Server checks page.
- At the final stage, scroll down and and check the max_input_vars section. If it is still red, change the value to 5000
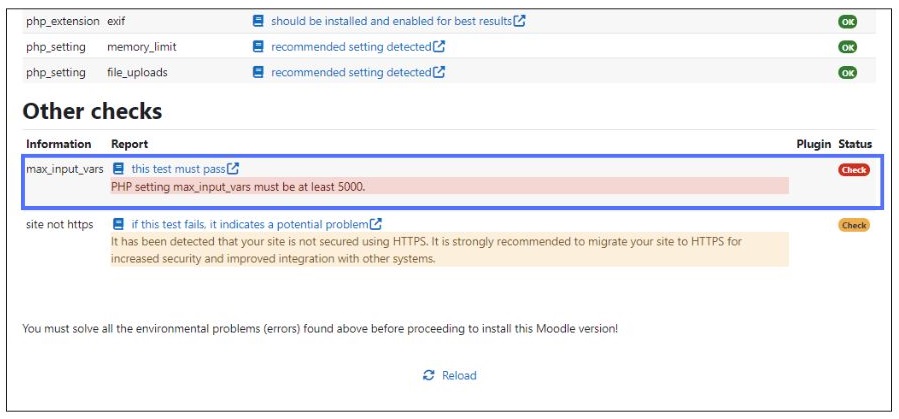
- Open thephp.ini file, search formax_input_vars, change its value to5000, and remove the semicolon ‘;’.
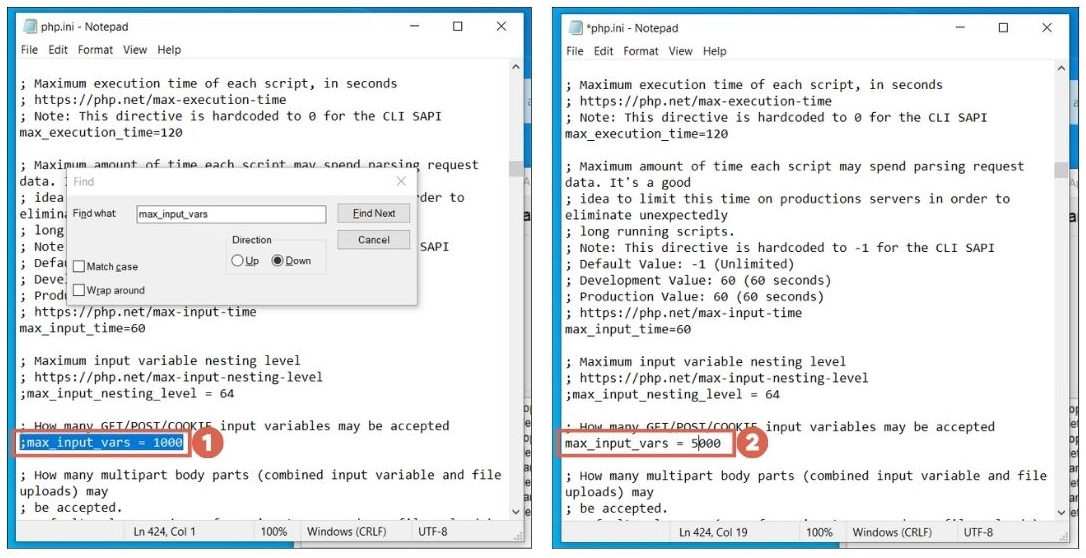
- Then save the changes by pressing Ctrl + S. After that, restart Apache and MySQL.
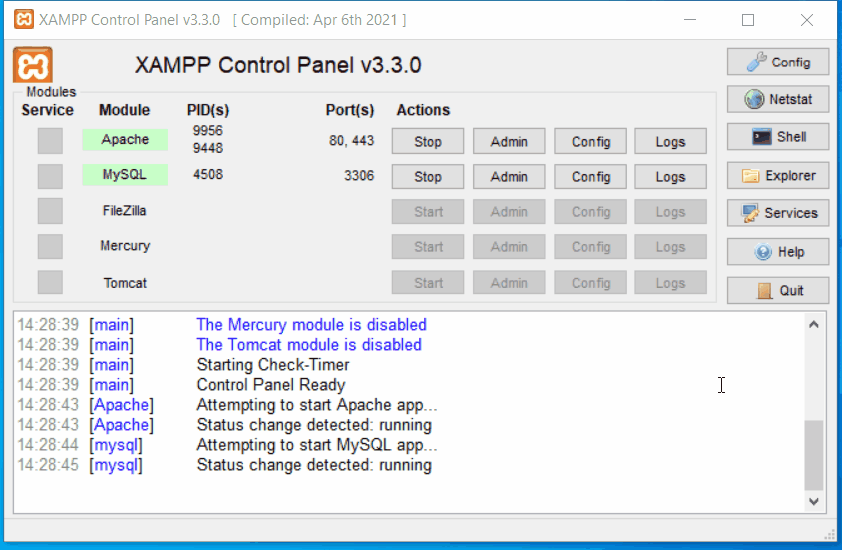
- Once done, reload the Server checks page.
- Scroll down and click Continue
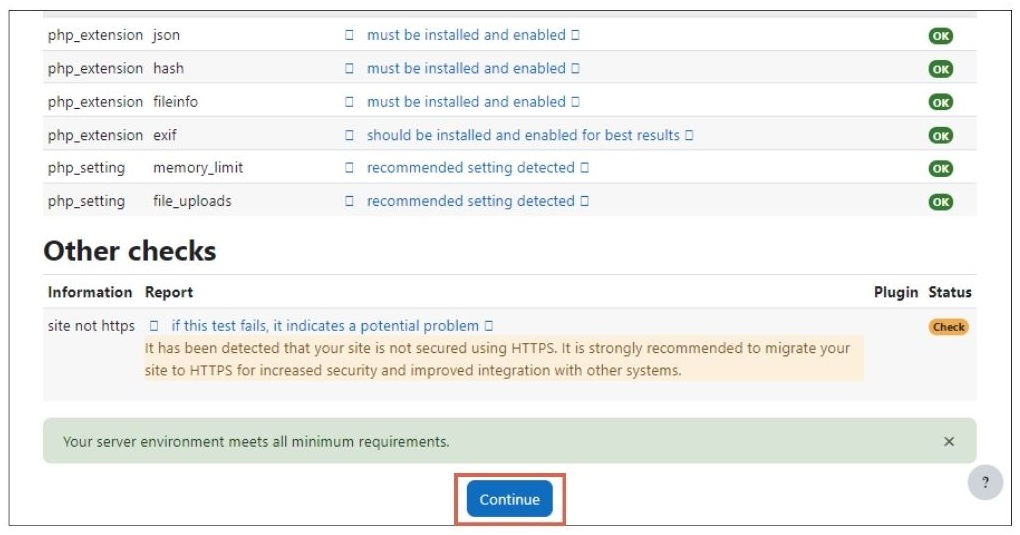
- Wait for the installation process to complete, which may take around 5-10 minutes. Once done, click Continue
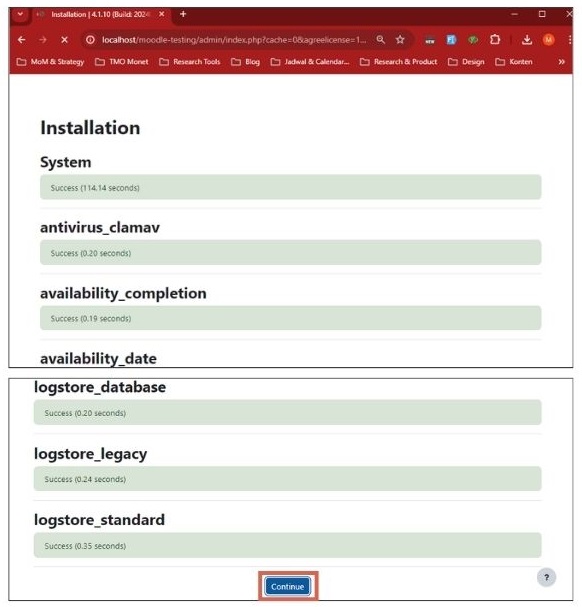
6. Basic Moodle Configuration
On the main configuration page, focus on filling out the following fields:
- Username
- New password
- First name
- Last name
- Email address
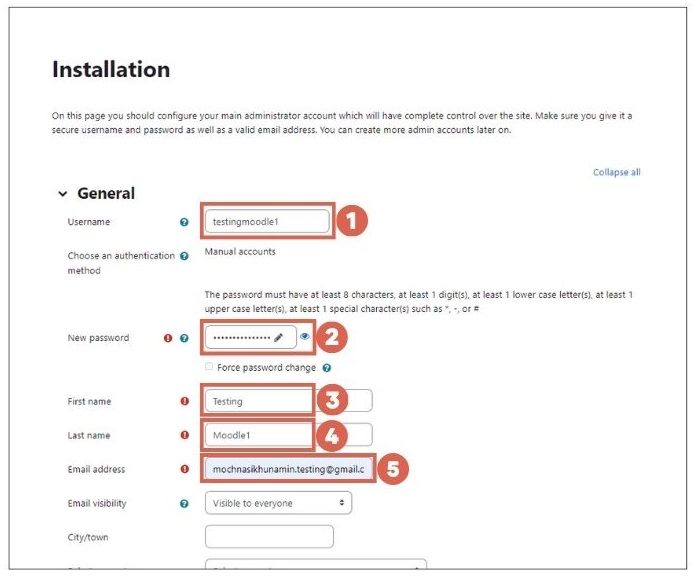
If you have done, click Update profile.
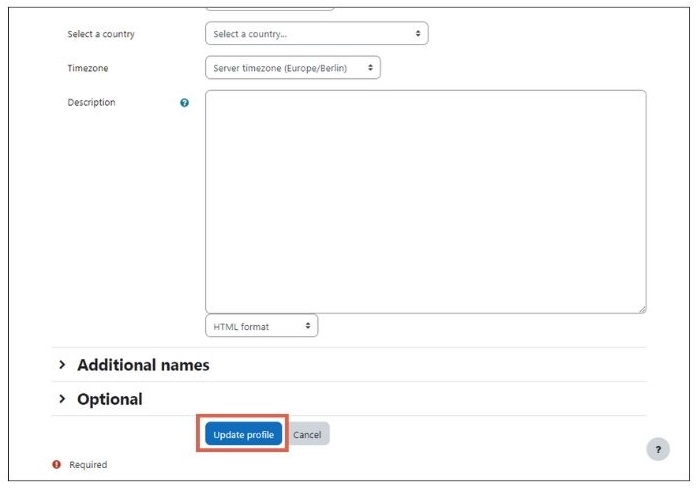
Next, proceed to the second part of the site configuration. Adjust each of the following settings as needed like this:
- Site home settings (Full site name & Short name for site)
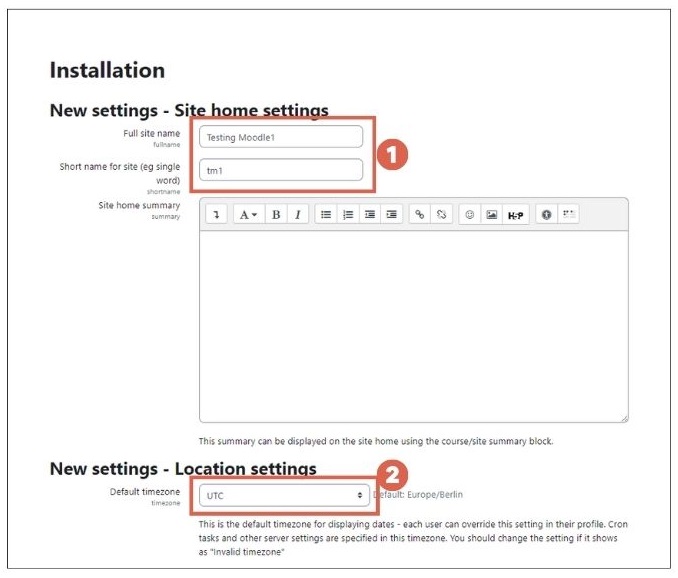
- Location settings
- Manage authentication
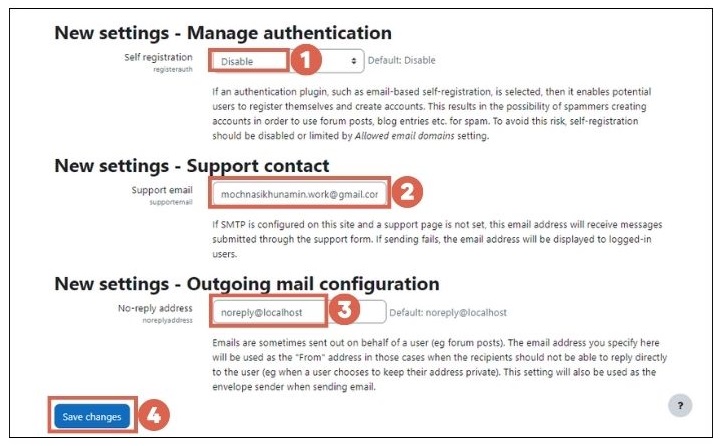
- Support contact
- Outgoing mail configuration
When you finished it, click Save changes. The admin page initially looks like this:
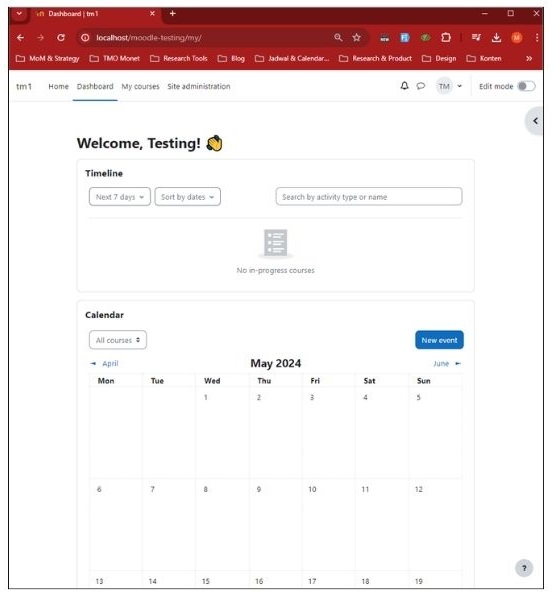
The log in page looks like this:
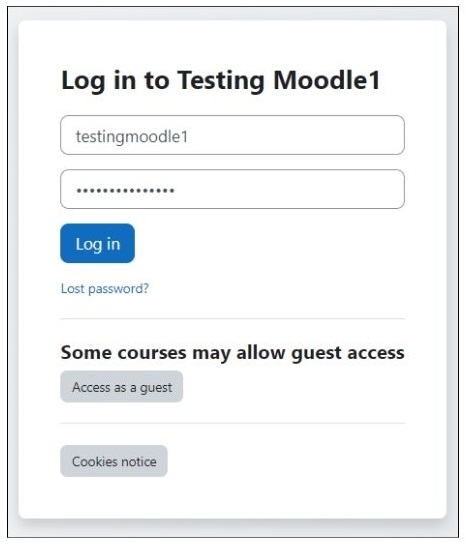
Have You Successfully Installed Moodle on XAMPP Windows?
That’s how to install Moodle on XAMPP that you can try. If you have questions, please send them directly via the form below.
If you need assistance in developing a website, especially one based on a Learning Management System (LMS), you can collaborate with the Tonjoo team, which has experience in developing LMS platforms for institutions like Gadjah Mada University, FutureSkills, and more.
If you’re interested in working with us, you can reach out to the Tonjoo team through our contact information.
Updated on December 31, 2024 by Anisa K. Juniardi


