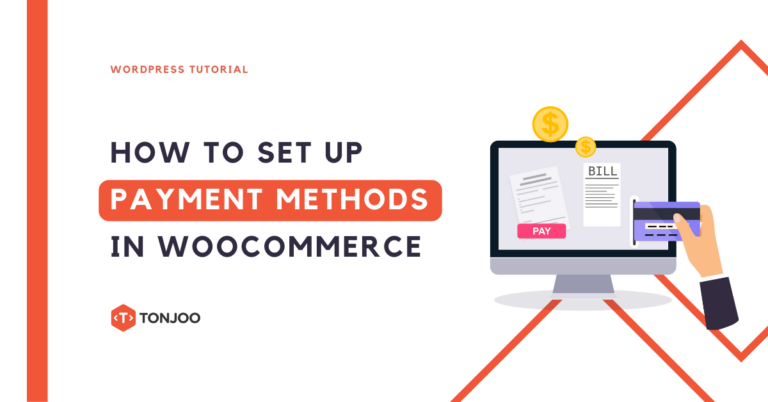
Setting up payment method in WooCommerce WordPress is quite easy, whether it’s for bank transfer or Cash on Delivery (COD) payment methods.
These payment methods will then be available as options for customers during the checkout process on your online store, providing convenience for your customers.
However, before you can activate payment methods in WooCommerce, you need to configure the Shipping Zone first. To do this, click on WooCommerce > choose Settings > choose the Shipping tab option.
You can also follow a tutorial on how to set up Shipping Zones in WooCommerce for more detailed instructions. Once you have set up the Shipping Zones, you can proceed to activate the payment methods in WooCommerce.
Set Up Payment Method in WooCommerce
WooCommerce provides four main payment method options: 1.) bank transfer, 2.) Cash on Delivery (COD), 3.) check, and 4.) PayPal.
However, this tutorial will focus on the first two methods, which are bank transfer and COD. Follow the steps below to configure the payment methods in WooCommerce:
- Open WordPress as Admin.
- Click on the WooCommerce menu.
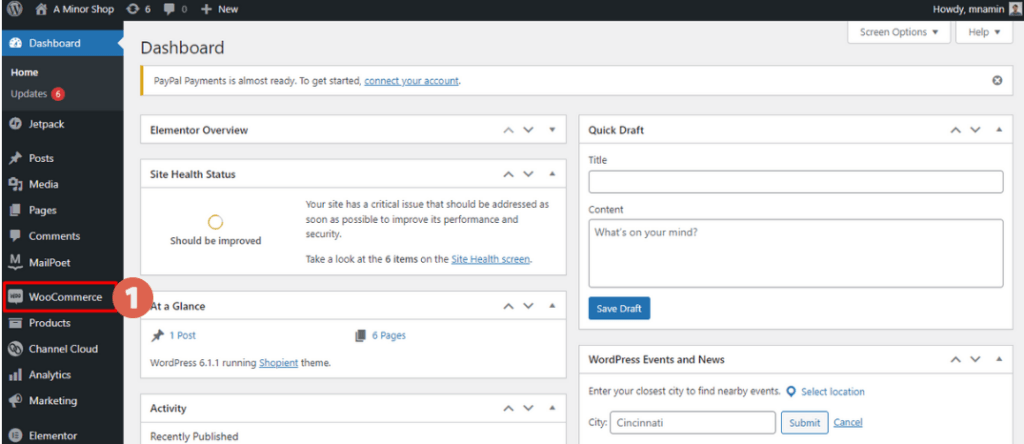
- Select Settings > click on Payment tab.
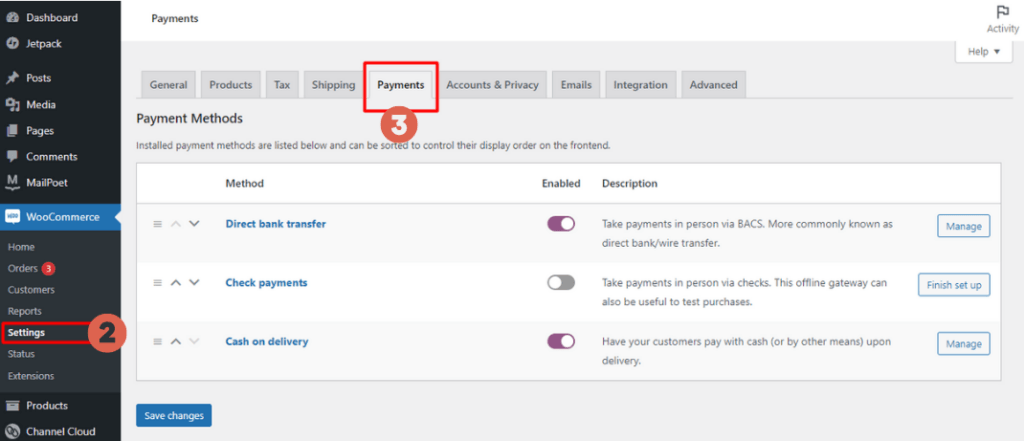
- Next, select the payment method you prefer to enable:
– Direct bank transfer
– Cash on delivery (COD, pay on the spot)
– Check payments
To customize each payment method, please follow the tutorial below.
A. How to Setup Bank Transfer in WooCommerce
For those of you who want to activate the bank transfer setting method in WooCommerce, make sure you have prepared a bank account number.
- Make sure the toggle on the Direct bank transfer payment method is active.
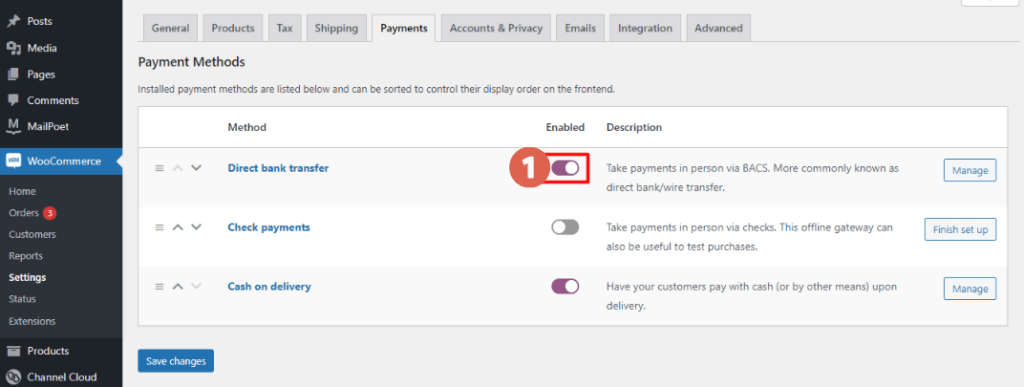
- Click on Manage.
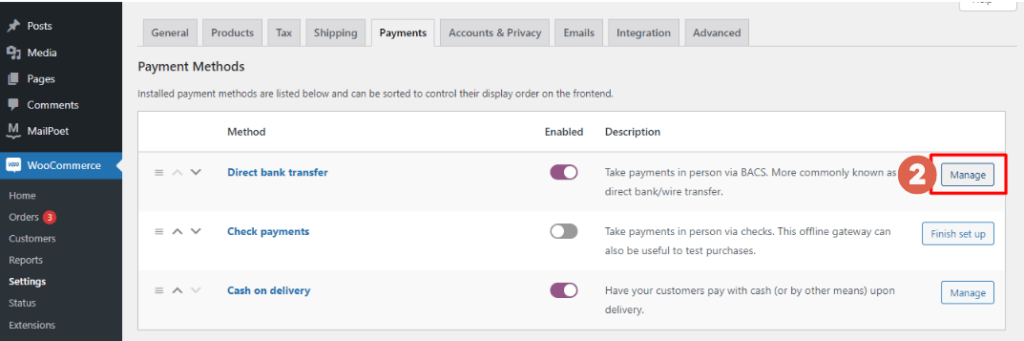
- Set the Title as desired. For example, you can change it to Bank Transfer.
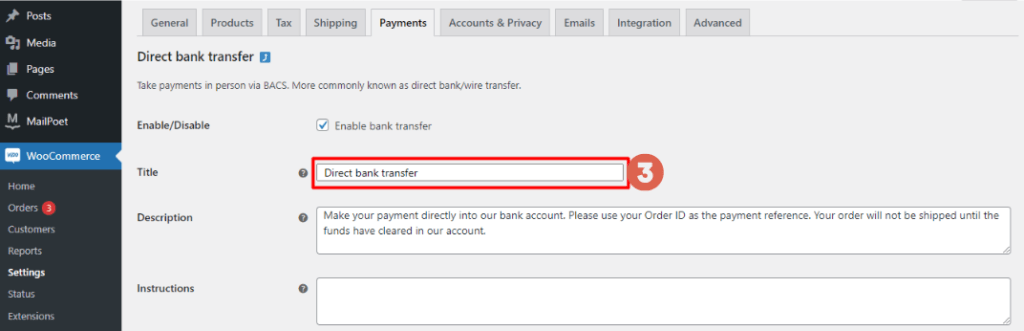
- Write the Description.
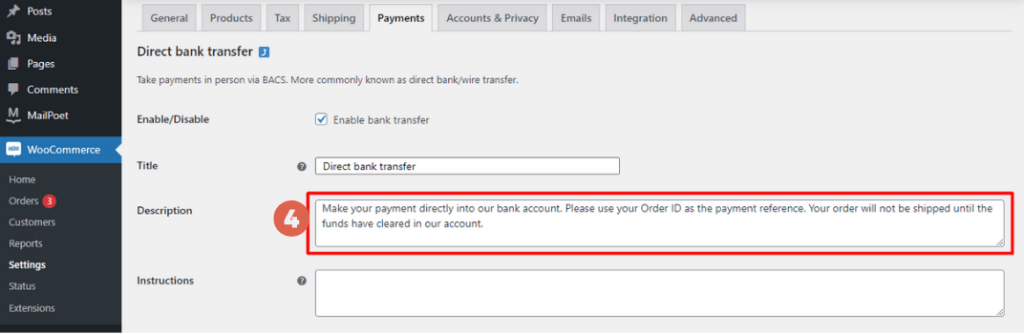 Description Example:
Description Example:
Make a direct transfer to our bank account. Use the Order ID as payment reference. Your order cannot be shipped if the funds are not sent to our account. Make sure to confirm the payment after transfer. - Fill in the Instructions section. This feature is used to make it easier for your customers to make payments. For example, by writing down the payment steps.
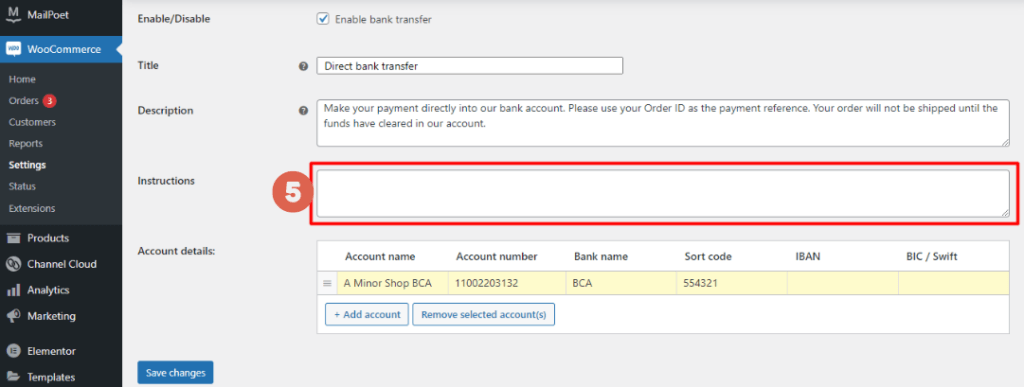 Examples of filling in Instructions:
Examples of filling in Instructions:
a. After Checkout, record the Order ID
b. Go to the nearest bank or ATM/send funds via mobile banking
c. During payment, do not forget to write down the Booking ID
d. After making payment, please confirm - In the Account details section, please enter the bank account information you are using.
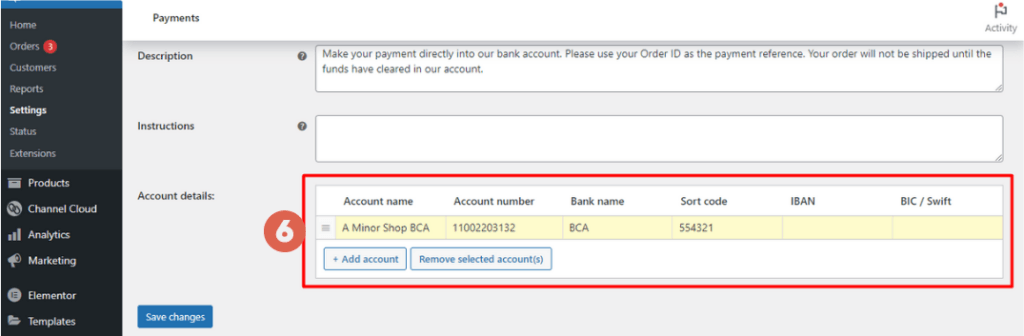 – Account name
– Account name
– Account number
– Bank name
– Sort code (Bank code)
– IBAN (International Bank Account Number)
– BIC/Swift (Business Identifier Code)If you have more than one account in use, you can add them by clicking Add account.
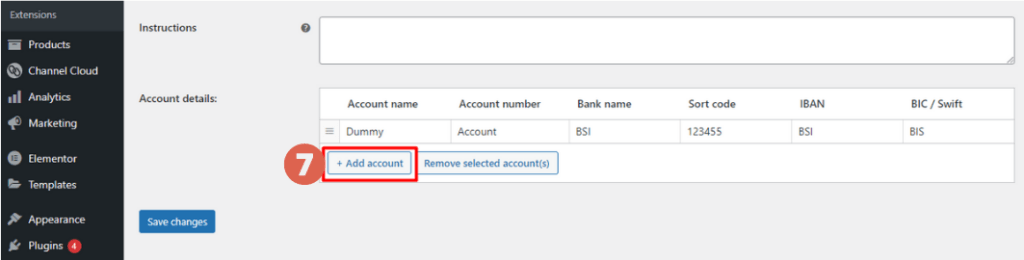
- Next, click Save changes when you have finished adding account information.
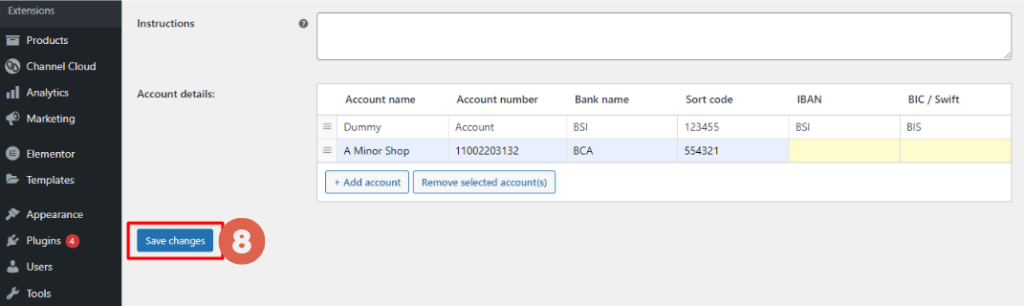
B. How to Add COD Payment in WooCommerce
Other than using a bank account, at the same time, you can also enable the COD payment system. The way to add COD payment in WooCommerce is as follows:
- Make sure the toggle on the Cash on delivery payment method has been enabled. Then click Manage.
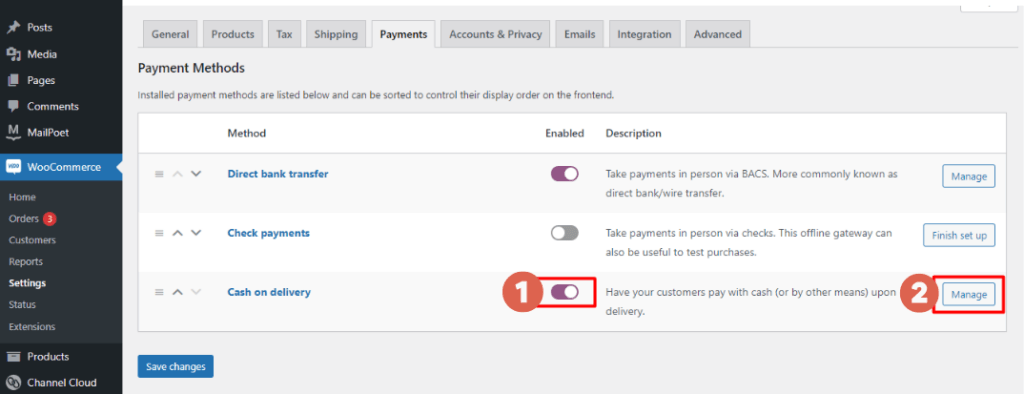
- In the Title section, please name the service. For example, COD or Pay-on-Site.
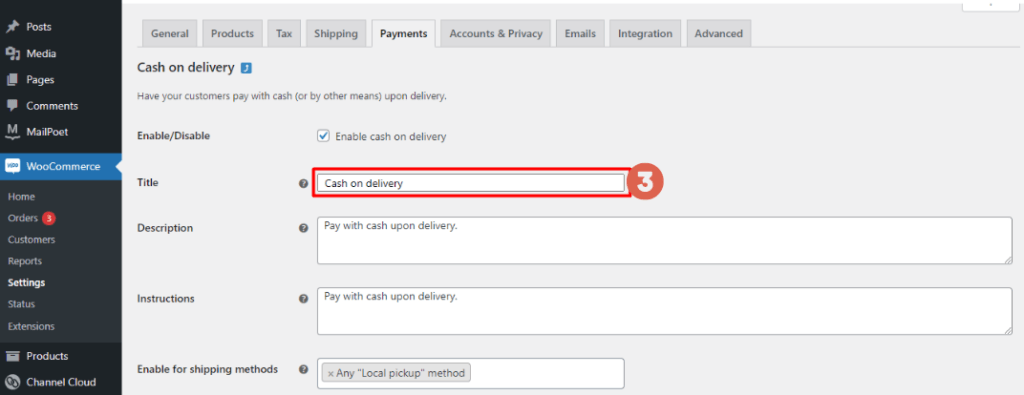
- In the Description section, you can fill in the necessary description.
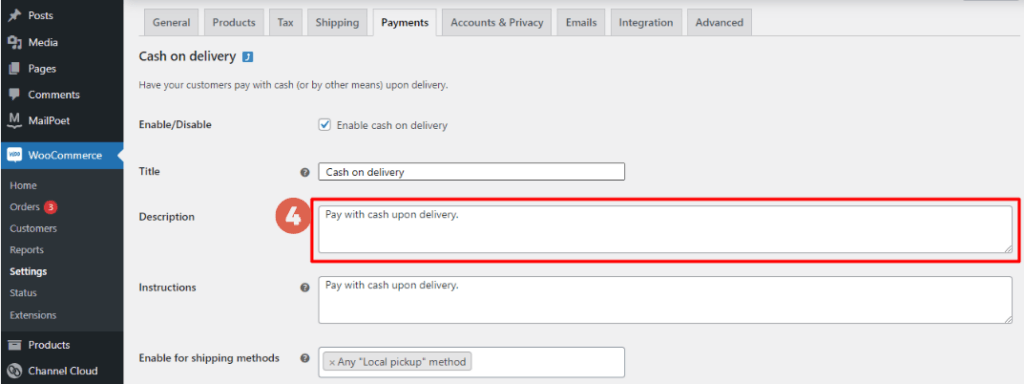
- In the Instructions field, enter instructions that make it easy for customers to understand how to pay.
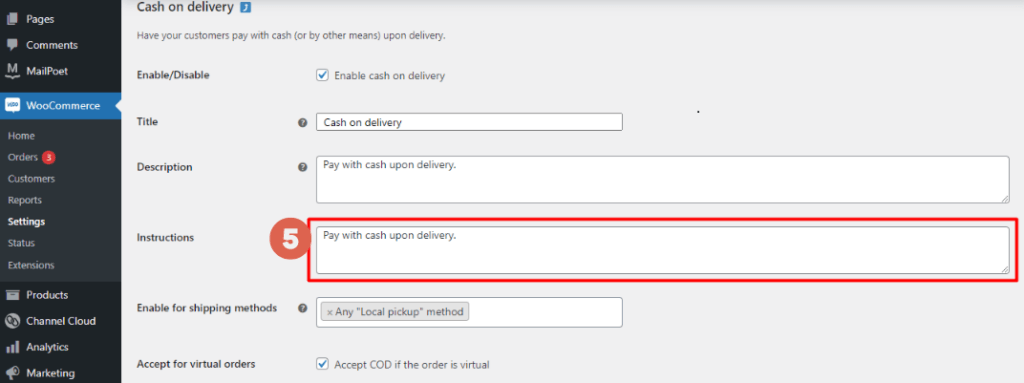
- In the Enable for shipping methods section, select any shipping method that has a COD option.
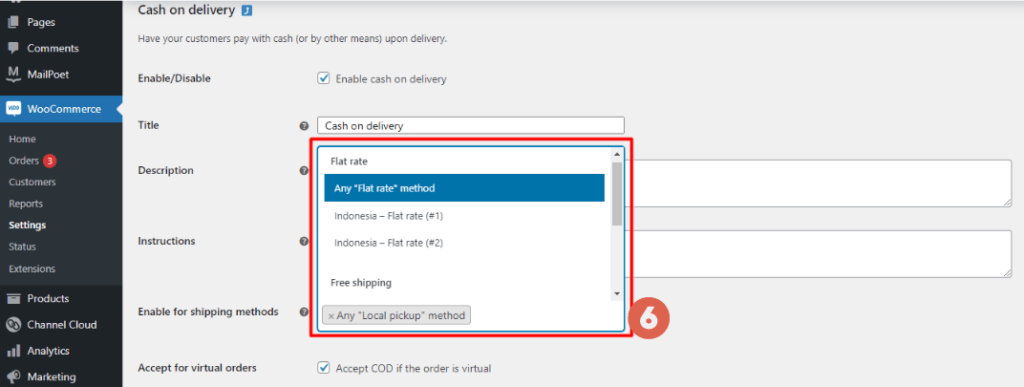
- When finished, click Save changes.
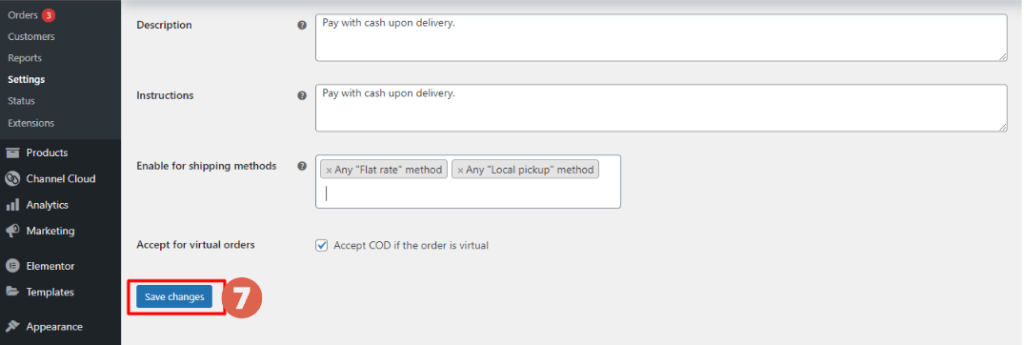
That is the tutorial on how to set COD payment and bank transfer in WooCommerce for those of you who are creating an e-commerce. It should also be understood that the payment option setting can be done if you have set the Shipping Zone.
However, building an e-commerce website can be challenging on its own. If you want to avoid the hurdles, you can focus on your business and entrust the management of your website to the professional team at Tonjoo.
Let’s build your e-commerce website easily together with Tonjoo! We have experience in handling various corporate websites and startups.
Contact us now through Contact Tonjoo to discuss the vision and goals of your website, and let us turn them into reality!
Updated on May 26, 2023 by Moch. Nasikhun Amin



