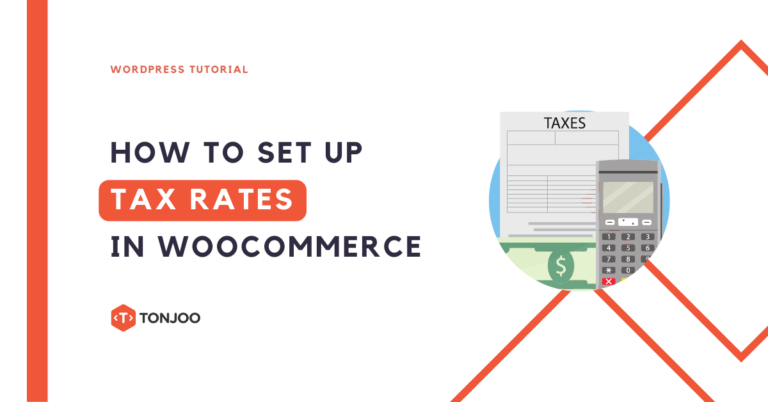
Understanding how to set up taxes in WooCommerce is important, as it will affect your profit margins and help fulfill the tax obligations required in your business.
Especially for those who have just installed WooCommerce on WordPress to create an online store, you need to configure some of the plugin’s features, one of which is tax.
This article discusses how to activate the tax setting feature in WooCommerce, add tax rates, and make exceptions on certain products.
So, how to set taxes in WooCommerce so that your online store can run smoothly and in accordance with taxation requirements? Here’s the tutorial!
Table of Contents
Tax Rate Feature in WooCommerce
Other than adding product variations in WooCommerce, the tax rate setting feature is one of the advantages of the WooCommerce plugin that helps the development of WordPress-based e-commerce websites.
Here are the main functions of the tax setting feature in WooCommerce:
- Enable tax rate
- Specifying the tax rate
- Adding exemptions for certain products
- Choosing a calculation method
- Adding a tax label
By setting the tax rate in advance, you will later be facilitated in calculating the tax. In addition, this tax feature also has its own report section. So that it can help you recap tax costs separately from product sales revenue.
How to Set Up Taxes in WooCommerce WordPress
There are 4 steps to setting up taxes in WordPress with WooCommerce, starting from (1.) enabling the tax feature, (2.) configuring, (3.) setting the rate, and (4.) viewing the tax report.
Step 1: Enabling the WooCommerce Tax Feature
The first step to managing taxes is to enable the tax feature first. To do this, go to your WordPress wp-admin page. Then do the following steps:
- On the left menu, click WooCommerce > select the Settings menu > next, you will automatically enter the General tab.
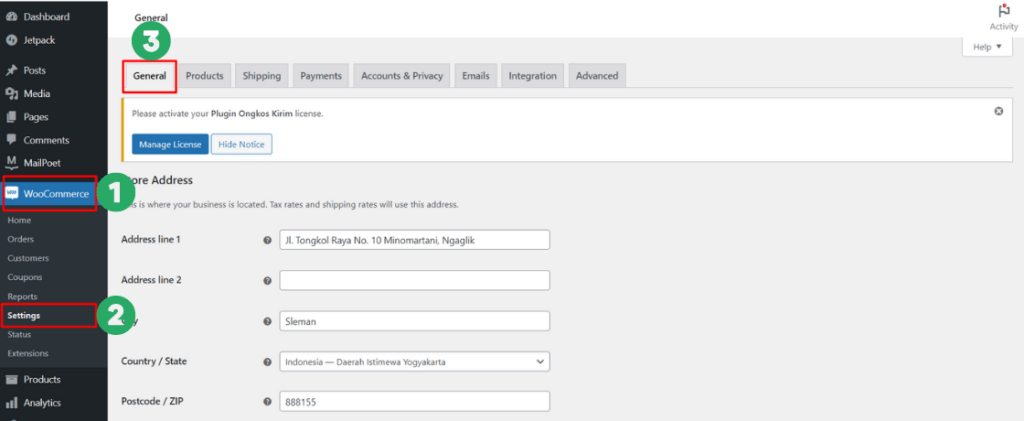
- Scroll down. In the section, Enable taxes, check Enable tax rates and calculations.
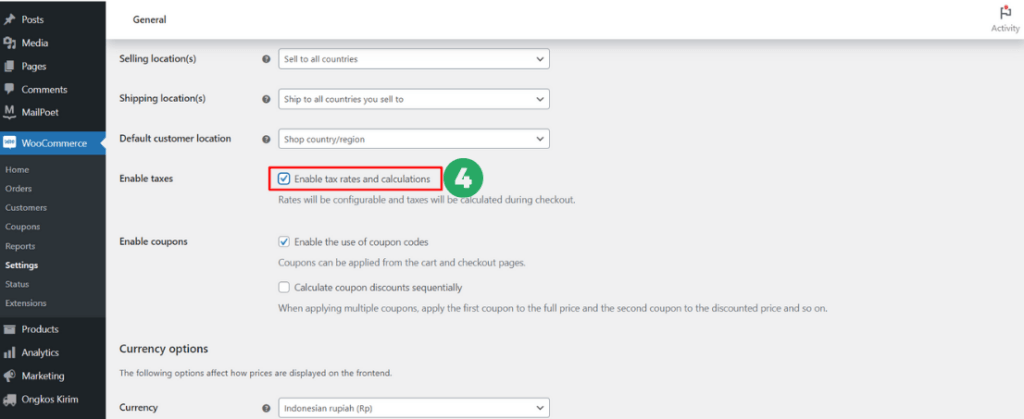
- Scroll to the bottom, and click the Save changes button.
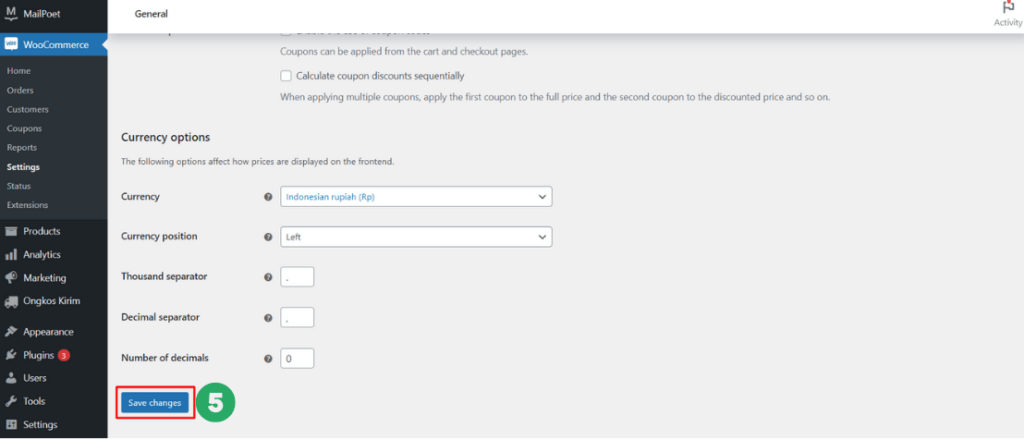
- Done, the Tax menu tab will appear on the General tab row.
Step 2: WooCommerce Tax Configuration
The next step is to set up or configure taxes through the Tax tab. To go to the Tax tab, from your wp-admin dashboard, click WooCommerce > select Settings > click the Tax tab. The Tax tab will only appear if you have previously enabled it.
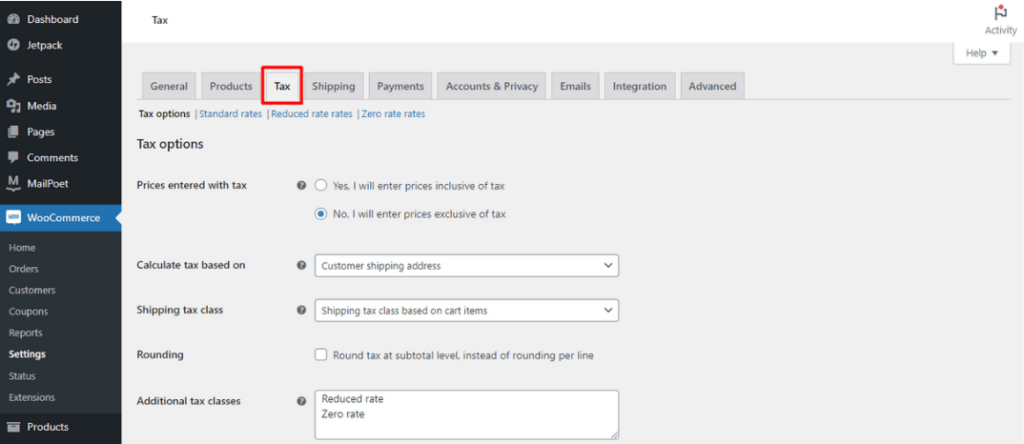
a. Prices entered with tax
In the first section, there is the Prices entered with tax option. This option relates to whether the price displayed on the product will include tax or not.

There are two options you can choose from:
- “Yes, I will enter prices inclusive of tax” means that the product price displayed includes tax.
- “No, I will enter prices exclusive of tax” means that the product price displayed is still not inclusive of tax.
This choice will also affect the next point. If you choose Yes, … then, later in point (f.) please select the Include tax option. If you select No, … then, later in point (f.) please select the Exclude tax option.
If the way of selecting the option is inconsistent, the customer will see an error message when calculating the price. Because the system is confused whether to include tax or not.
b. Calculate tax based on
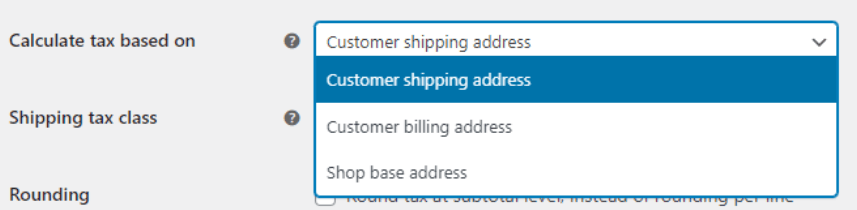
Next, the Calculate tax based on menu is a setting of which address is used when calculating tax. There are three options as follows:
- Customer shipping address – means the tax is based on the shipping address of the goods.
- Customer billing address – means the tax is used based on the billing address of the goods payment.
- Shop base address – means the tax is based on the address where the shop is located.
c. Shipping tax class
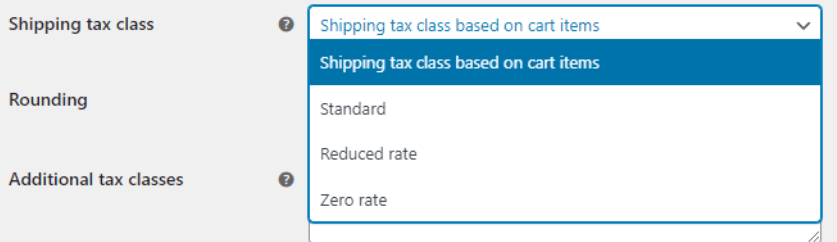
The Shipping tax class menu is for setting the shipping tax class. Here are the shipping tax options you can choose from:
- Shipping tax class based on cart items – for setting shipping tax based on individual items.
- Standard – for setting shipping tax based on standard tax conditions.
- Reduced rate – for setting shipping tax based on tax discount.
- Zero rate – for setting shipping tax based on tax exemption.
In addition to setting the shipping tax, don’t forget to also set the shipping settings in WooCommerce which specifically regulates shipping costs.
d. Rounding
Rounding is a feature for rounding taxes. If you enable Round tax at subtotal level, instead of rounding per line, then the tax rounding is done on the shopping subtotal, not on the tax of each product purchased.

Example when activating this feature:
A customer buys clothes, shoes, and pants at your store. Then the tax charged appears based on the subtotal of all items, not based on each item purchased.
e. Additional tax classes
Additional tax classes is a feature to add tax provisions for specific cases, such as making provisions for reduced tax rates to zero tax provisions.
By default, there are Reduced rate and Zero rate classes. You can change them as needed.

The classes created in Additional tax classes will appear in (1.) Shipping tax class [in point c.] and in (2.) the topmost top setting as follows:

To make further settings, you can click directly to the tax provision settings page.
f. Display prices in the shop, cart and checkout
This option determines how the tax rate is displayed, whether in the shop and at checkout, or at either. If Excluding tax is selected, the price does not include tax. If Including tax is selected, the price includes tax.

g. Price display suffix
The Price display suffix feature is to add notes to the price, either in front of the price or behind the price. So that consumers can find out detailed price details.

For example, if you put the note “Not including tax“, then this note will appear next to the price. An example of this would look like “$100 (Tax not included)”.
h. Display tax totals
The Display tax totals feature has two options as follows:
- As a single total – select this option to show the tax rate together in the total shopping price.
- Itemized – select this option to display the tax rate on each item/product that has tax.

When you have finished configuring the above, please click Save changes to save the settings.
Step 3: Setting the Tax Rate
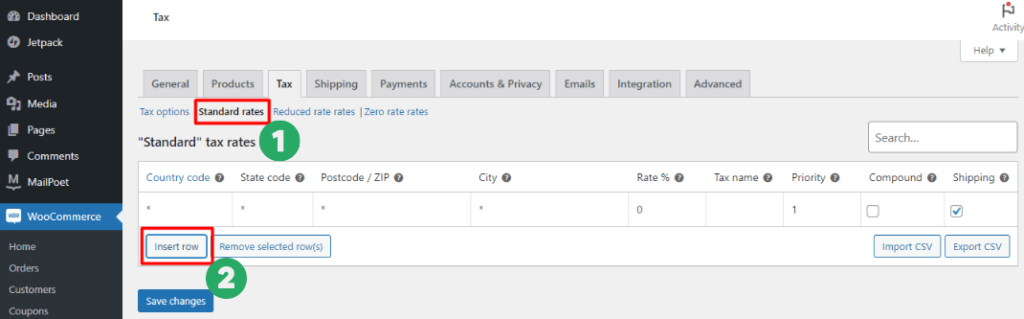
- Country code – A field for your country code with 2 characters. For example, Indonesia uses ID code.
- State code – Column to fill in the province/state code.
- Postcode / ZIP – Column for postal code.
- City – Column for city name.
- Rate % – To enter the tax rate (percentage).
- Tax name – To enter the tax type/name.
- Priority – To select the priority ranking of the tax rate on this line.
- Compound – To select whether this tax rate is a compound rate or not.
- Shipping – To select whether this tax rate also applies to shipping or not.
Notes:
- The Country code, State code, Postcode/ZIP, and City sections can be left blank if the tax rules you set apply to all areas.
- The Priority section determines how high/low the tax priority is on that line. For example, if it is priority 1, then all items that fall under this tax criterion will be subject to priority 1 tax.
To add a tax rate rule row, you can click Insert row. You can add it if you want to make more than one tax rate provision. When you’re done, click Save changes.
Step 4: Viewing the Tax Report
If you have set the tax rate and the transaction process is already running, then you can view the tax report through the Reports Taxes feature of WooCommerce. Click WooCommerce > choose Reports menu > click Taxes tab.
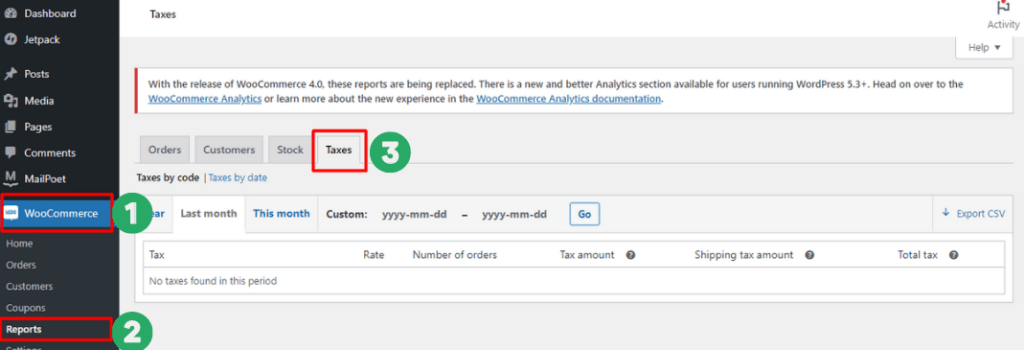
You can filter to view annual, last month, current month, and custom reports. In addition, you can also export your tax report data to CSV format, so you can open it in Microsoft Excel.
Have You Managed to Set Up Taxes on WordPress with WooCommerce?
That is the guide on how to set up taxes in WooCommerce to make tax calculations easier. Besides setting taxes, WooCommerce also provides a report feature to see the report.
To make the price calculation in the online store more valid, you also need to practice how to set Shipping in WooCommerce to set the shipping rate of your product.
However, the product shipping system in WooCommerce is still very manual. So, you also need to add the Shipping Plugin to see the shipping cost of the product.
If you think managing your own e-commerce website is a bit troublesome, you can use a professional website developer service in Indonesia, Tonjoo Team. Please contact contact@tonjoo.com for free consultation.
Updated on June 5, 2023 by Moch. Nasikhun Amin



