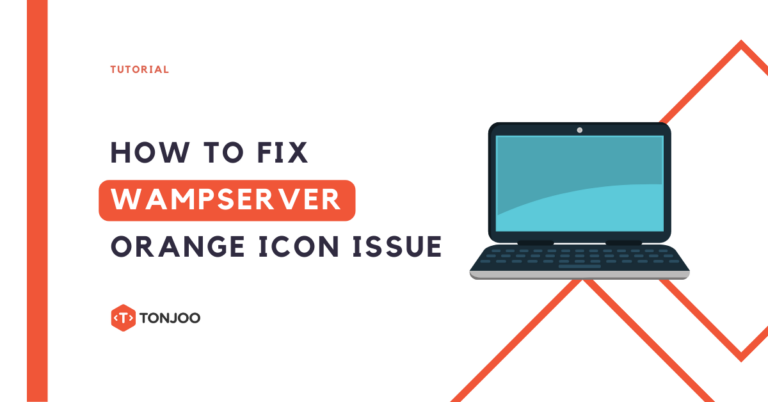
WampServer orange icon or red is an indicator that the web server software is not working properly. So, how to fix WampServer Orange Icon?
This problem might happen when you want to install WordPress on WAMP. You can resolve this in several methods. Read this article to find out how.
Among the ways is to disable Internet Information Services (IIS) or another running web server. However, not all cases have the same solution.
Hence, it’s crucial to identify the non-functioning feature in WampServer, either (1.) Apache or (2.) MySQL. Here is a comprehensive guide to address this issue.
Table of Contents
What Causes WampServer Orange Icon?
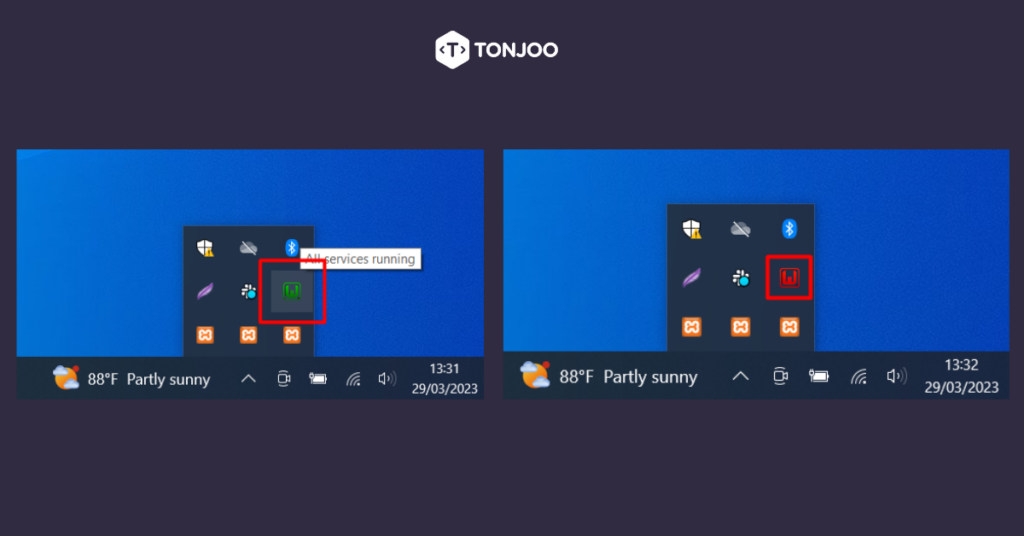 The orange WampServer tray icon (right) indicates the web server is not working; if green (left) it is normal.
The orange WampServer tray icon (right) indicates the web server is not working; if green (left) it is normal.
WampServer is popular because it can be used to develop and manage CMSs such as WordPress, Drupal, Joomla, Typo3, and Serendipity to name a few, on Windows-based computers.
However, the process of installing WordPress (or another CMS) on WampServer cannot run smoothly if the WampServer tray icon is orange or red.
If the WampServer tray icon is not green, it means that the Apache or MySQL features of WampServer are not functioning normally. In this case, you need to identify the root cause of the issue.
How do you tell which WampServer’s features (Apache or MySQL) that doesn’t work? Here are the some steps you need to take to identify the problem:
1. Examine the Apache
Left-click on the WampServer tray icon > select the Apache menu > look at the Service administration option. If there is no green checkmark, the Apache web server is not working. If there is a green checkmark, it is working normally.
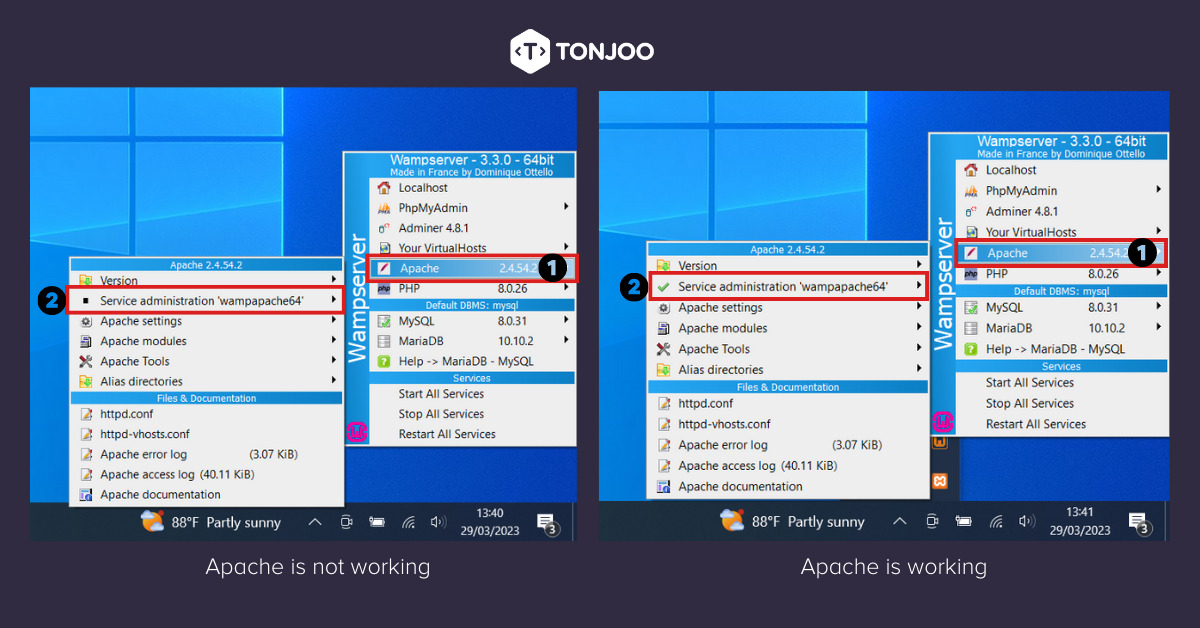
If Apache is not running, aka there is no checkmark, try running the Start/Resume Service menu. If it still doesn’t work, click Restart Service. If it still doesn’t work either, click Install Service.
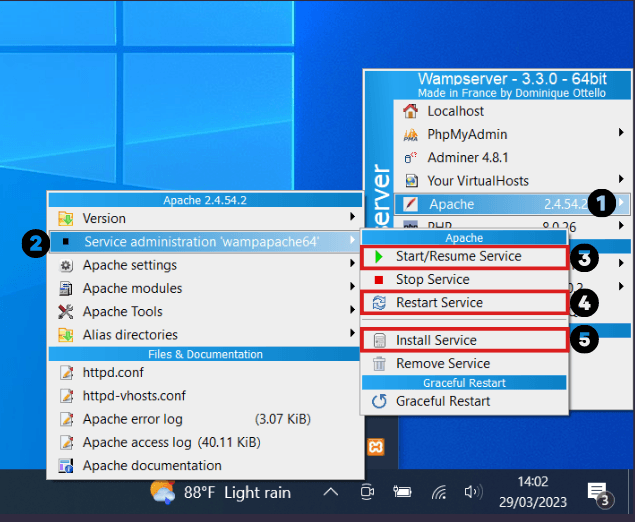
However, if the above method does not yield results, try checking the MySQL section. If the MySQL section is running normally, you can proceed directly to section B. How to Fix the Orange WampServer Icon.
2. Examine the MySQL
Left-click on the WampServer tray icon > select the MySQL menu > look at the Service administration option. If there is no green checkmark, it means the MySQL database is not working. If there is a green checkmark, it means it is functioning normally.
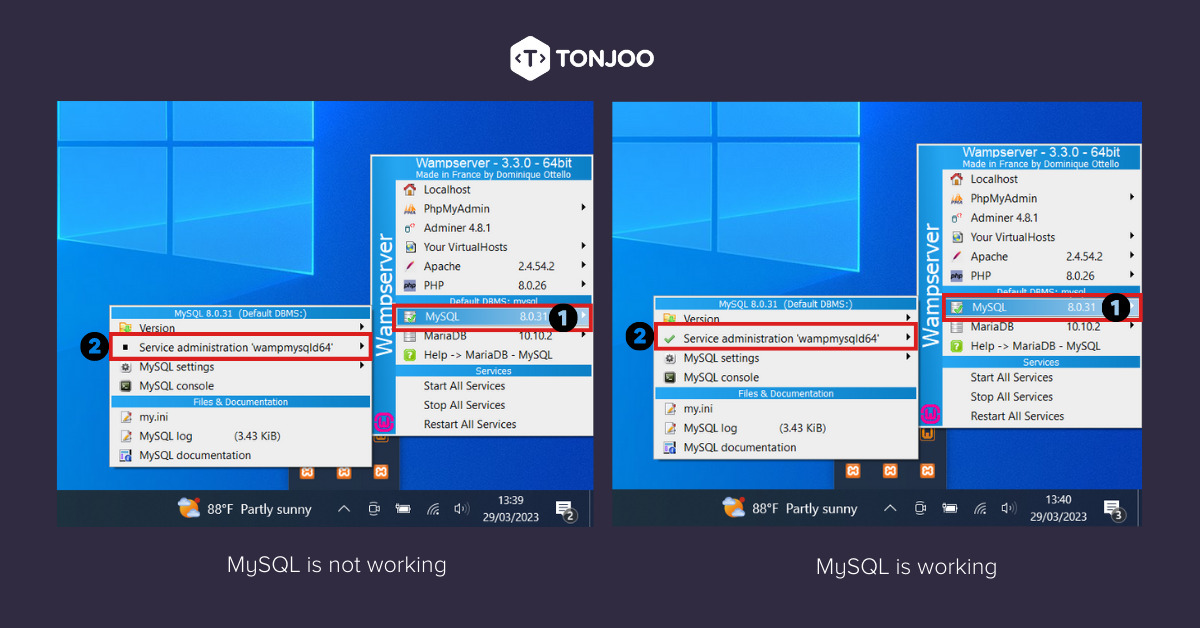
If the problem lies with MySQL, try to resolve it by opening the Service administration section, then choose Start/Resume Service. If that doesn’t work, click Restart Service. If it still doesn’t succeed, click on the Install Service menu.
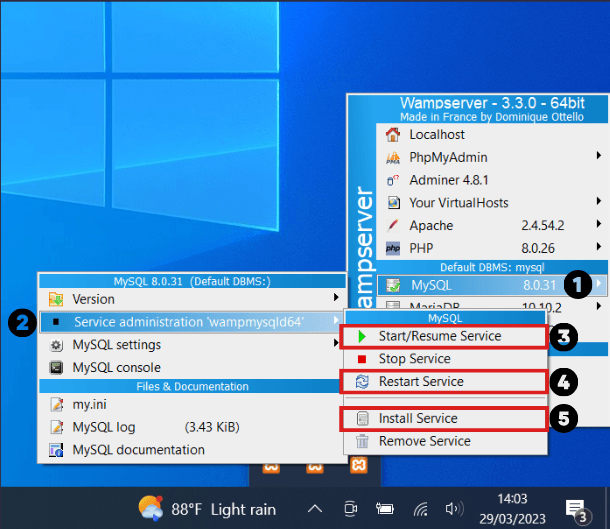
If you have already tried the methods above but the WampServer icon is still orange, please use some of the methods below.
How to Fix the Orange WampServer Icon
Here’s how to fix the WampServer that is not functioning. We have grouped the solutions based on each cause, apart from the previous reasons.
1. Perform Start All Services/Restart All Services
If the WampServer icon is orange, the first step you need to take is to run the Restart All Services command. To do this, left-click on the WampServer tray icon > click the Start All Services option.
If you have already clicked Start All Services but it still hasn’t turned green, you can try clicking the Restart All Services option, which is the bottom-most option.
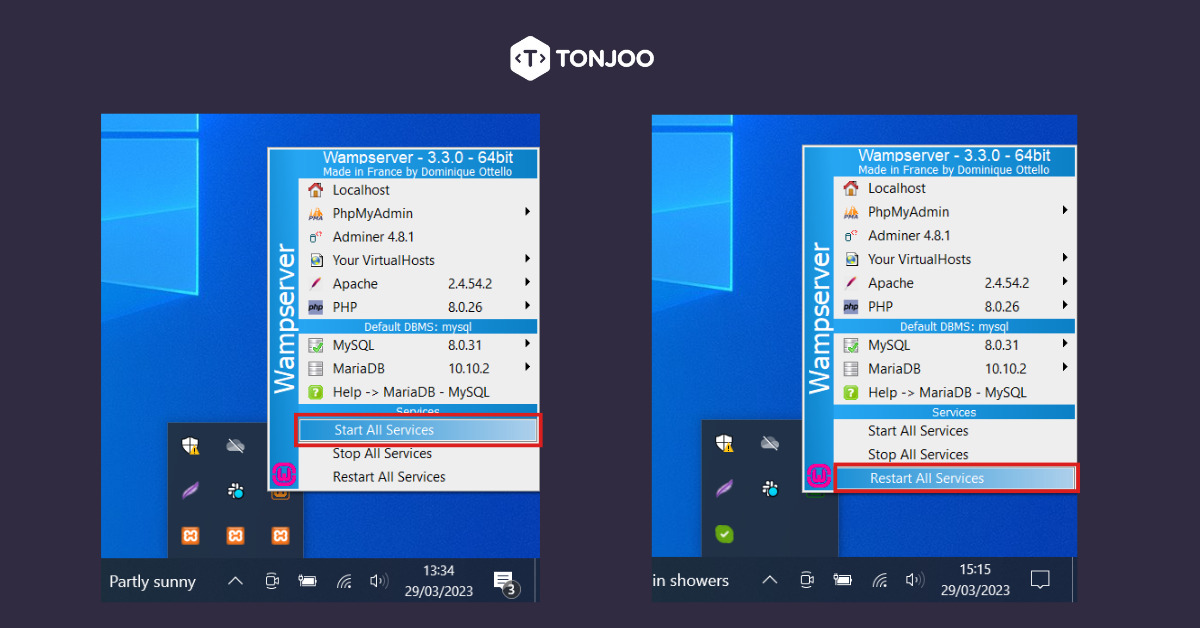
2.Disabling Internet Information Services (IIS)
The next step is to turn off Internet Information Services (IIS). IIS is a web server application on Windows that runs various programming languages such as JavaScript, PHP, CGI, and ASP.
When IIS is active, MySQL from WampServer can still run. Therefore, when you check by right-clicking on the WampServer Tray Icon > MySQL > there is still a green checkmark in the Service administration option.
Although MySQL is safe, the WampServer Tray Icon remains orange. This is because when you check the Apache section, there is no green checkmark. This means that Apache, as the web server, cannot function.
Hence, you need to disable Internet Information Services (IIS) by following these steps:
- Open the Control Panel and then click on Programs.
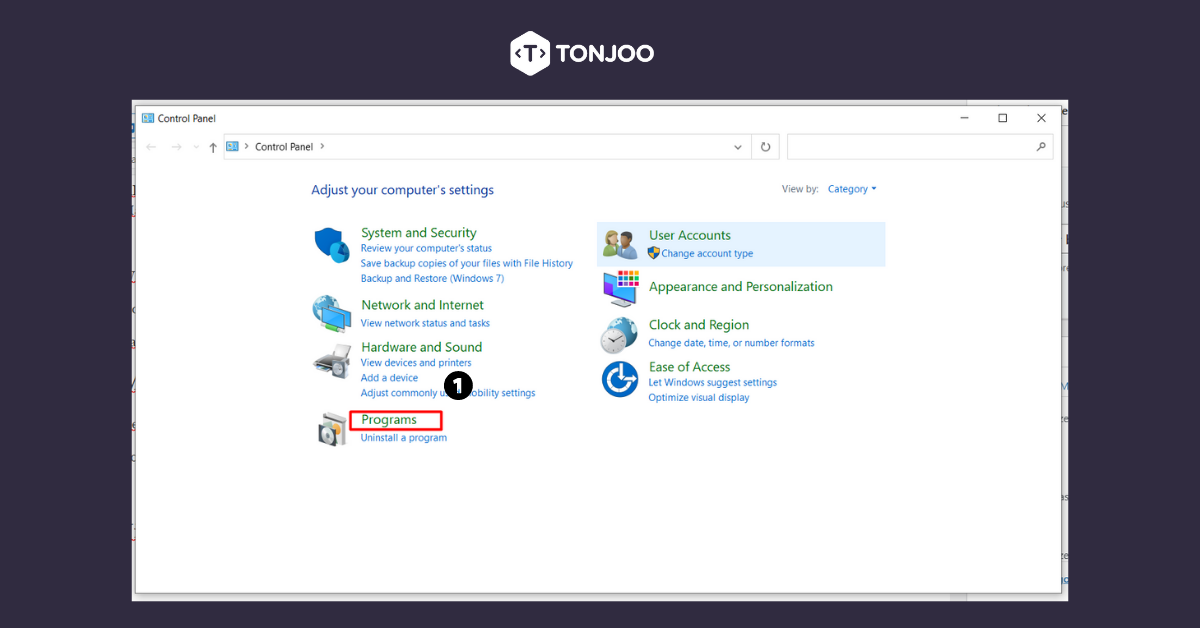
- Select the Programs and Features option.
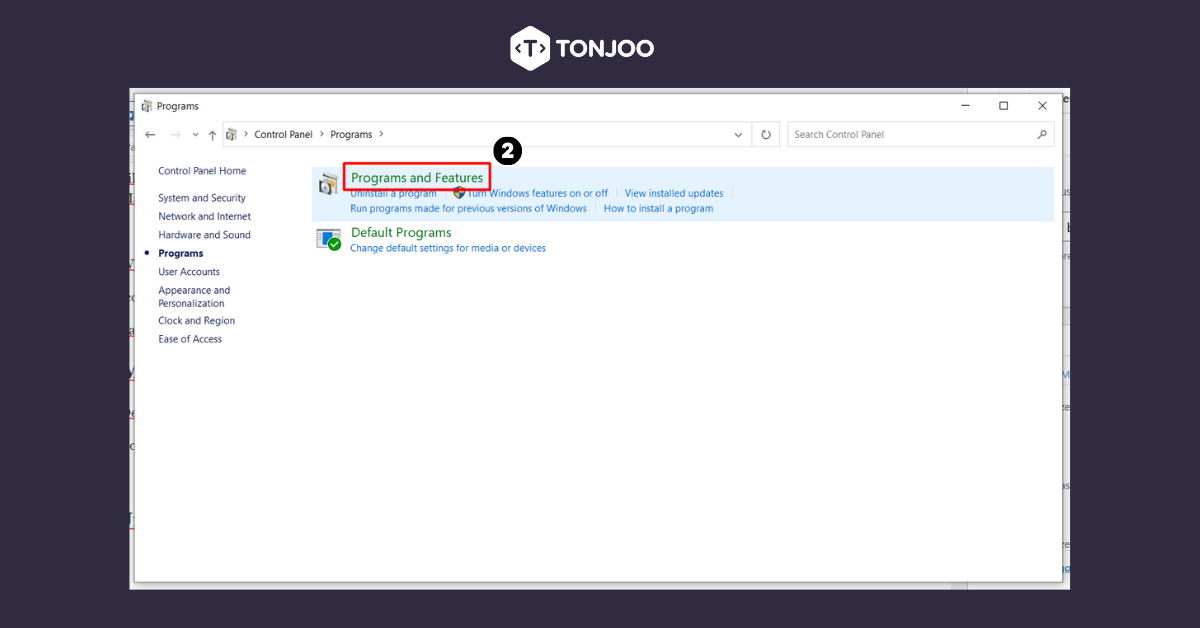
- On the left option, click Turn Windows features on or off.
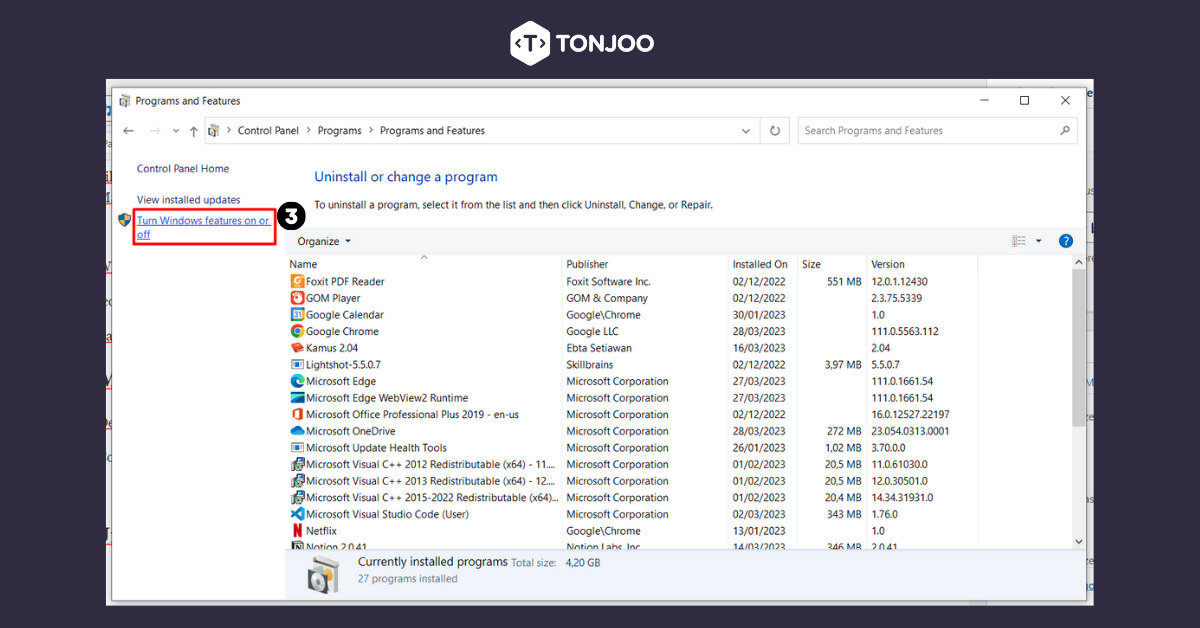
- In the Internet Information Services option, make sure the box next to it is empty. Then click OK.
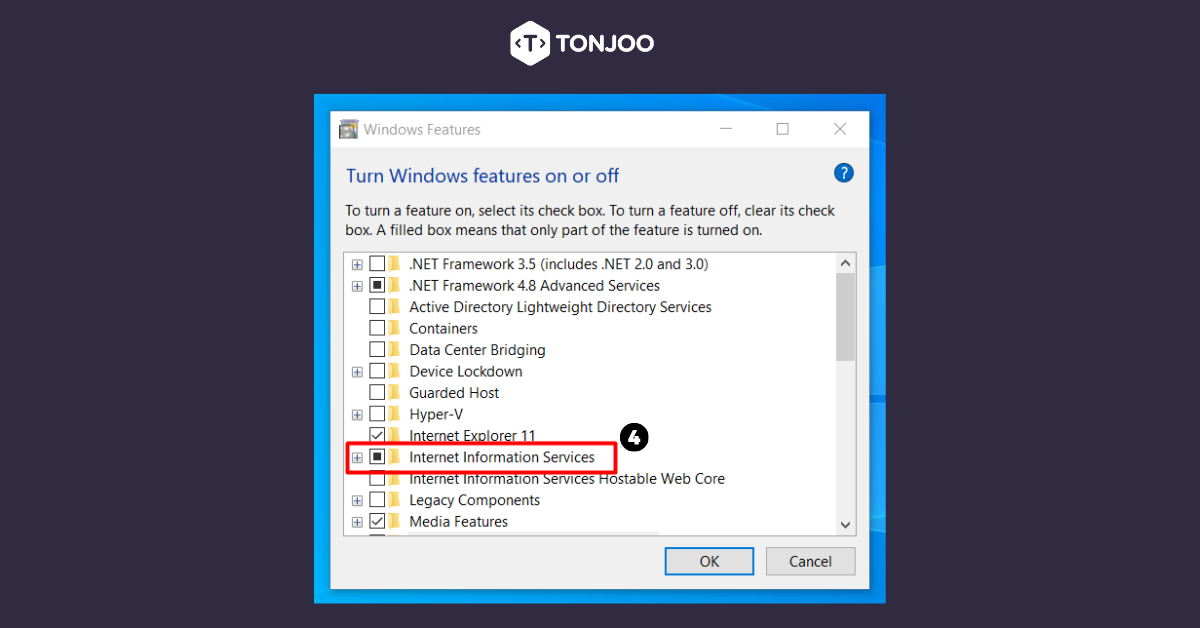
- Next, reboot or restart your computer.
- When it starts up, restart your WampServer.
- That’s it, the WampServer Tray icon has turned green.
If the above method doesn’t work, you may be running other web server software. To fix this, you need to disable the web server software.
3. Disabling Other Web Server Software (XAMPP)
If you are running other web server software, such as XAMPP, then WampServer cannot run. Here’s how to disable the XAMPP web server:
- Open the XAMPP Control Panel.
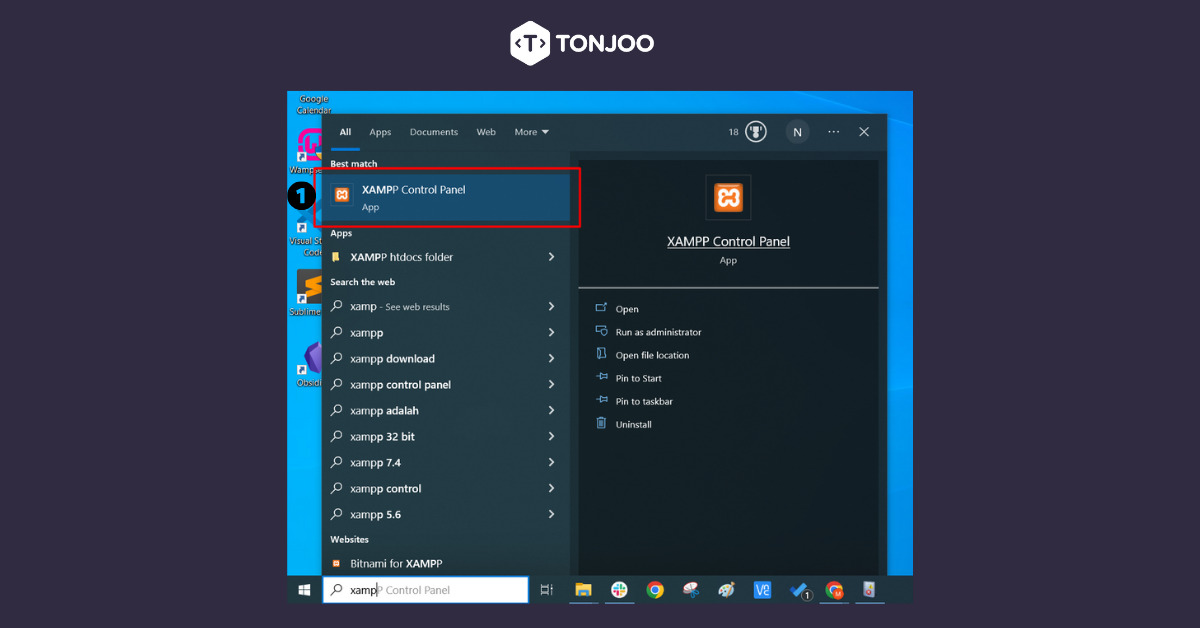
- Click Stop in the Actions column of the Apache and MySQL rows.
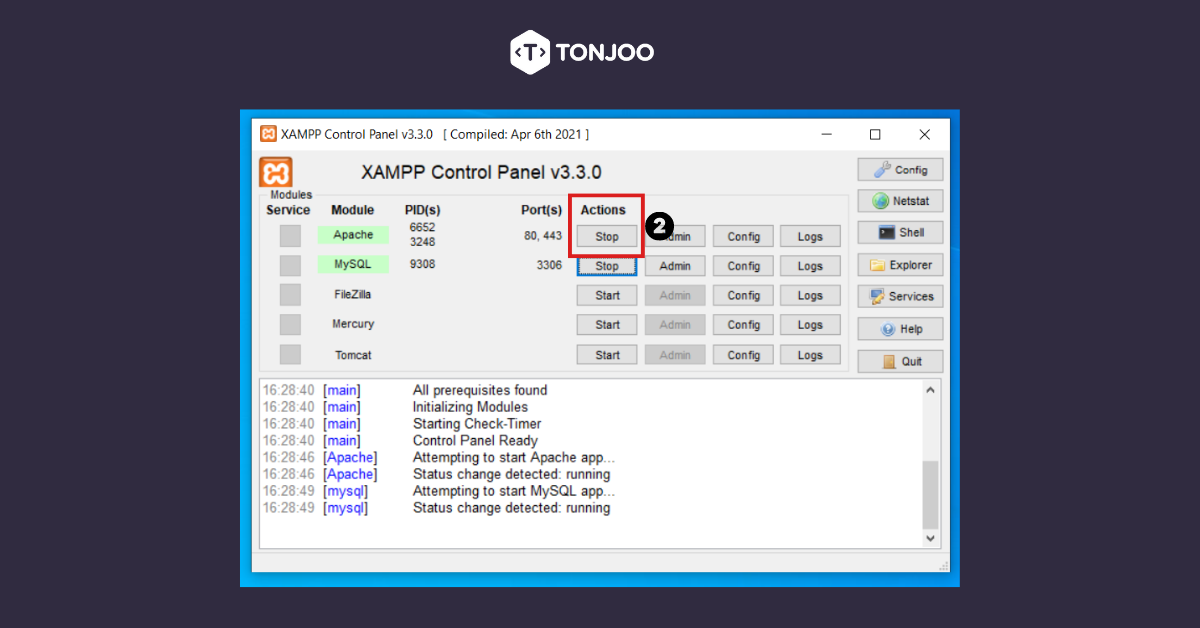
- Done. Then you can try directly running WampServer again.
If you have not tried and are interested in using XAMPP as a web server, you can check out how to install WordPress on XAMPP.
Have You Managed to Overcome the WampServer Orange Icon?
That’s the tutorial on how to solve WampServer orange icon. That way, you can continue the web development process on localhost smoothly.
Indeed, in the process of creating a website, there may be various hurdles that need to be encountered. If you do not want to go through difficulties in creating a website, you can contact Tonjoo Team through Tonjoo Contact.
We have more than 10 years of experience in building and developing various types of websites, including government and corporate websites. Let’s create your website with a unique and appealing design with Tonjoo.
Updated on July 20, 2023 by Moch. Nasikhun Amin


