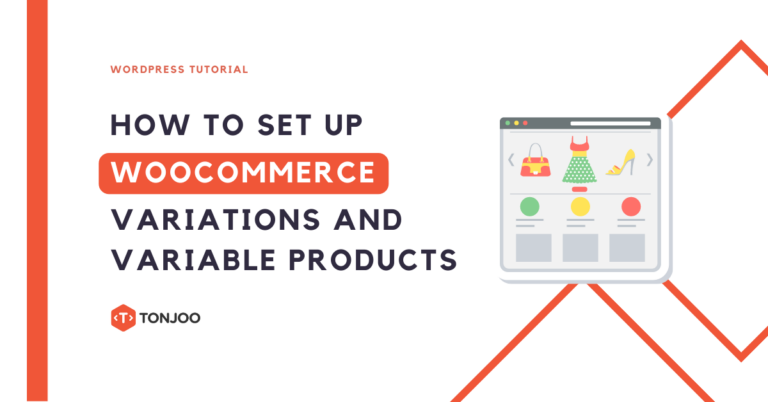
Knowing how to set up WooCommerce variations and variable products is important if you sell a product that has several variants. For example, like X shirt with blue, red, and green color options.
To create product variations, WooCommerce provides the Variable Product feature. So you don’t need to create the product variants one by one.
Besides, you also don’t need to install the best WooCommerce plugin additionally. So, how to add a product in WooCommerce that varies? Let’s take a look!
Table of Contents
What is the Product Variation Feature in WooCommerce?
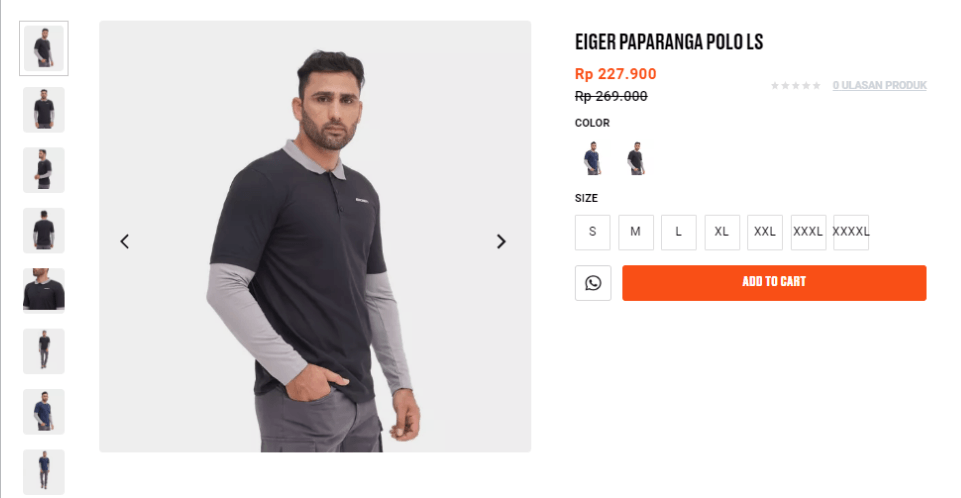
For those of you who create an online store or e-commerce by installing WooCommerce on WordPress, maybe there are those who don’t know what the product variation feature is in WooCoomerce.
- Product attributes are the name of products. Examples include material, color, and size.
- Product variations are the specifications of the attributes. For example, for the material attribute, the variation options are cotton, satin, and jeans. Examples for the color attribute, the variations are red, yellow, and blue.
The advantage of creating product variations is that the same product is only made once. Then, all you have to do is add the variations. So, you don’t have to make them one by one.
In terms of buyers, it will also be facilitated. Buyers don’t need to switch to another page to see the same product but with different variations.
How to Add Product Variations in WooCommerce
There are three steps to add product variations in WooCommerce, namely (1.) create product variables, (2.) add product variation data, and (3.) publish products.
Step 1: Creating a Variable Product
The first step to create product variations is to change the Product Data option, from Simple Product to Variable Product. Here are the steps:
- The first step can start with (a) adding a product from scratch, or (b.) editing an existing product.
a.) If adding a new product from scratch, please click the Products menu. Then select the Add New option. Next, please fill in the product title and description.
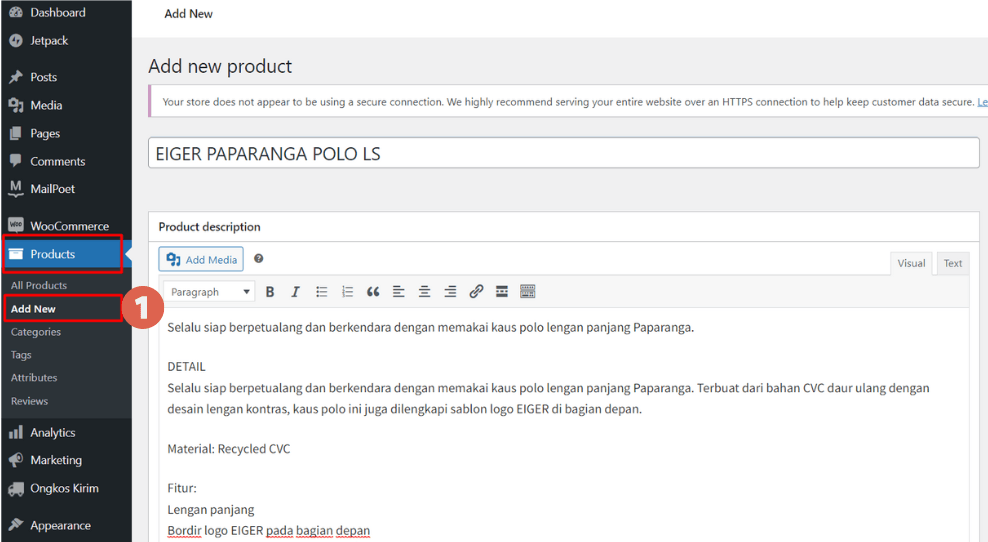
b.) If you already have a product and want to add a new variation, click the Products menu. Then click Edit on the product type that you want to create a variation for.
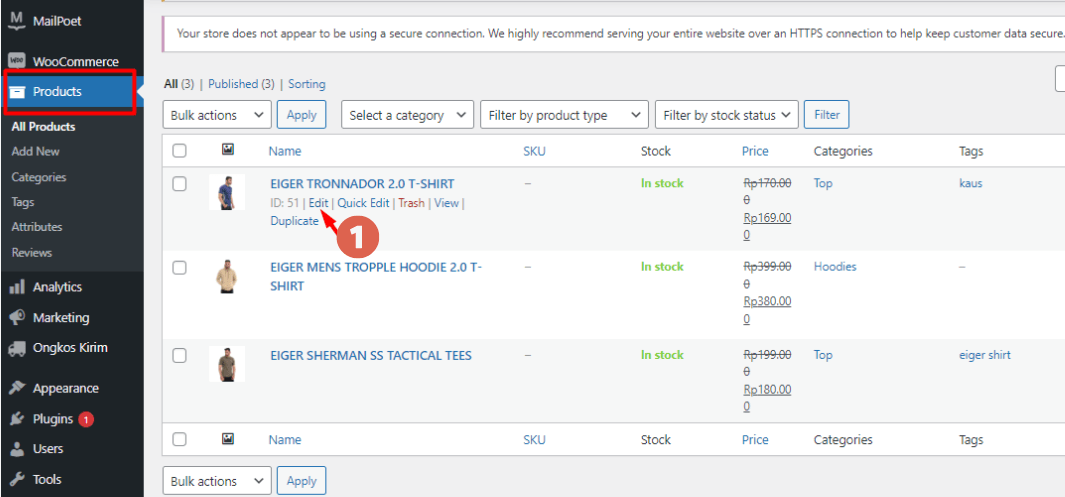
- Scroll down. In the Product data section, select the Variable product option.
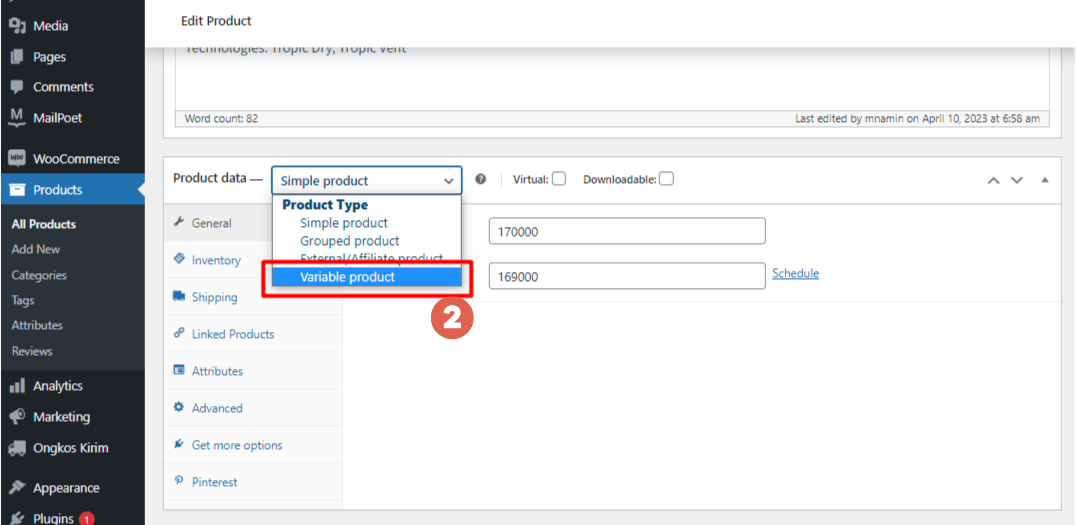
- Next, click the Attributes menu > click Add > in the Name field, fill in the name of the variation. Here we write Color. > in the Value(s) field, fill in the variation of your product. We write the color variation Navy Blue | Forest Green | Bloody Red. Use the “|” symbol to separate the variations.
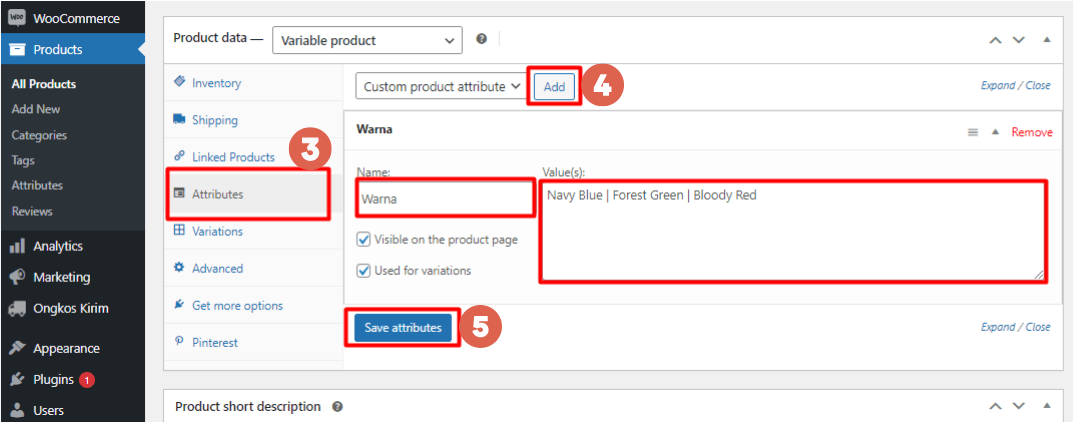
- If you have filled in the attributes, please click Save attribute.
Step 2: Adding Product Variation Data
Next, you need to add variation data such as price, weight & size, and stock for each product variation. There are two methods to add the product variation data.
(1.) If each variation has different conditions, you can add the data manually. (2.) If all the conditions are the same, then you can add the data at once. Here are the steps.
a. Adding Manual Variation Data
The following method can be used if there are not too many product variations, and if each product variation has different requirements.
- Click the Variations menu. then click Go.
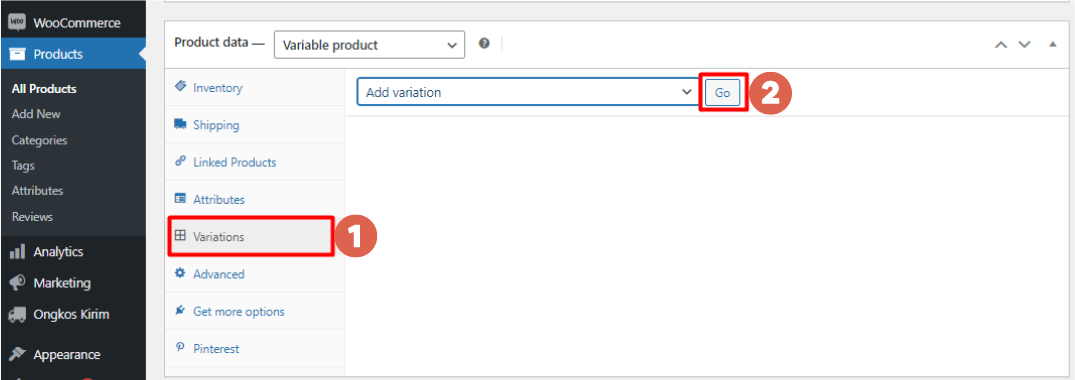
- Click the Add variations option. Select Create variations from all attributes to bring up all the previously created attributes. Then click Go.
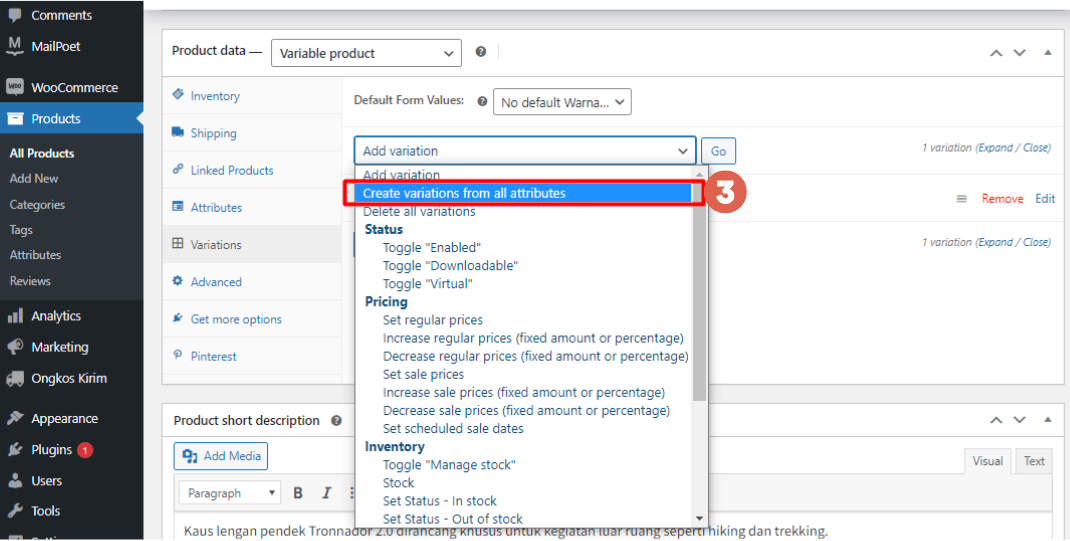
- Select each variation that you want to edit. Here we are editing the details on the Forest Green variation.
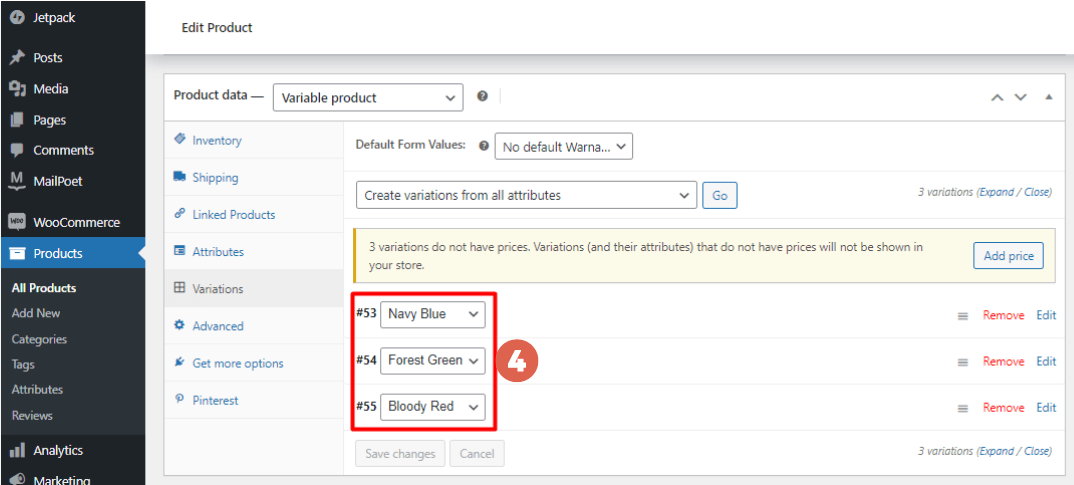
- Enter the details of the product for variation.
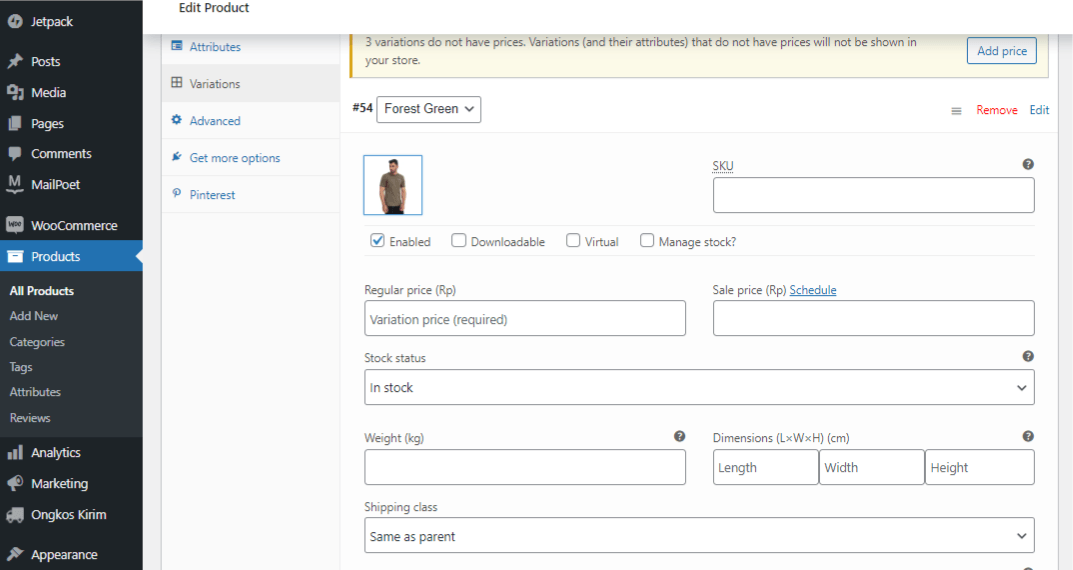
– SKU – Stock Keeping Unit (SKU) is the code for each product.
– Enabled – check to display product variations on the website.
– Downloadable – check if the product variation can be downloaded.
– Virtual – check if the product variation is a digital product.
– Regular Price (required) – enter the product price for the variation you created.
– Sale Price (optional) – enter the promo price if any.
– Stock status – select if stock is still available.
– Weight – enter the weight data for this product variation.
– Dimensions – enter the dimensions of the product size.
– Shipping class – does not need to be changed.
– Description – enter a description for this product variation. - If you have done that, click Save changes. And do the same settings on other product variations.
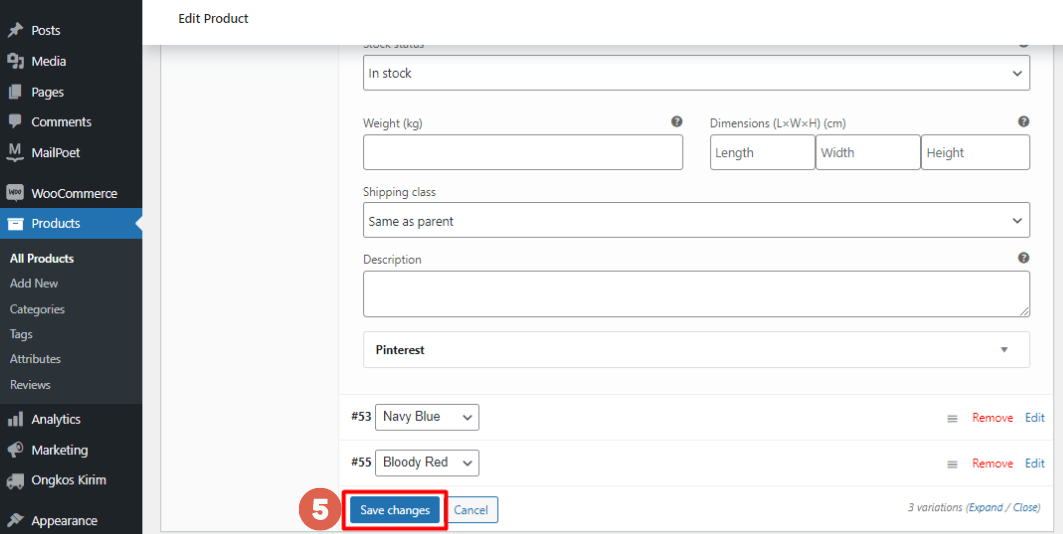
b. Adding Variation Data Simultaneously
This method can be used if the terms of each product variation are the same. For example, the product variations of Red, Green, Yellow t-shirts, the prices are all the same.
- Click Add variation > select the data you want to change simultaneously. For example, here we change Set regular price > click Go.
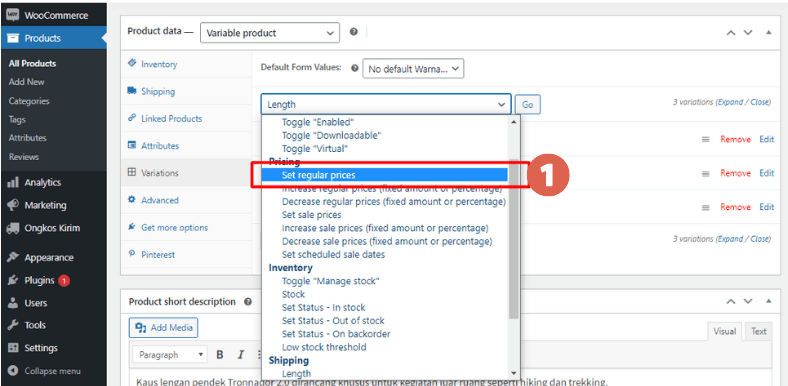
Apart from creating regular prices, there are many setting options that can be applied to multiple products at once, namely:
– Status – settings related to the status of the product.
– Pricing – relates to price settings, such as discount prices and discount schedules.
– Inventory – relates to stock availability settings.
– Shipping – relates to the weight and dimensions of the product that will affect shipping. - A pop up appears to enter the data. Since we chose the price-related option, we enter the price of the product. Then click OK.
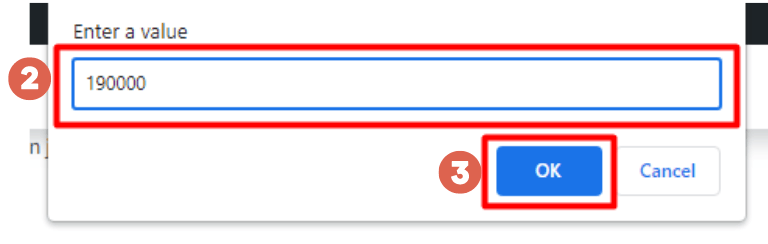
- That’s it, regarding pricing, it applies to all product variations.
Stage 3: Publish Product
Until this step, creating product variations in WooCommerce is complete. You just need to publish or update the product. So that it appears on your website.
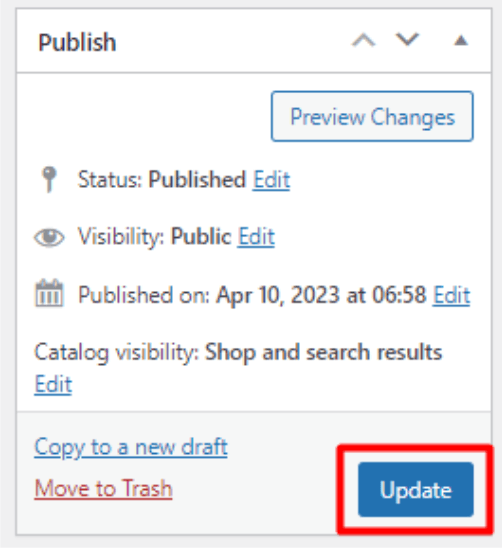
Other than that, you also need to make sure to check the product category and product tags. So that the product is easily found on the website.
Have You Successfully Added Product Variations in WooCommerce?
That’s how to add product variations in WooCommerce to make your online store easier for customers. So that you and your customers have no difficulties when operating it.
Besides setting product variations, you also need to practice how to set Shipping in WooCommerce to set your product delivery.
However, the product shipping system in WooCommerce is still very manual. So, you may need to add the Shipping Plugin to see the shipping cost of the product.
If you think creating your own e-commerce website is a bit troublesome, you can collaborate with a professional website developer service in Indonesia, Tonjoo Team. Please contact contact@tonjoo.com for free consultation.
Updated on June 5, 2023 by Moch. Nasikhun Amin


