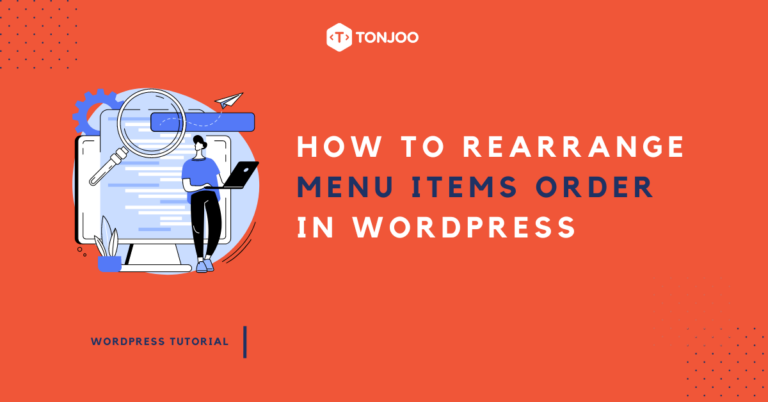
You have created Homepage with Gutenberg, but now you want to change the navigation menu order. Check out how to reorder menu items in WordPress in this article.
In this case, the menu refers to the navigation buttons located in the header of a website, not the footer. This menu functions as the user’s navigation tool when using your website.
Here’s an example of a page menu on a website:
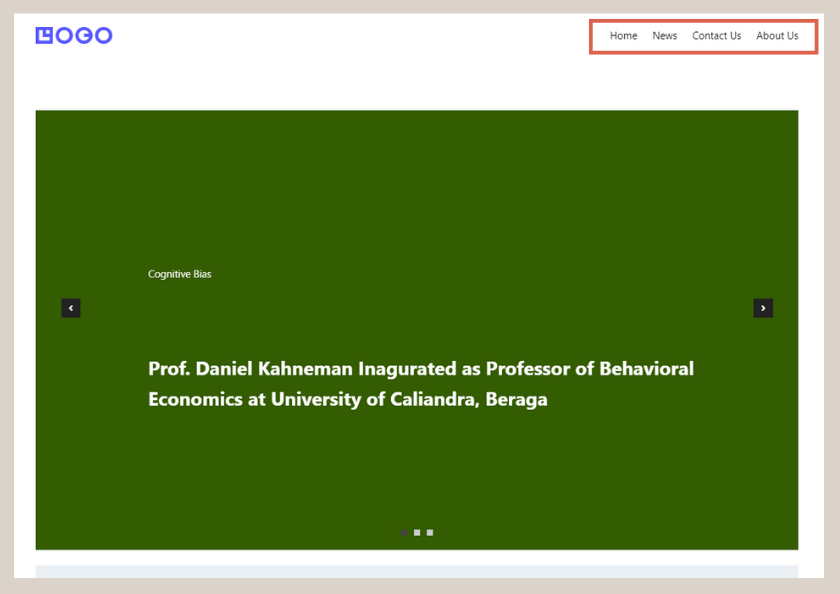
The navigation menu on header of homepage.
There are two ways to change the menu order you’ve created in WordPress: (1) using the Quick Edit feature and (2) through Appearance.
Feel free to use the table of contents below to jump to the most relevant topic for your issue!
How to Reorder Menu Items in WordPress with Quick Editor
When you create a header for a WordPress-based website, you also create the menu there. To change the menu order, follow these steps:
- On the WP Admin page, hover over Pages in the menu > select All Pages.
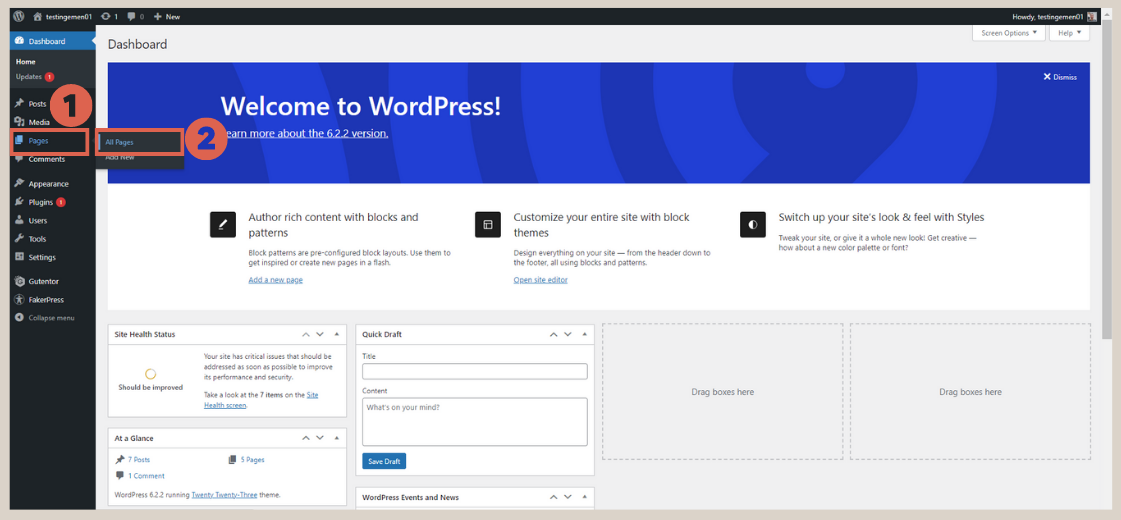
- Hover over the page you want to change the order of and click Quick Edit.
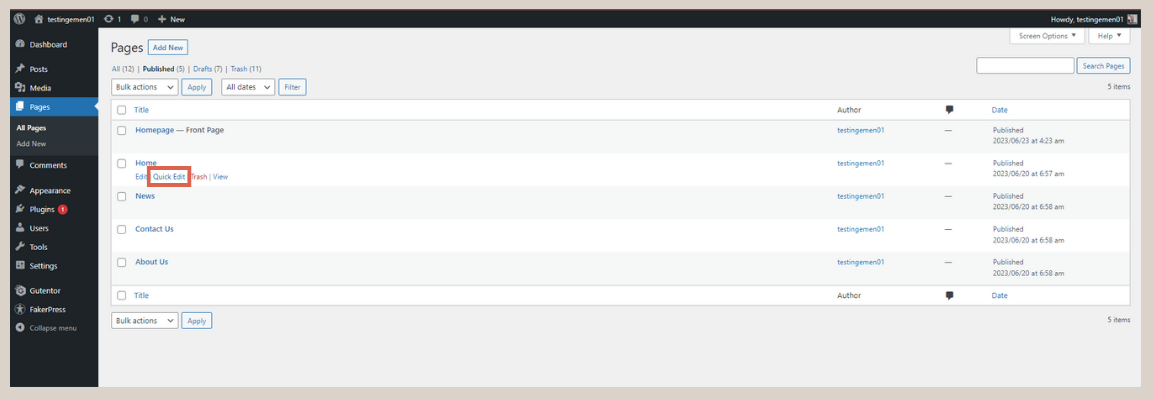
- In the Order field, adjust the number based on your desired order. Once done, click Update.
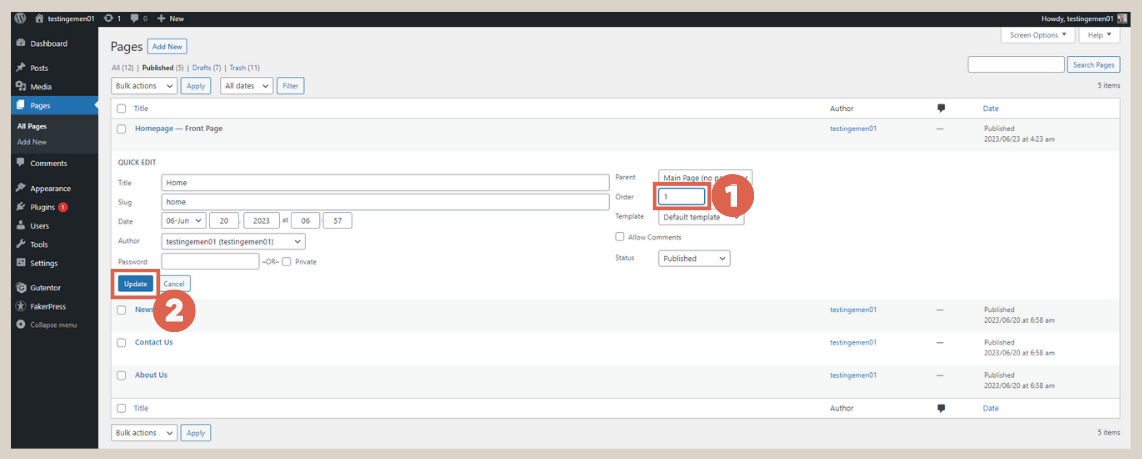
- Don’t forget to adjust the order for other pages accordingly.
- Done! You have successfully sorted the menu in WordPress.
However, in some cases, the above method might not work, especially if you’ve customized the header. In that case, try the second method on how to change order of menu items in WordPress.
How to Rearrange Navigation Menu in WordPress through Appearance
The second method on how to rearrange navigation menu in WordPress is through the editor in the Appearance menu. Here’s how to do it:
- On the WP Admin page, select Appearance, then click on Editor.
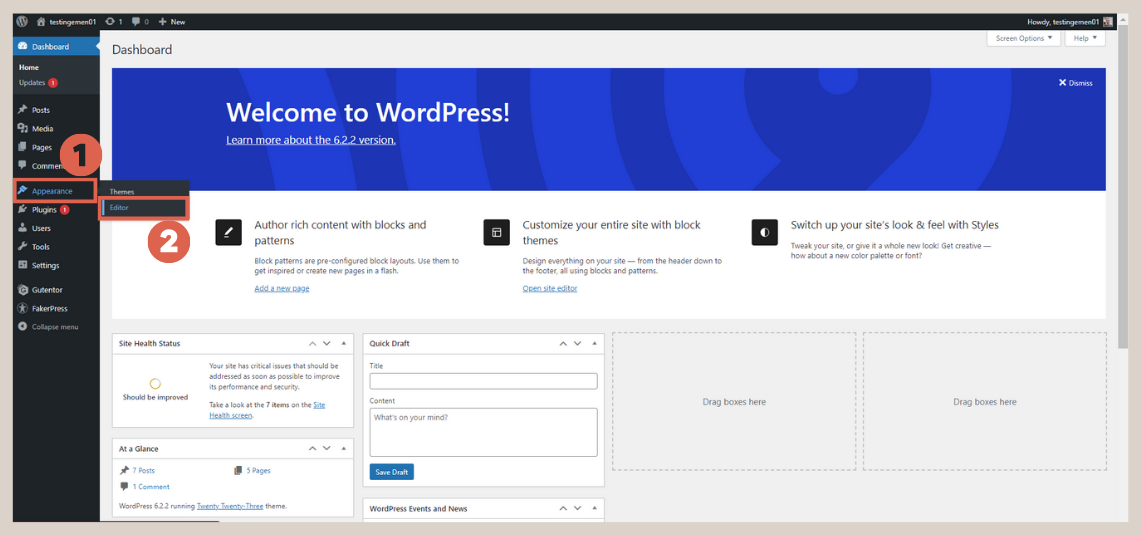
- Next, click on Template Parts > select Header > then click the Edit icon.
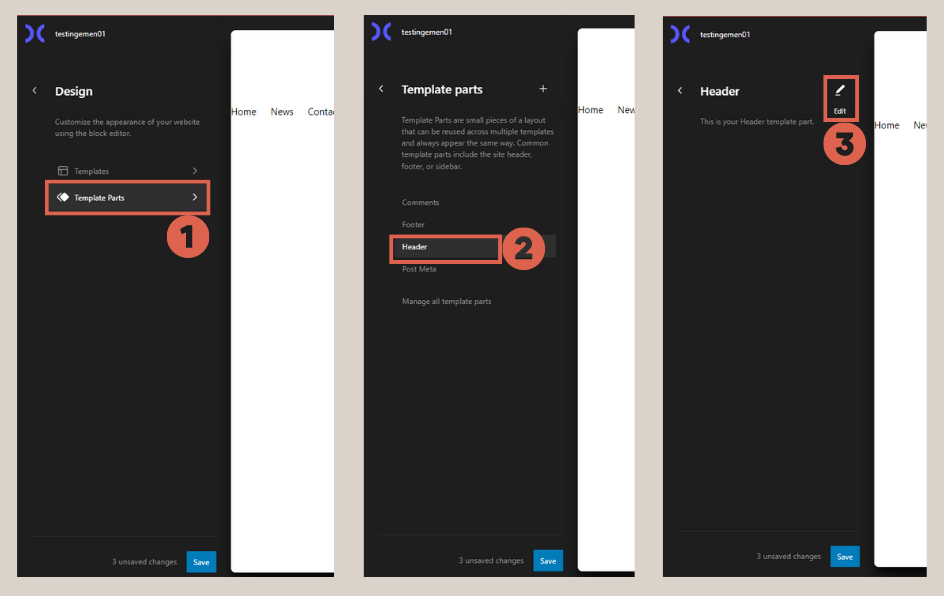
- Click on the header menu you’ve created > click the Settings icon in the upper right corner > then, adjust the block menu positions as needed.
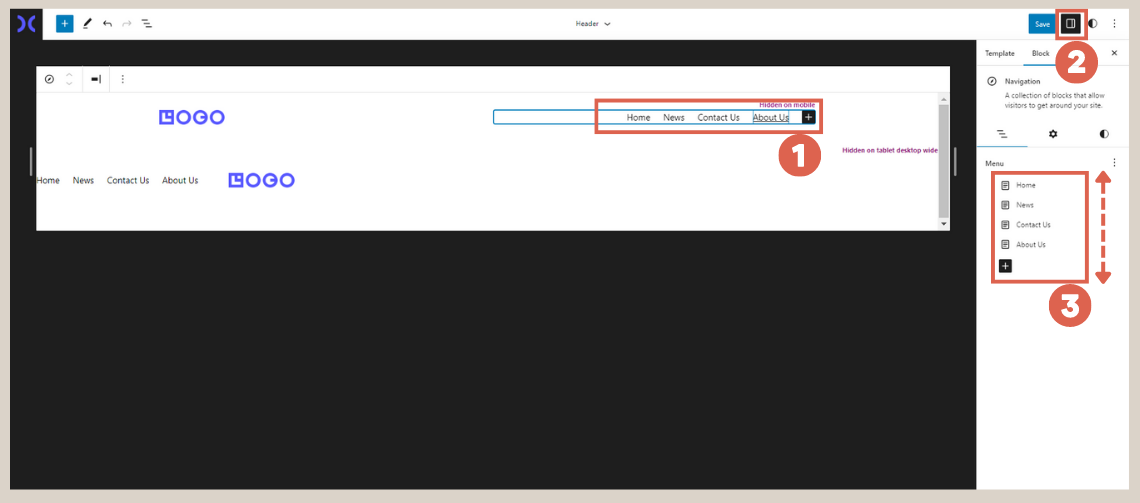
- Finally, click Save and see the changes on the front-end.
Successfully Sorted the Menu in WordPress?
Those are the two methods on how to reorder menu items in WordPress that you’ve created when adding a header to your website. If you still encounter difficulties, feel free to leave a message in the comments section below.
The tutorial above is applicable for simple menu types. For complex headers, a special back-end handling might be necessary. In that case, you can leave it to the Tonjoo Team.
Tonjoo has over 10 years of experience implementing websites with complex menus, as seen in previous projects for Hello Health Group and Astra International.
Let’s discuss your website needs through Tonjoo’s Contacts, and we’ll help make it a reality!
Updated on July 24, 2023 by Moch. Nasikhun Amin



