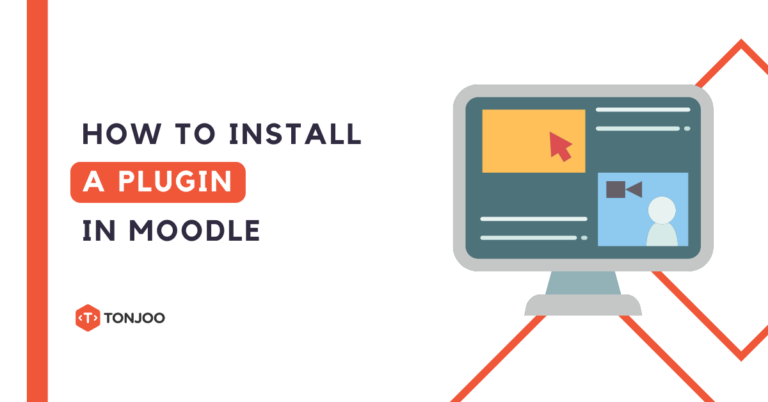
You can add features that aren’t available in Moodle by installing plugins. The method we explain here is the easiest because you don’t need to log in to moodle.org.
The process is actually similar to changing a theme in Moodle. Because in Moodle, themes and plugins are categorized together, making it easy for those using this Learning Management System (LMS).
So, how do you install a new plugin in Moodle? Here’s a complete guide and tutorial!
Table of Contents
What is a Plugin in Moodle?
A plugin in Moodle is software that supports additional features that were previously unavailable or that have limited functionality. Plugins are also known as add-ins or add-ons.
Plugins are common in software development, not just in Moodle. For example, WordPress also has numerous plugins to enhance the functionality of that CMS.
For instance, an educational institution may need advanced performance evaluation tools, a personalized user interface, or integration with third-party applications. These needs can be met using plugins.
Moodle itself offers over 2,000 plugins for use, while WordPress has more than 60,000 available plugins. The process of installing plugins in WordPress is different from Moodle. Here’s the tutorial:
How to Install a Plugin in Moodle
Generally speaking, the installation of plugins in Moodle can be divided into two main stages: (1) downloading the plugin and (2) installing the plugin in Moodle.
Step 1: Download the Moodle Plugin
Before installing a plugin in Moodle, you need to download the required plugin. Here, we’ll use the Attendance plugin as an example. Follow these steps:
- Visit the official Moodle plugin website at https://moodle.org/plugins/
- Type the name of the plugin you’re looking for > select the required Moodle version, as this will affect installation success. Read how to check your Moodle version > click on the plugin you need.
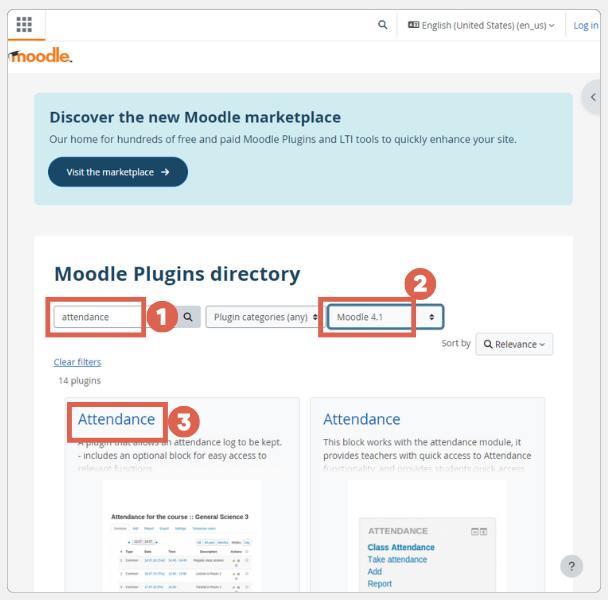
- Next, you can simply click Download if the required version is compatible
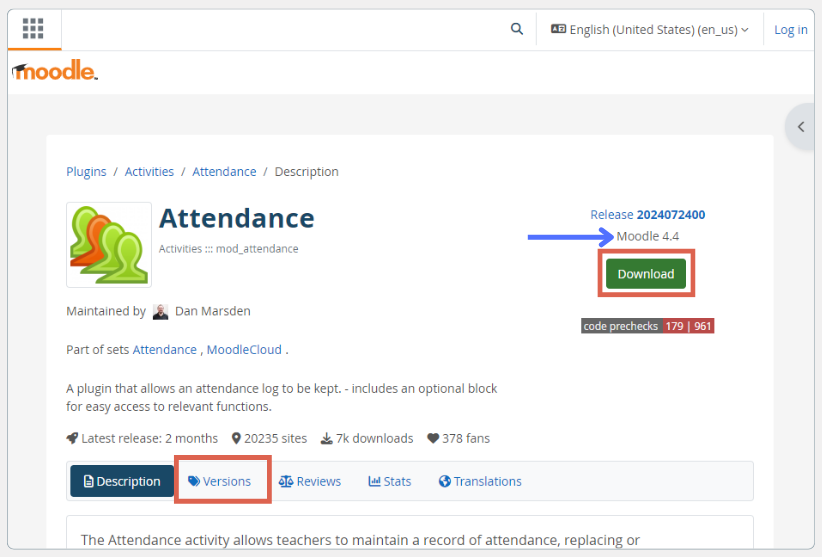
- If it’s not compatible, click the Versions tab > find the plugin with the correct version, then click Download. The downloaded file will be in .zip format
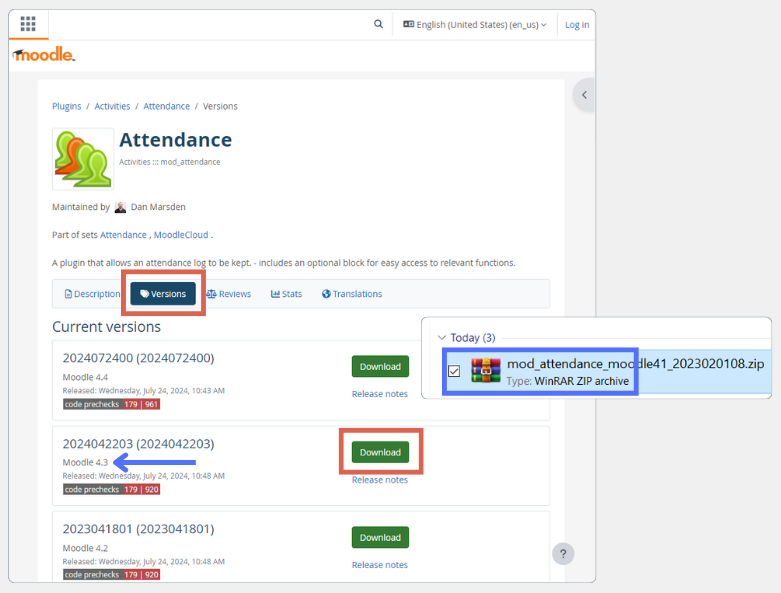
After successfully downloading the plugin you need, make sure to save it in a place that you can easily find. So that during the installation process, you won’t have trouble finding it
Stage 2: Install the Moodle Plugin
To carry out the installation process, you need to use an account with the Admin role, namely an account that can add users to Moodle. If you already have an Admin account, here’s how to install the plugin on Moodle:
- Log in to Moodle as an Administrator
- Open the Site administration menu > click Plugins > select Install plugins
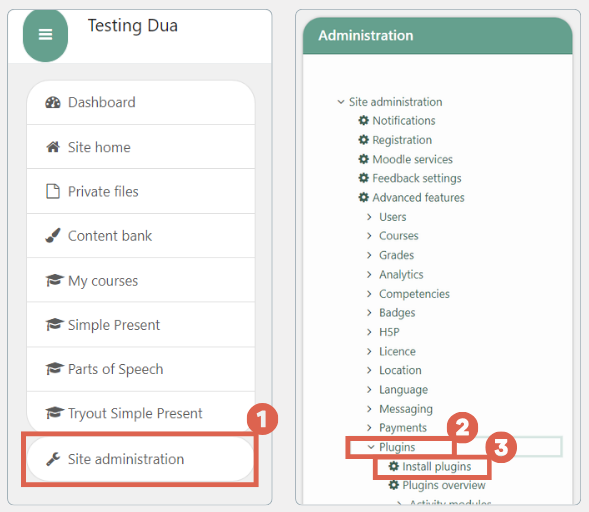
- Click Choose a file…
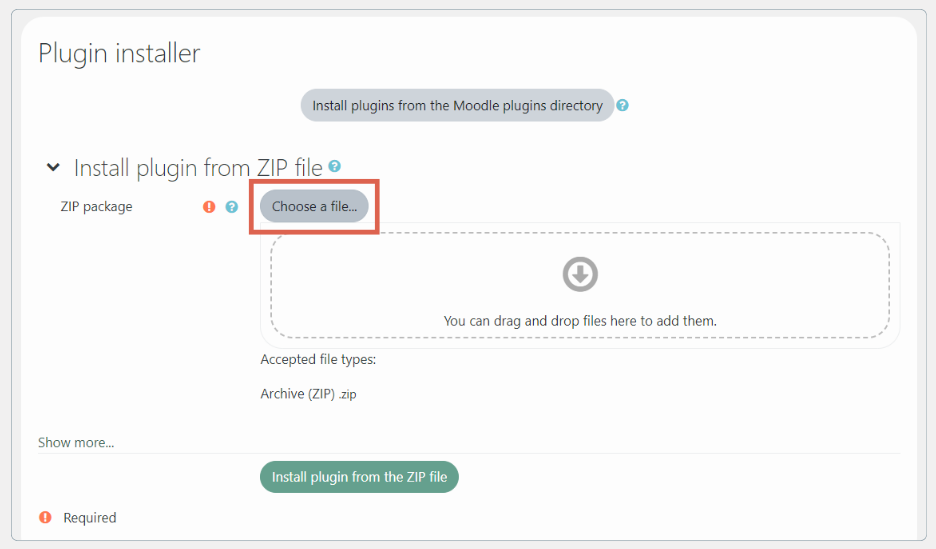
- Click Choose File > select the .zip plugin file you previously downloaded > once selected, click Upload this file
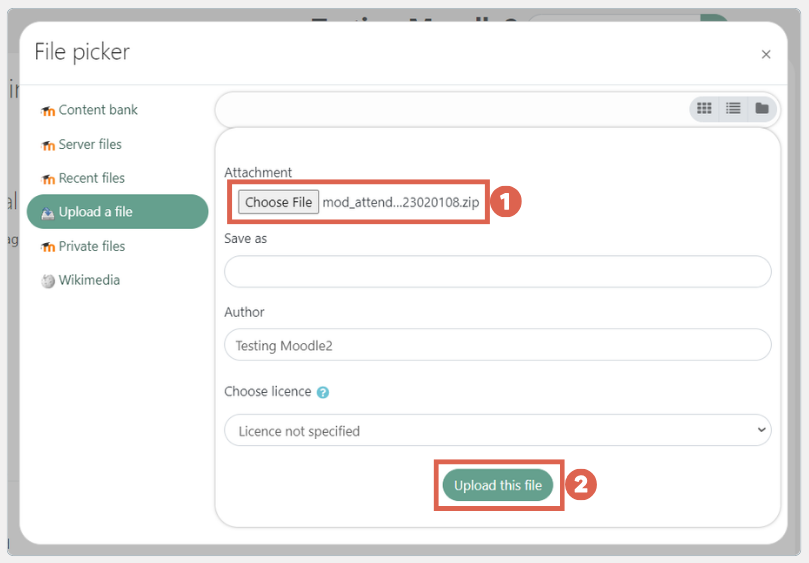
- Click Install plugin from the ZIP file
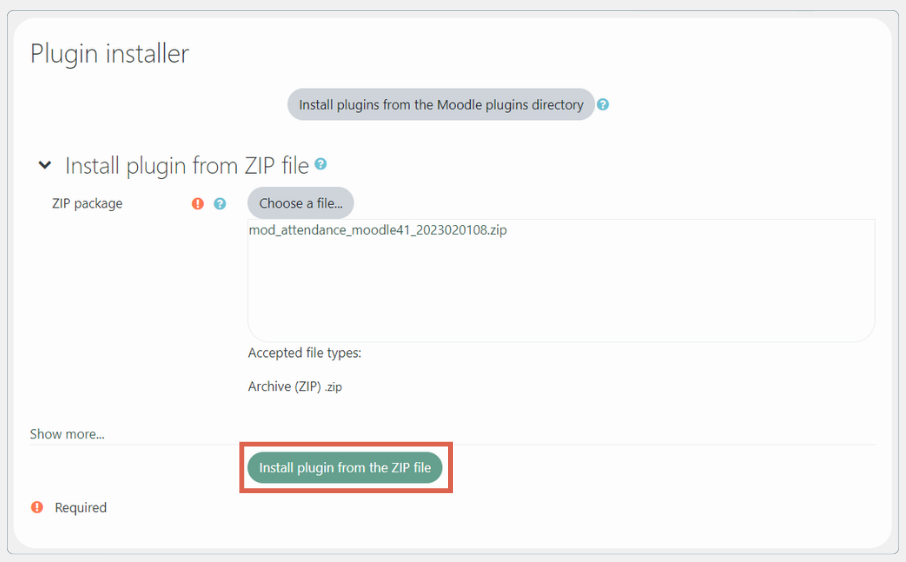
- Once the message Validating [plugin name]… OK appears, it means the upload was successful. Click Continue
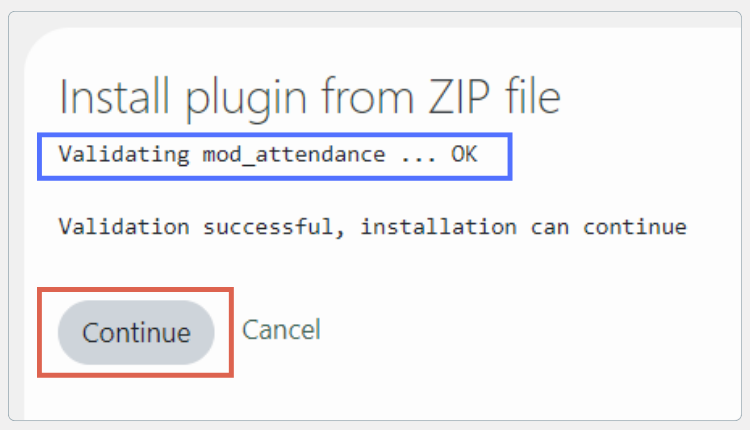
- On the Current release information page, scrolling down then click Continue
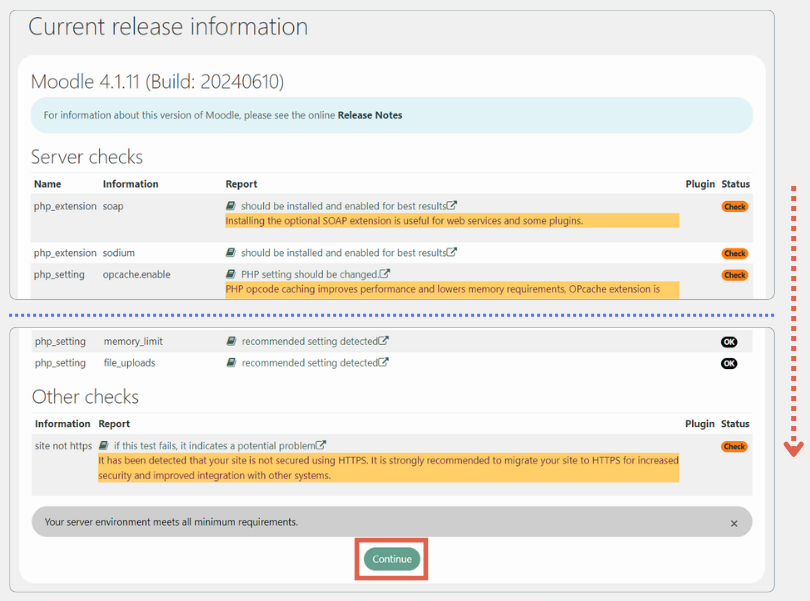
- On the Plugins check page, Click Upgrade Moodle database now
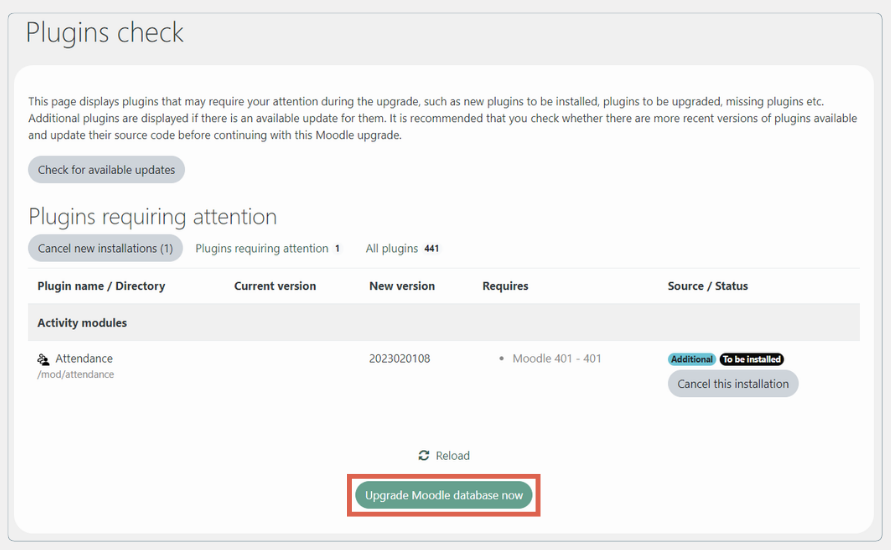
- On the Upgrading to new version page, Click Continue
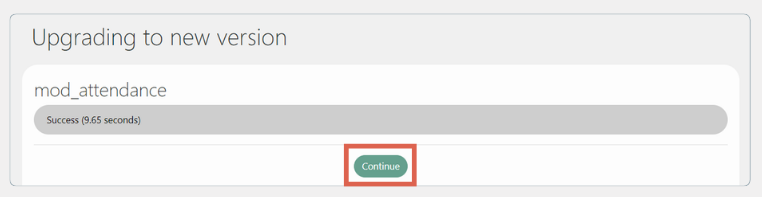
- Next, you’ll enter the initial configuration page for the plugin. For now, simply scroll down and click Save changes. You can configure the settings again later
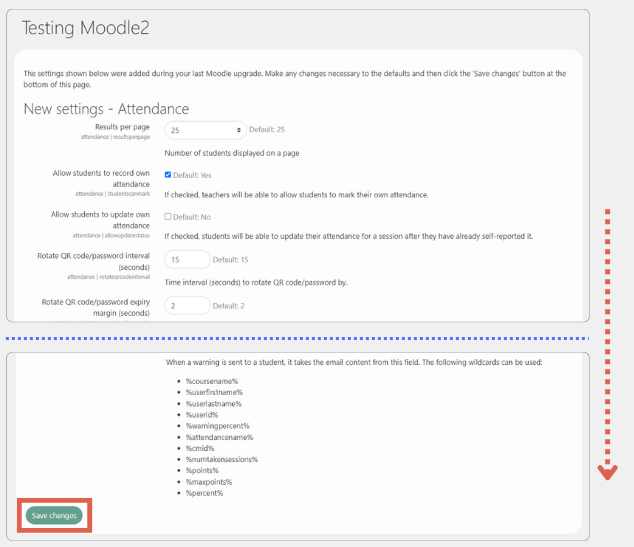
If you want to manage the plugins in Moodle, you can find the plugin location by going to Site administration > select Plugins > Plugins overview. There, you can see the list of plugins you are using in Moodle.
Have You Successfully Installed the Moodle Plugin?
By installing a Moodle plugin, you can add features or functions that were previously unavailable. This can help enhance the user experience when using the LMS.
For example, when you create a large number of online exams in Moodle, you may need to use the Exam Management plugin to make exam management easier
Developing such classroom/learning management systems is one of Tonjoo team’s expertise. Some examples of Tonjoo’s work include eLOK UGM and FutureSkills. If you need assistance with developing an online class website, please contact us through our contact page.
Updated on October 31, 2024 by Anisa K. Juniardi



